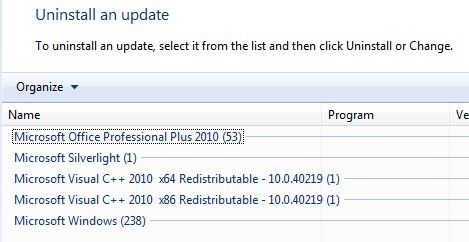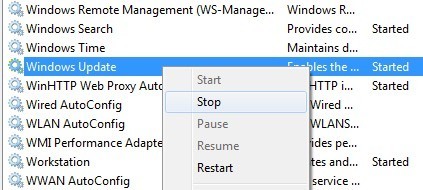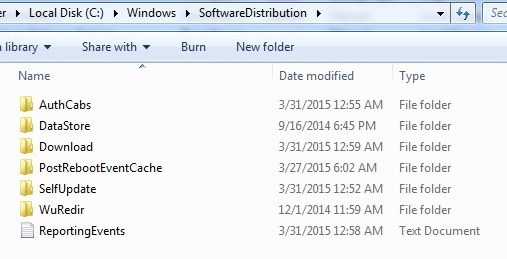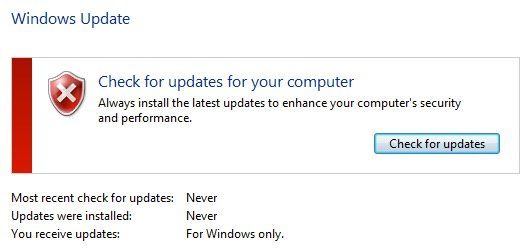Windowsにアップデートをインストールするのは簡単なプロセスですが、そのすべてを管理するバックグラウンドでのメカニズムはかなり複雑です。
最も大きな誤解の1つは、すべてのWindowsアップデートを削除するだけですぐにインストールできるということです。 C:\ Windowsに保存されている
さらに、SoftwareDistributionフォルダを削除することは、必須。 DataStoreと呼ばれるサブフォルダがあり、使用可能なすべてのWindows Updateの大きなデータベースがあります。このデータベースはおそらく数百MBのサイズです。このデータベースを削除するだけで、コンピュータのWindows Updateの履歴が削除されます。
これを自分で証明するために、私はテストを行いました。 コントロールパネルを開き、Windows Updateをクリックし、左側のメニューでアップデート履歴を表示をクリックしてください。
ステータス、重要度、および日付インストール済み]をクリックします。 SoftwareDistributionフォルダを削除すると、更新プログラムを一度もインストールしていないかのように、このダイアログは完全に空になります。表示される前に、上部の[インストールされたアップデート]リンクをクリックして、アップデートの削除方法を教えてください。ご覧のとおり、Office、Windows、Silverlightなどのために現在インストールされている数百もの更新プログラムがあります。フォルダの削除に関する以下の手順に従うと、更新履歴の表示インストールされているアップデート]をクリックするともう一度、前にリストされていてまだリストに残っているすべての更新が表示されます。
このダイアログでは、実際にアップデートをアンインストールすることができますが、一度に1つしかアンインストールできません。アップデートをクリックし、[アンインストール]をクリックします。システムの復元を使用しない限り、すべての更新を一度に削除する方法はありません。
以前の復元ポイント、その復元ポイントの後にインストールされた更新プログラムはなくなります。ただし、すべての更新を削除するには、OSのインストール直後に復元ポイントを作成する必要があります。その時点で復元ポイントが作成されていても、古いものは通常は時間の経過とともに削除され、新しい復元ポイント用の領域が作成されます。
システム復元に割り当てられる領域が多い場合は、
フォルダの内容を削除したら、コントロールパネルからWindows Updateに再度アクセスし、更新を確認する必要があります。データベース全体がゼロから構築され、Windowsが非常に長い間アップデートの確認と表示されることがあります。これは、OSに適用可能なすべてのアップデートのリストをもう一度ダウンロードしてから、システムに現在インストールされているアップデートと比較する必要があるためです。
SoftwareDistributionフォルダを削除する
このフォルダを削除するには、まずWindowsでWindows UpdateとBITSサービスを停止する必要があります。これを行うには、開始をクリックし、検索ボックスにservices.mscを入力します。
次に、Windows Updateサービスを右クリックして[停止]をクリックします。
バックグラウンドインテリジェント転送サービス(BITS)サービスについても同様の操作を行います。以下のフォルダが表示されます。 ダウンロードとデータストアです。
C:\ Windows \ SoftwareDistribution
ハードドライブの空き領域だけを取り戻そうとしている場合は、ダウンロードフォルダには、理論的にはこれは本当に必要ではありません。 Downloadフォルダには、実際にダウンロードされたがまだインストールされていないすべてのアップデートが格納されています。それらがインストールされると、更新は10日以内に削除されます。したがって、理論的には、フォルダはすべてのWindowsアップデートをインストールした直後に縮小する必要があります。
データストアフォルダには、コンピュータのWindows更新履歴の完全なデータベースが含まれています。削除されると、上記のように更新履歴ダイアログは空白になりますが、すべての更新は残ります。
特定のフォルダとReportingEventsファイルを削除できないことがあるので注意してください。フォルダを削除できない場合は、フォルダを開いてその中のすべてのコンテンツを削除してください。私の場合、DataStoreフォルダを削除しようとするとエラーが発生したので、フォルダ内に入って、データベースファイルとフォルダ内の他のすべてのファイルを削除しただけです。
Windowsアップデートを確認する
SoftwareDistributionフォルダを削除した場合は、Windows Updateに再度アクセスして更新を確認することをお勧めします。
[更新を確認する]をクリックして、更新履歴がなくなったので、
結論
ここで重要な点は、あなたが本当にすべてのWindowsアップデートを取り除くことができないということです実際に古い復元ポイントがシステムに保存されていない限り、すぐに使用できます。第2に、スペースを節約したり、最新のアップデートをすべてインストールして10日待っているかどうかを確認する場合は、SoftwareDistributionフォルダのダウンロードフォルダのみを削除してください第3に、Windows Updateに何か問題がある場合は、データストアフォルダのみを削除して、数か月間新しいアップデートを表示しないようにしてください。 Windows Updateの仕組みやファイルの保存方法をより深く理解することができます。ご質問がある場合は、コメントを投稿してください。お楽しみください!