Windows更新プログラムは、オペレーティングシステムに組み込まれているWindows Updateユーティリティから直接インストールする必要があります。しかし、それが機能しない場合はどうなりますか? Windowsは更新されません またはそこにあるはずのWindows更新プログラムが表示されない場合、それらをインストールするいくつかの代替方法があります。
Windowsを更新する最初の方法は、サードパーティのプログラムが関係しています。これらはマイクロソフトによって作成されたものではありませんが、会社から直接すべての正しい更新プログラムを提供するため、動作しない、または悪意があるという心配はありません。これらのWindows Updateツールは、コンピューター上で開いているプログラムであり、不足している更新プログラムをスキャンし、それらをインストールする非常に簡単な方法を提供します。

Windowsをインストールする別の方法公式のWindows Updateツールまたはサードパーティのツールを使用せずに更新するには、Microsoftのサイトを検索します。更新を見つけるために特別に構築された検索ツールがあります。
このテクニックは、どのアップデートをダウンロードするかを知るために不足しているアップデートを知る必要があるため、それほどスムーズではありませんが、それでも機能し、本物のアップデートを保証します。
Windowsはセキュリティホールを修正し、パフォーマンスを向上させ、機能を追加します。少なくともWindows関連のパッチと更新に関しては、可能な限りすべての更新プログラムを入手することをお勧めします。
Windowsを更新する方法サードパーティプログラム
OUTDATEfighterは、ソフトウェアを最新の状態に保つ に特化したプログラムです。コンピュータをスキャンして古いプログラムを探し、それらを最新バージョンに更新する簡単な方法を提供します。
<!-In_content_1 all:[300x250] / dfp:[640x360]->
この特定のソフトウェアアップデータのユニークな点は、他のプログラムを更新するのと同じくらい簡単にWindowsを更新できるWindows Updateユーティリティが含まれていることです。
次のようにします。
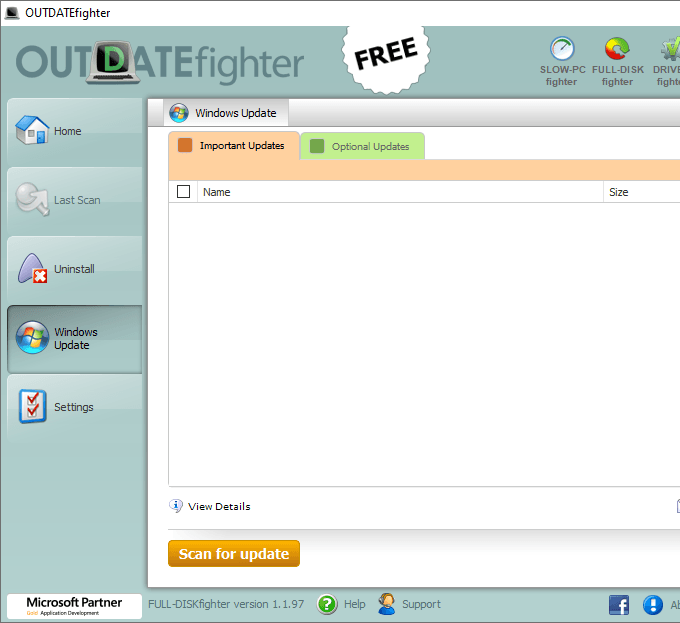
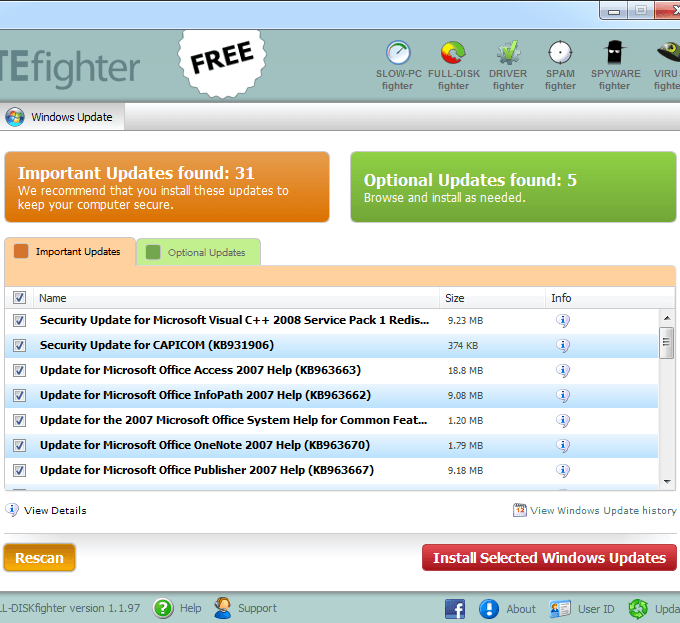
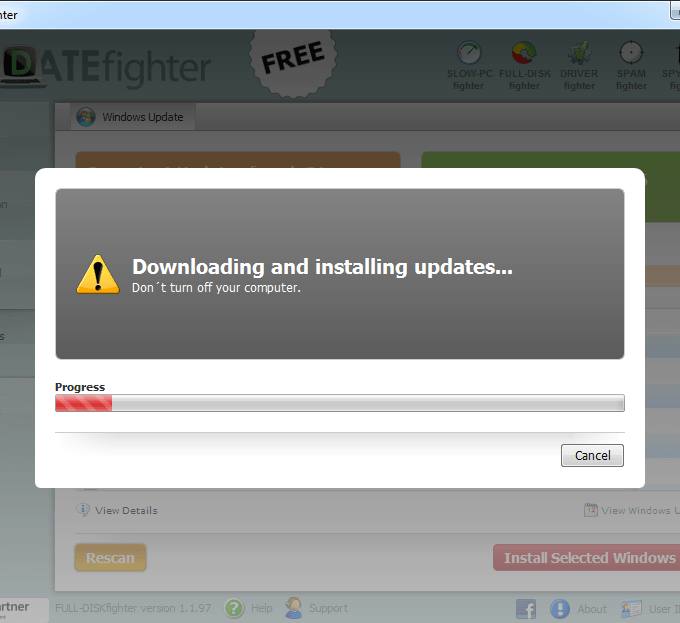
Windowsの更新に使用できる別のサードパーティ製Windows Updateツールは、Windows Update MiniToolと呼ばれます。これには、OUTDATEfighterにあるものよりもいくつかのオプションがありますが、それらを使用する必要はありません。更新を見つけて適用するのは非常に簡単で簡単です。
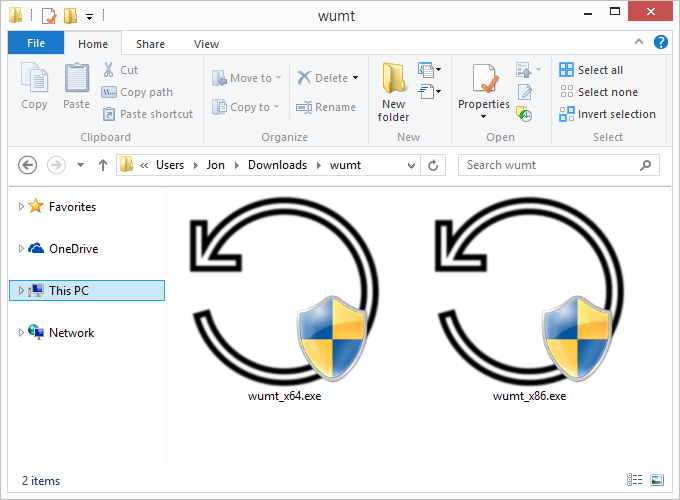
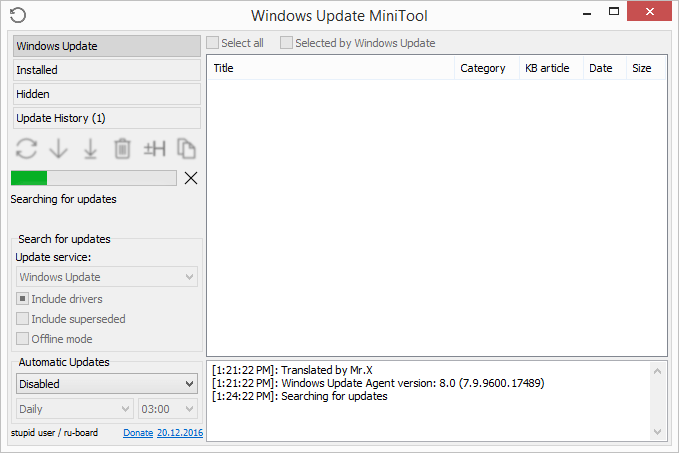
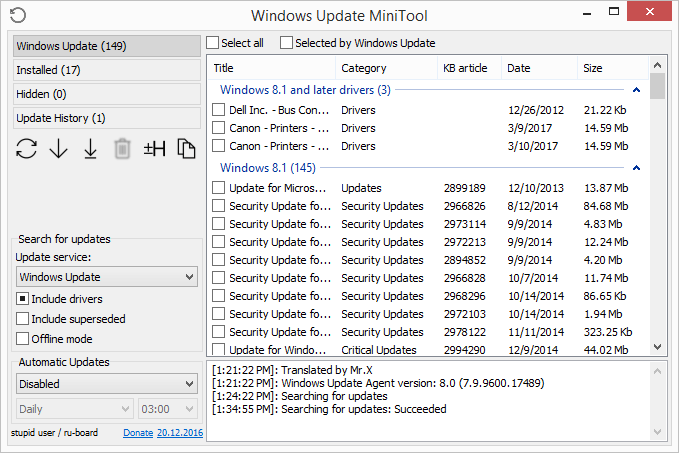
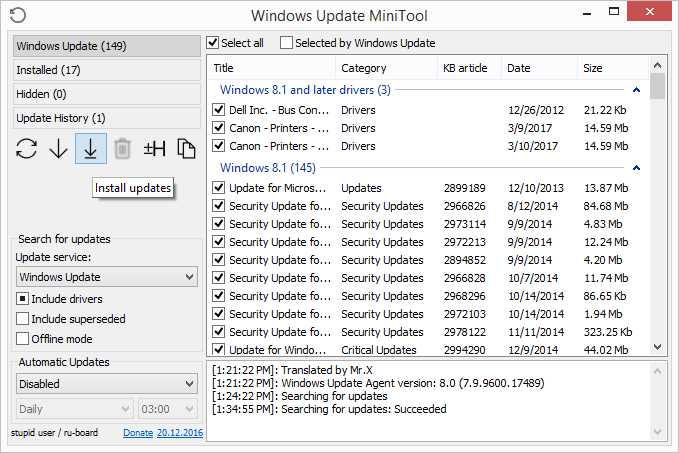
MicrosoftのWebサイトからWindows Updateをダウンロードする方法
Microsoftは代替のWindows Updateユーティリティも提供していますが、それほど簡単ではありません。コンピューターで必要な更新プログラムをスキャンする代わりに、Microsoft Updateカタログを参照して、Windows更新プログラムを手動でダウンロードできます。
Microsoft Updateカタログには、ドライバーの更新 、修正プログラム、およびソフトウェア更新プログラムが含まれます。使用するには、必要なアップデートを検索し、自分でダウンロードしてインストールします。
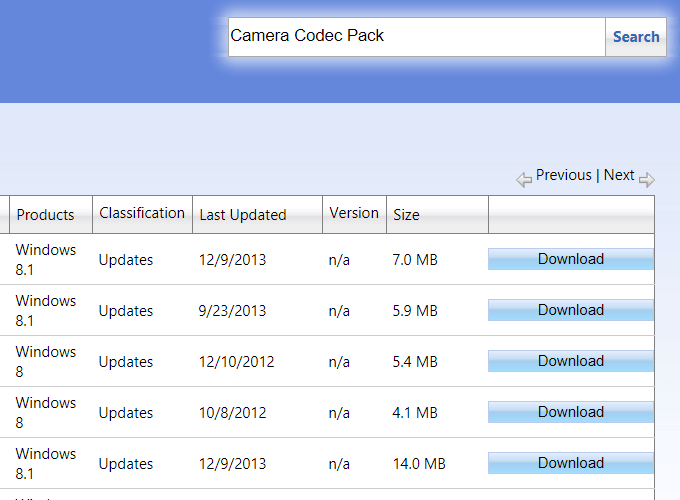
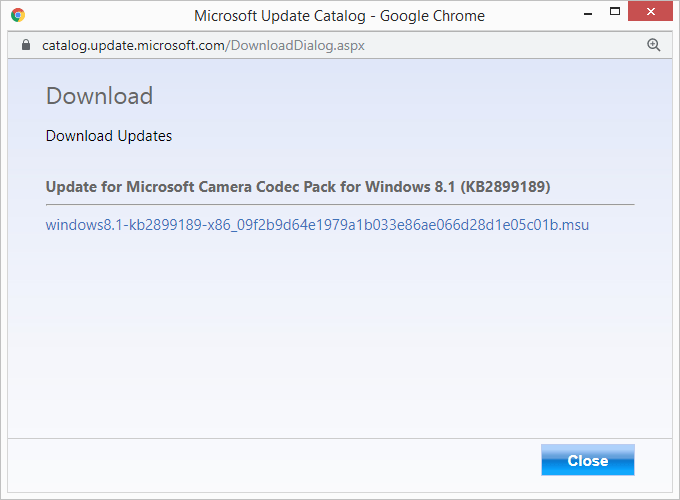
複数のWindows更新プログラムを一度にインストールする必要がある場合、更新カタログを使用することはお勧めできません。おわかりのように、各ファイルは個別にダウンロードしてから手動でインストールする必要があります。
このページの上部にある2つのサードパーティWindows Updateツールは、一括ダウンロード/更新がはるかに優れており、Windowsを更新するたびに必要なすべての更新を確実に取得できます。