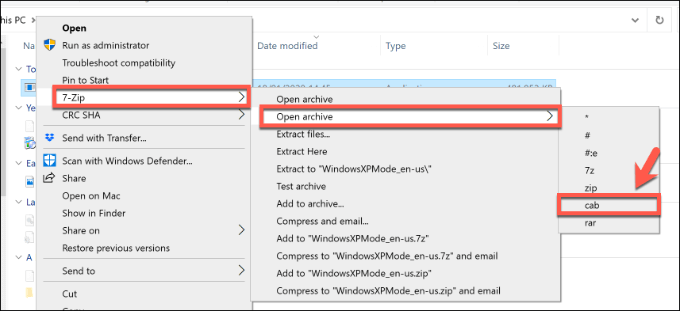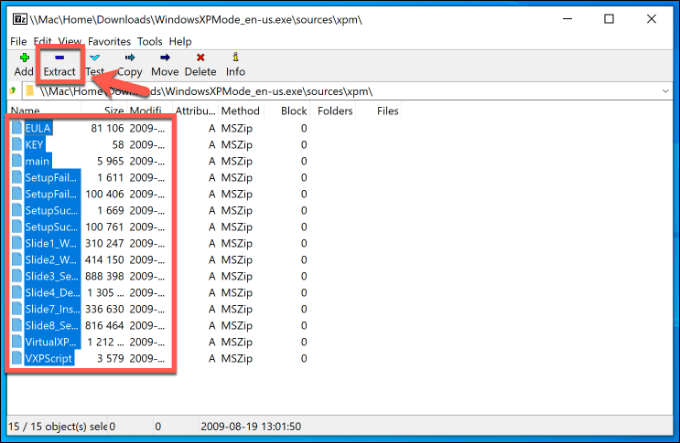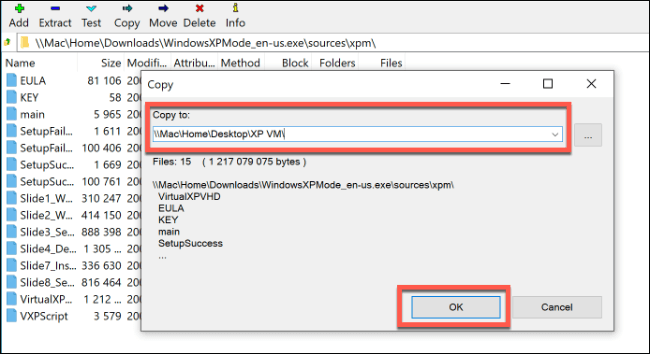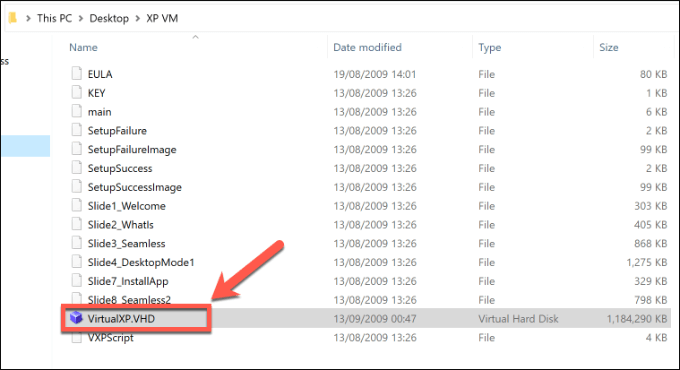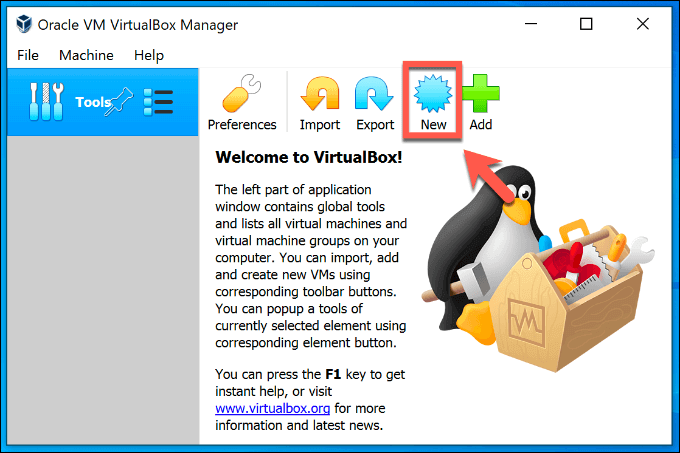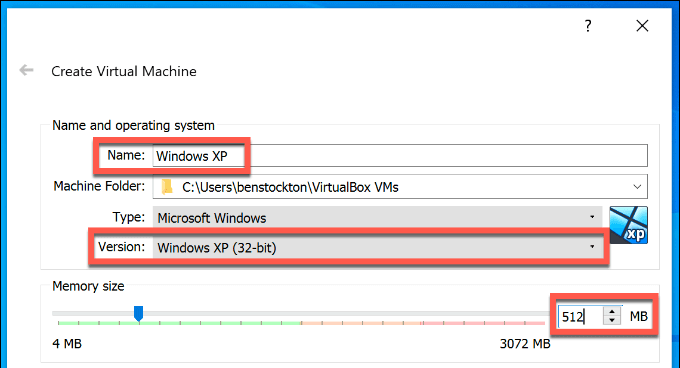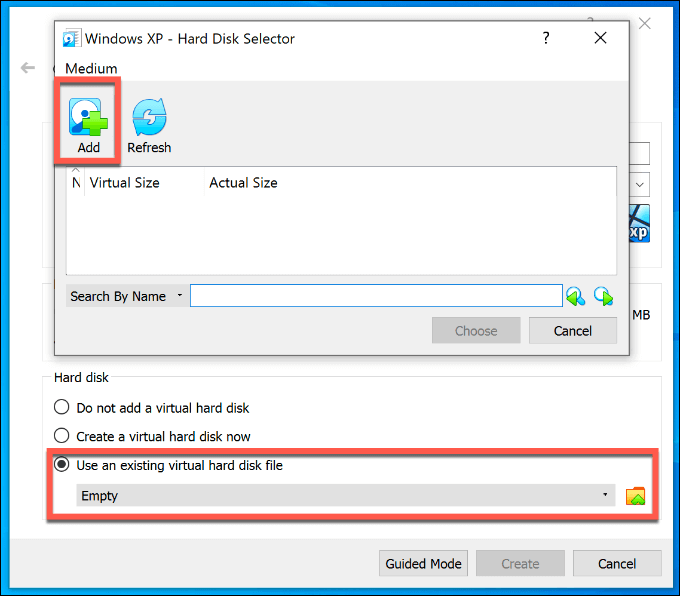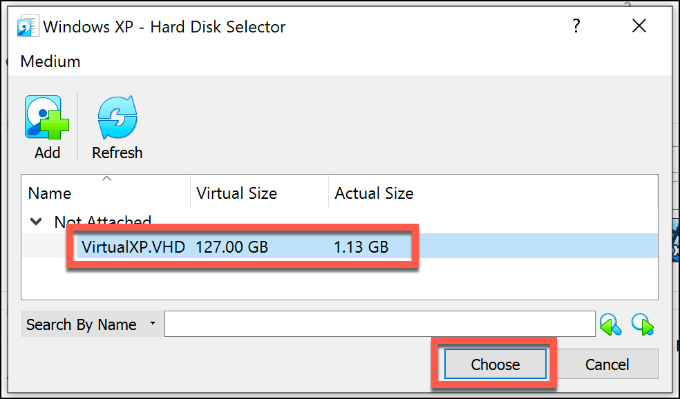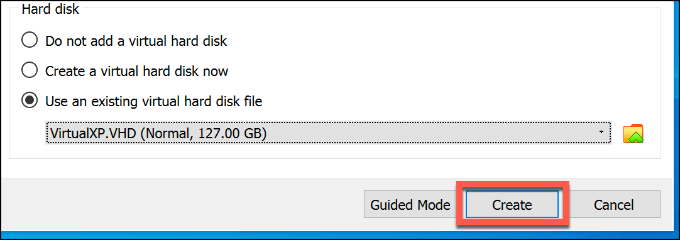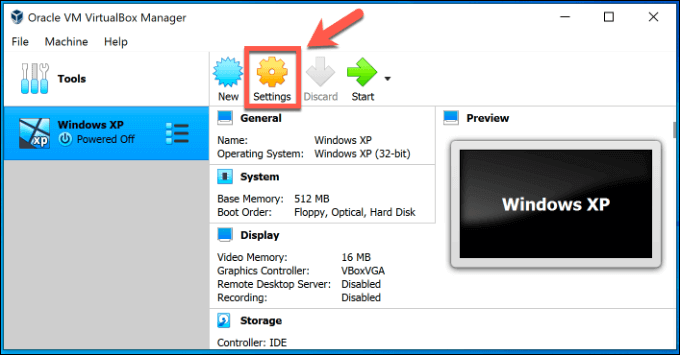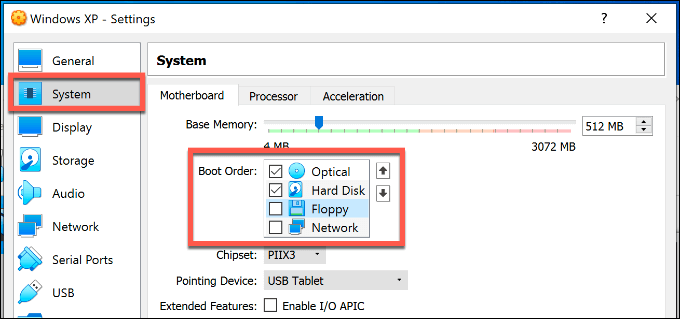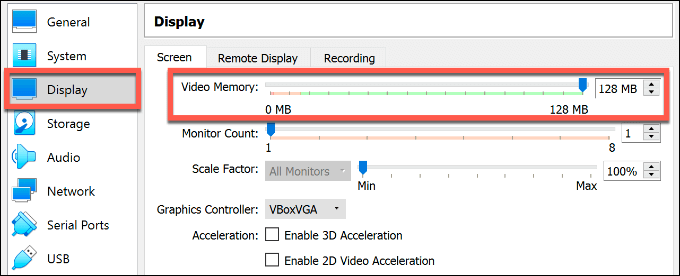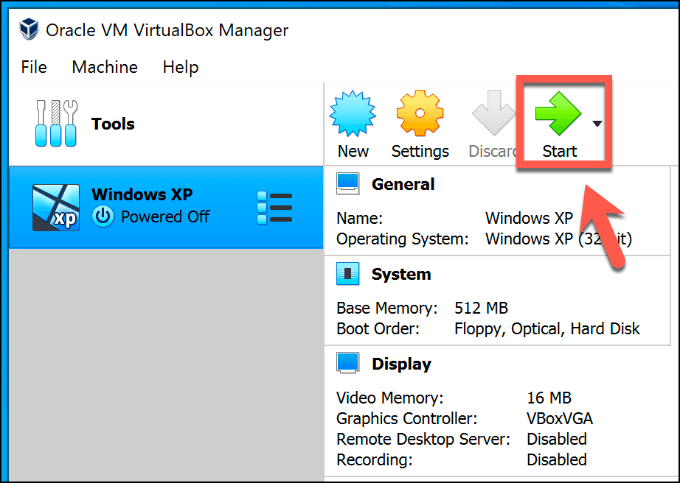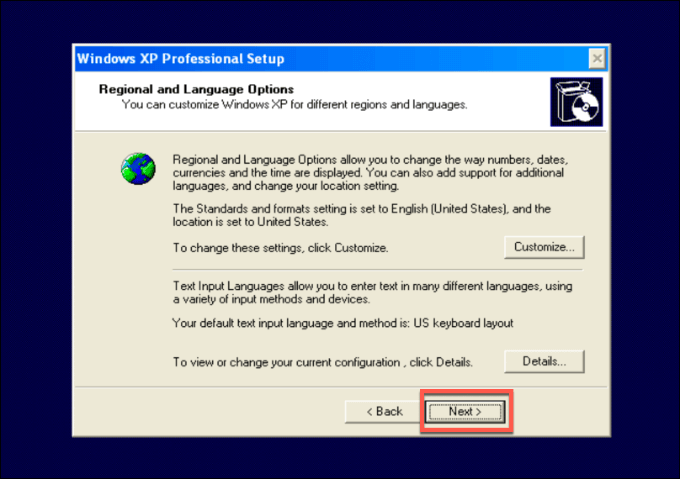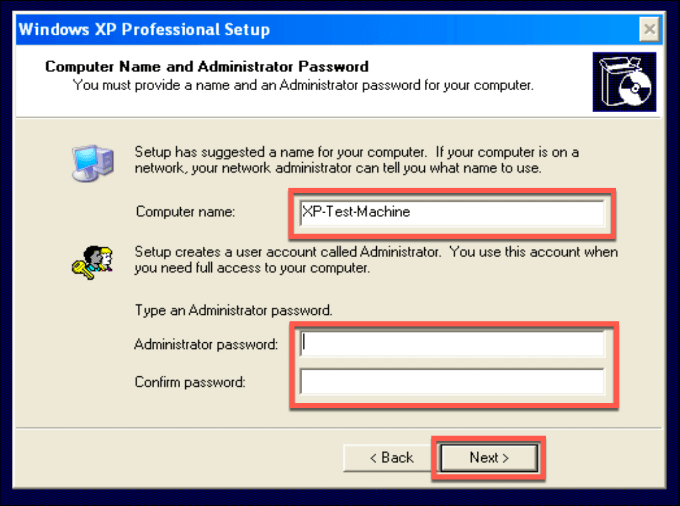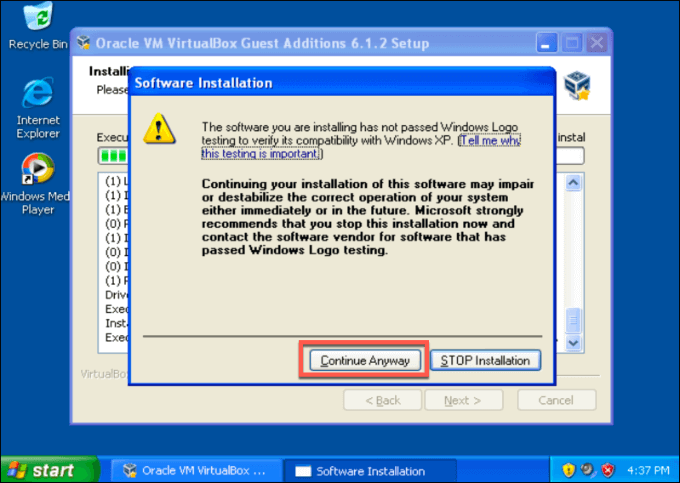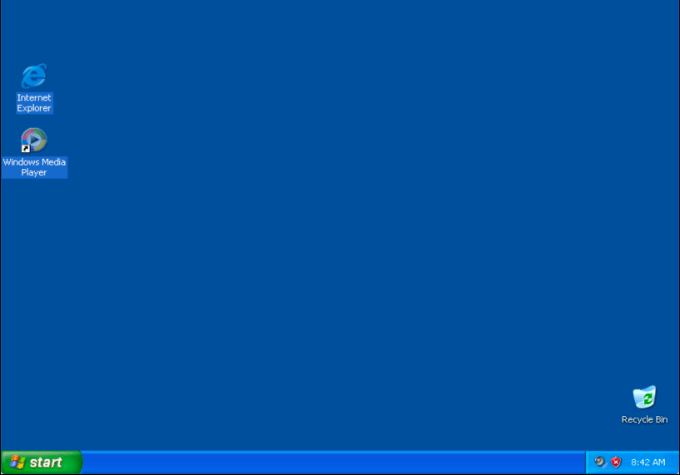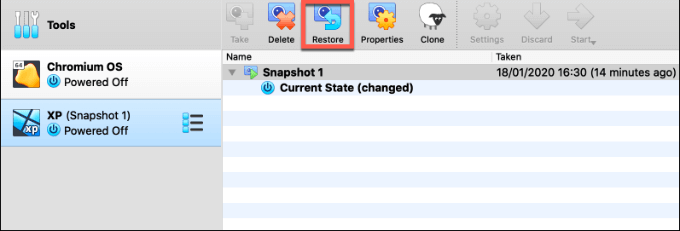ノスタルジアのためであろうと古いソフトウェアを実行するためであろうと、Windows XPマシンを実行することには正しい理由があります。当然、Windows XPを唯一のオペレーティングシステムとして実行することはお勧めできません。古いもので、サポートされておらず、セキュリティリスクに満ちているためです。
ありがたいことに、Windows XP仮想マシンは無料でセットアップできます。公式の方法ではWindows 7 PCが必要ですが、Windows 10およびその他のオペレーティングシステムを使用できますが、この方法には多少の回避策が必要です。 Windows XPを仮想マシンとして実行するには、これらの手順を注意深く実行する必要があります。
Windows XPのダウンロードとインストールファイルの抽出
Windows XP仮想マシンの使用を開始するには、実行中のPCを使用する必要があります。 Windows 10、BIOSで有効化された仮想化 またはUEFI設定。別のオペレーティングシステムを使用できますが、これらの手順はWindows 10を考慮して設計されています。
使用するオペレーティングシステムは、Windows XPの実行に使用するソフトウェアであるVirtualBox でもサポートされている必要があります。
PCの準備ができている場合、Microsoft WebサイトのWindows XP Modeをダウンロードする EXEファイル(WindowsXPMode_en-us.exeという名前)。ダウンロードしたら、ファイルを実行しない。このXPインストーラーはWindows 7でのみサポートされているため、Windows 10でXPを実行するために必要なファイルを抽出する必要があります。
お使いのPCにまだインストールされていない場合先に進む前に7-Zipをダウンロードしてインストールする をインストールします。 7-Zipがインストールされたら、WindowsファイルエクスプローラーでWindows XPインストーラーファイルを探し、ファイルを右クリックします。
そこから、7-Zip>アーカイブを開く>Cabをクリックして、7-ZipファイルマネージャーでEXEファイルを開きます。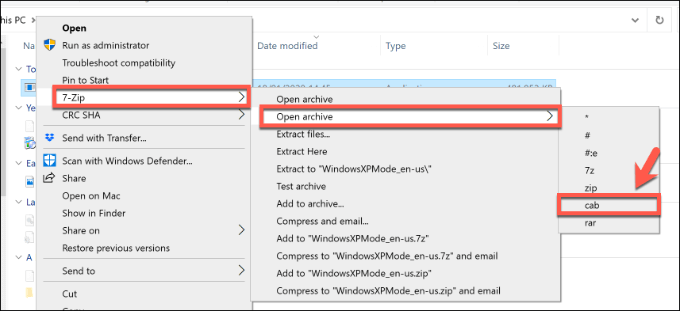
VHDファイル拡張子を追加すると、このファイルはVirtualBoxがサポートする仮想ハードディスクファイルに変更され、Windows XPを仮想マシンとして実行できるようになります。
新しく作成された仮想XPシミュレーターは、VirtualBoxマネージャーに仮想マシンとして表示されます。ただし、実行を開始する前にいくつかの変更を行う必要があります。
復元スナップショットを使用するWindows XP仮想マシンはクロックをリセットし、XPを無期限に使用できるようにしますが、この時点以降にインストールしたファイルやソフトウェアは失われます。
このようなWindows XPシミュレータでできることは限られていますが、テストを続けたい場合は、VirtualBox仮想マシンとして他のオペレーティングシステムを試すことができます。たとえば、Linuxを試してみたい場合は、代わりにVirtualBoxにUbuntuをインストールします を使用します。