Windows 11/10 デスクトップまたはラップトップに Esc キーを登録するのに問題がありますか?これが起こる理由はいくつかあります。たとえば、ソフトウェアの不具合、オペレーティング システムの設定の競合、キーボード ドライバーの破損などが原因である可能性があります。
通常の使用による汚れ、物理的損傷、磨耗などにより、ESC キーに欠陥がある可能性もあります。ただし、その結論に達する前に、その後の修正に取り組むことが最善です。
1.キーボードのトラブルシューティング ツールを使用する
Windows 10 および 11 には、キーボード固有の問題を自動的に検出して修復する専用のトラブルシューティング ユーティリティがあります。実行するには:
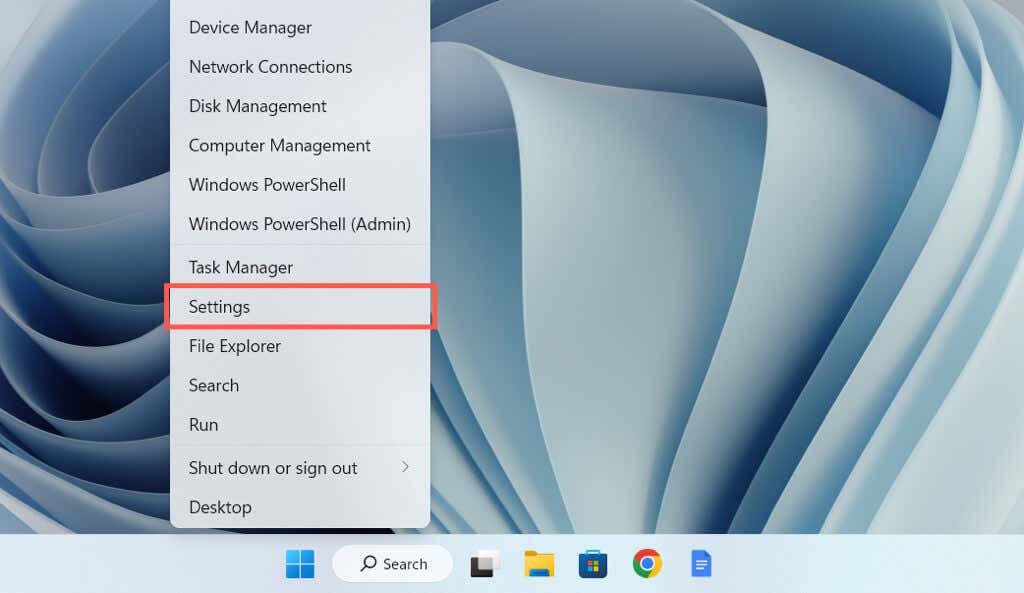

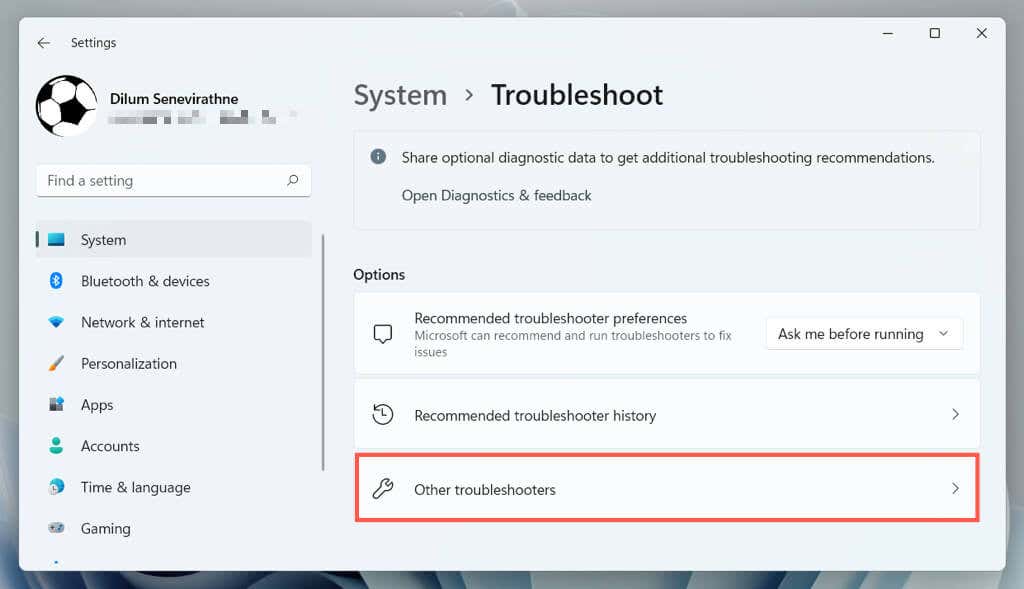
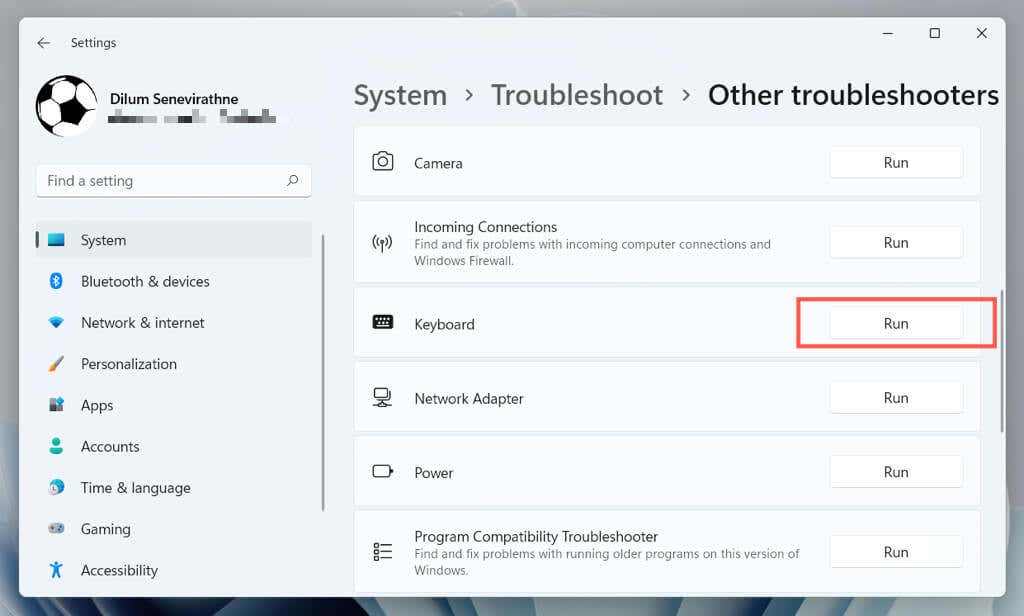
2. USB ポートを切り替える
USB ポートが誤動作し、接続されたデバイスが正常に動作しなくなる可能性があります。キーボードを別の USB ポートに接続して、問題が解決するかどうかを確認することをお勧めします。ワイヤレス キーボードを使用している場合は、ワイヤレス レシーバー用に別のポートを試してください。
また、キーボードを USB ハブに接続しないでください。代わりに、CPU ケースのポートに直接接続してください。
3.コンピュータを再起動します
コンピュータを再起動すると、オペレーティング システムの一時データと ハードウェアドライバーキャッシュをフラッシュします がクリアされ、キーボード関連のさまざまな問題が解決されます。
スタート メニューを開き、電源>再起動を選択するだけです。未完成の Windows アップデートがある場合は、更新して再起動オプションを選択します。
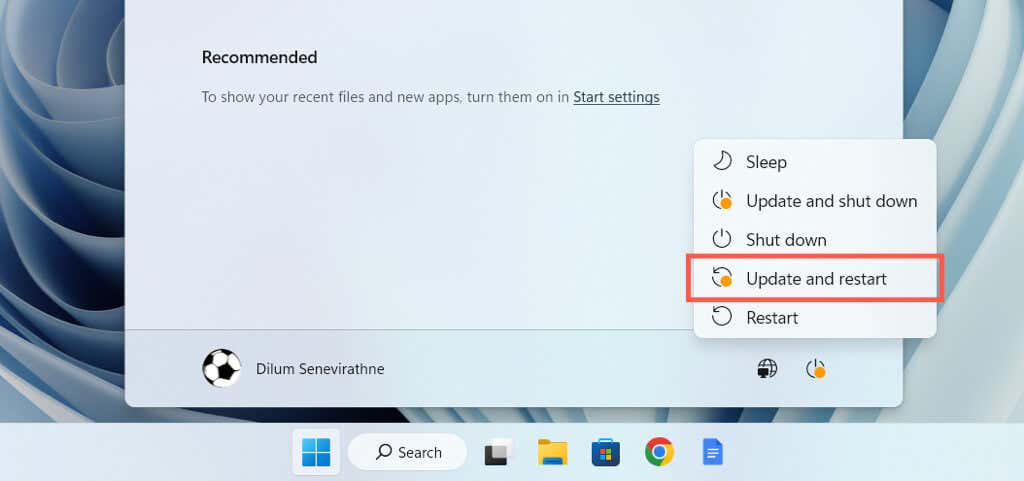
4.フィルター キーをオフにする
フィルター キーは Windows に組み込まれたアクセシビリティ機能で、誤ったキーストロークをフィルターしますが、ESC キーが機能しなくなる場合もあります。非アクティブ化するには:.
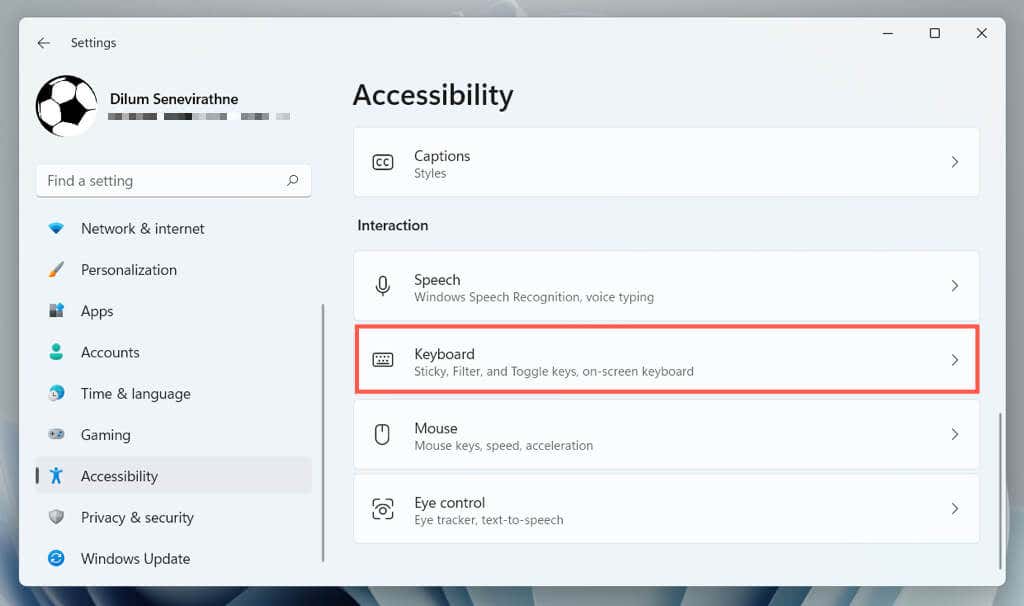
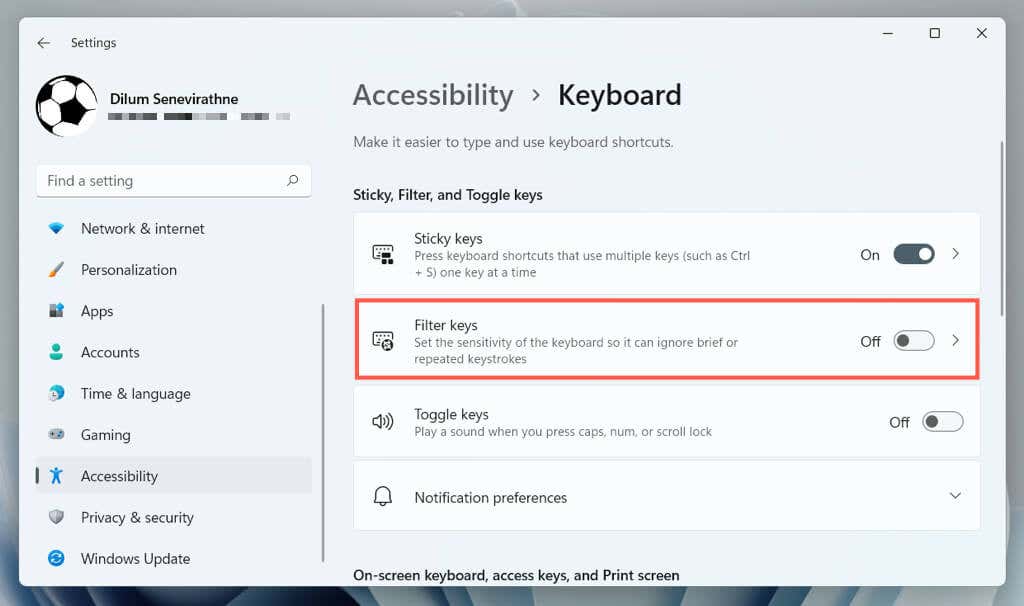
5.スティッキーキーを無効にする
スティッキー キーは、別のキーを押すまで Ctrl、Alt、Shift キーをアクティブにするもう 1 つのアクセシビリティ機能です。 Esc キー (ファンクション キーなどの他のキーも含む) の反応が不安定な場合は、無効にしてみてください。
これを行うには、上記の同じ画面で [固定キーを使用する] の横にあるボックスのチェックを外します (設定>アクセシビリティ>キーボード).

6.フィルター キーとスティッキー キーを無効にする (Alt メソッド)
Windows 設定アプリを開く際に問題が発生する をお持ちの場合は、コンピュータの コントロールパネル を使用してフィルタ キーと固定キーを無効にすることができます。そのためには:

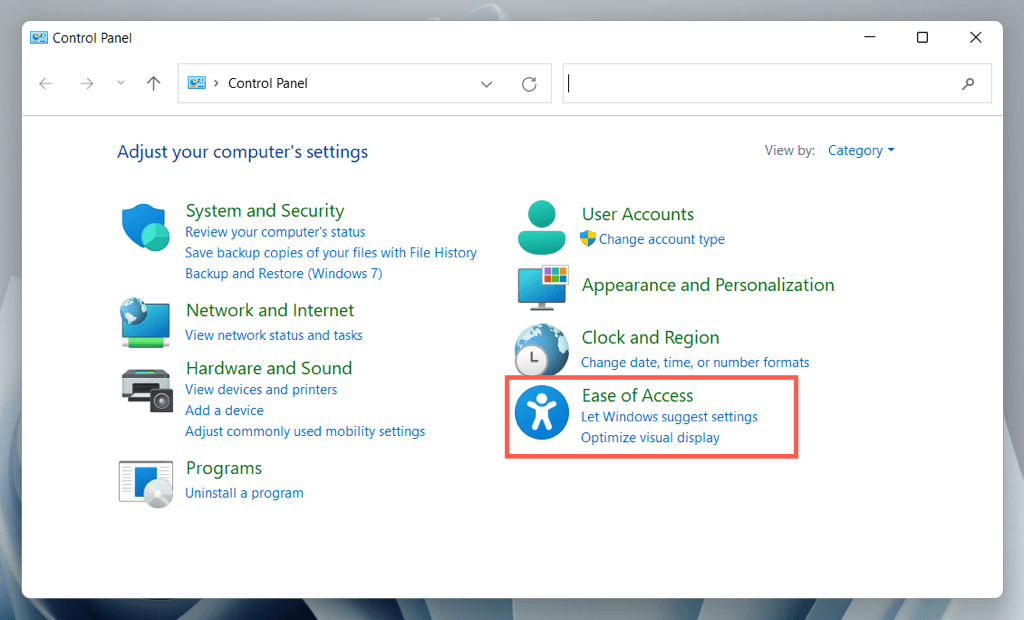
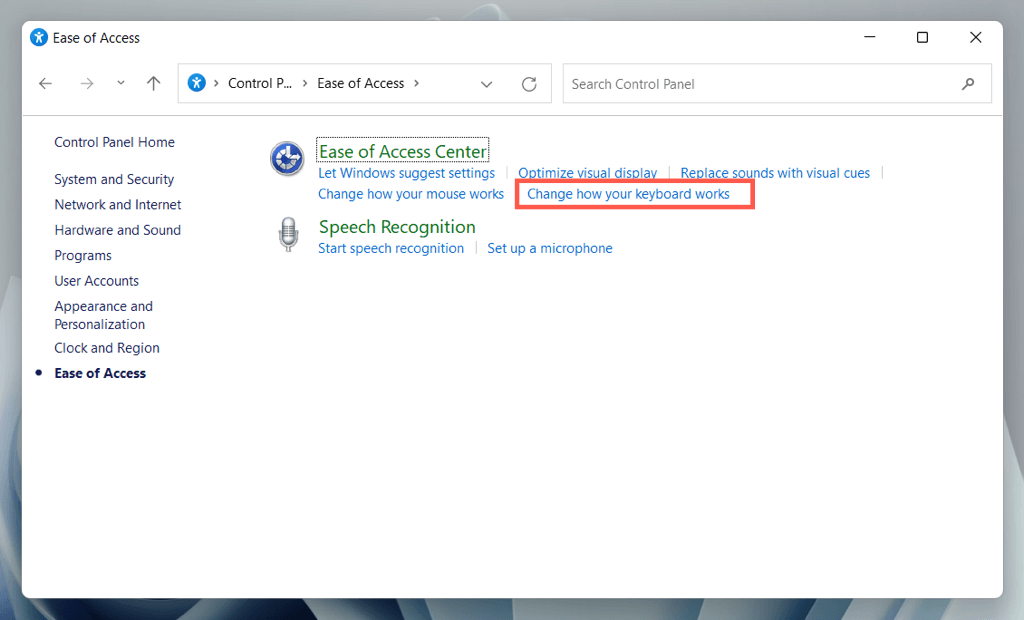

7.キーボード製造元のソフトウェアをインストールする
一部のキーボードは、追加のドライバとアプリケーションをダウンロードしないと正常に機能しない場合があります (例: Logitech ブランドのキーボードの場合は ロジオプション+ )。製造元の Web サイトを検索し、利用可能なソフトウェアをダウンロードして、違いが生じるかどうかを確認してください。
既にソフトウェアをインストールしている場合は、ソフトウェアを削除して再インストールしてみてください。そのためには:

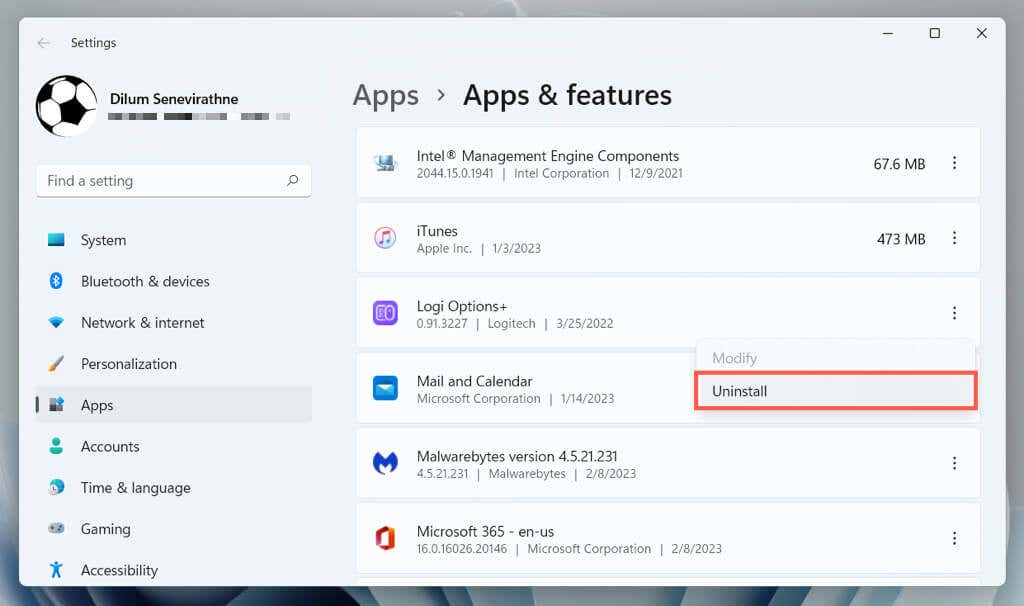
8.マルウェアをチェックする
キーボード ハイジャックはコンピュータ ウイルスの一般的な攻撃ベクトルであるため、次の修正にはコンピュータにマルウェアがないかチェックする必要があります。組み込みの Windows セキュリティ ユーティリティを使用してウイルス対策スキャンを実行します。
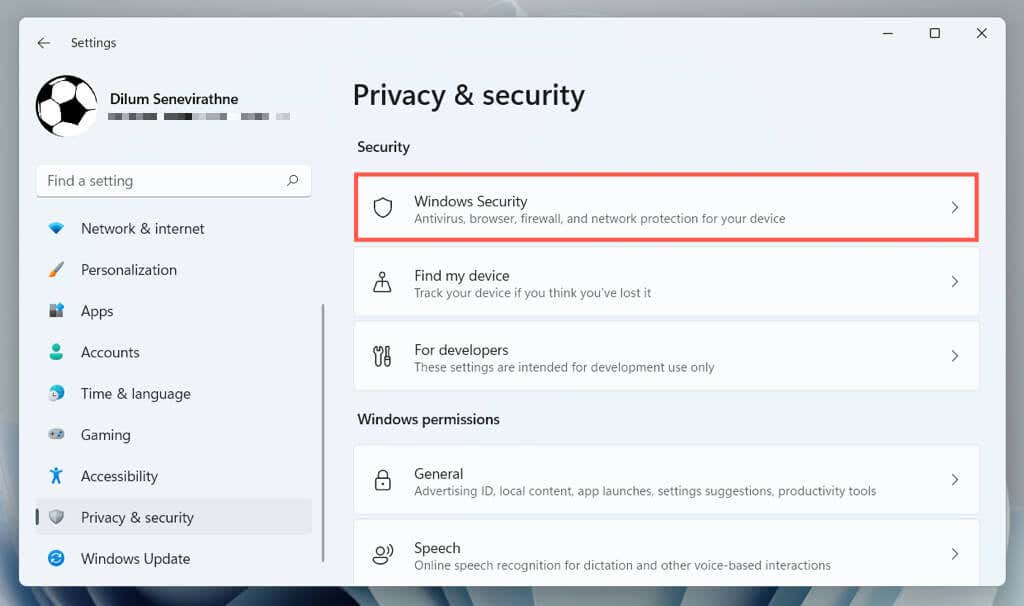
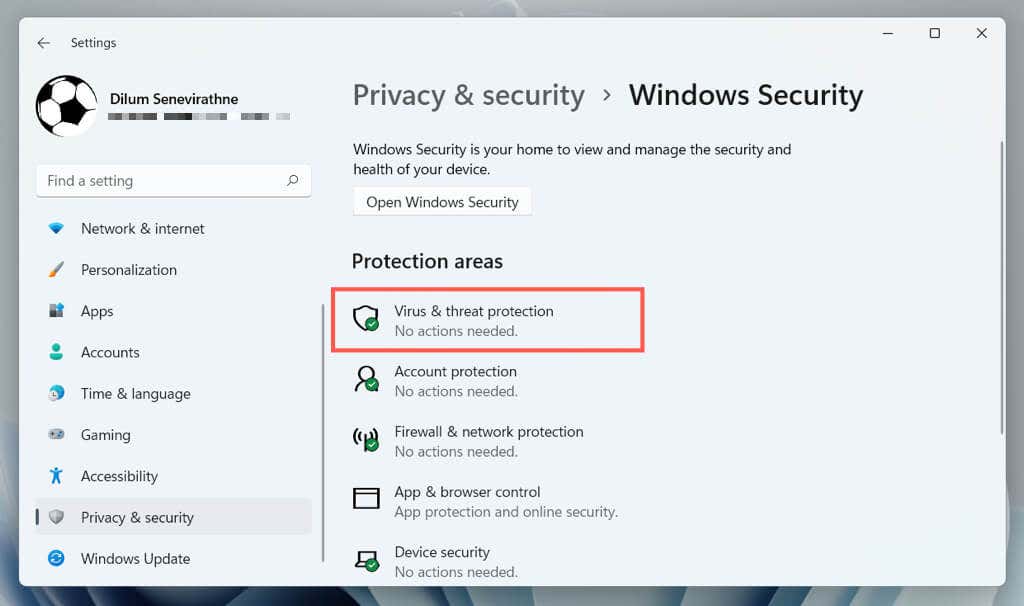
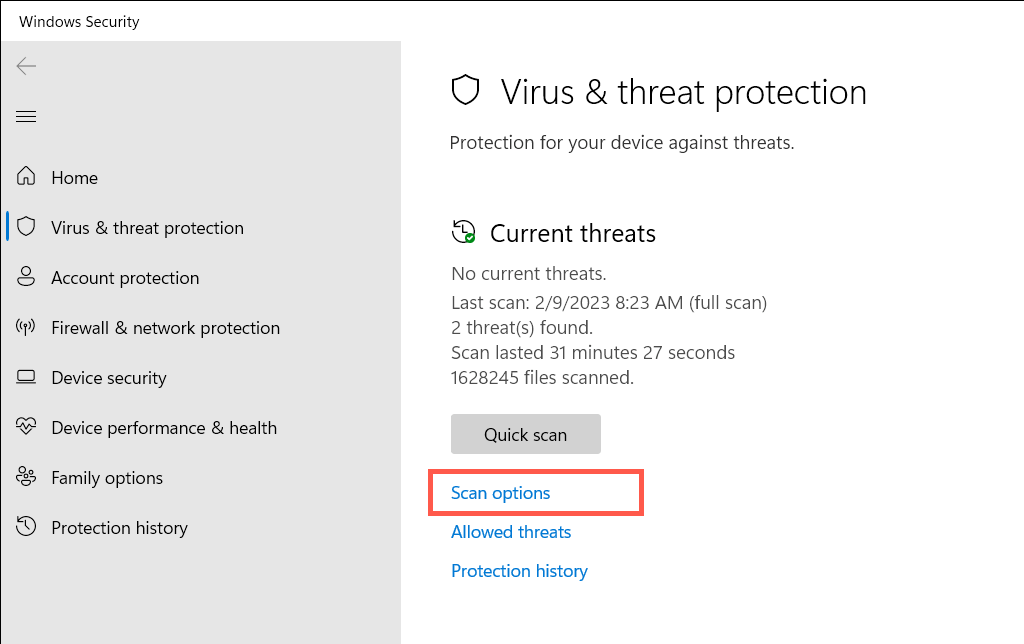

サードパーティのマルウェア削除ユーティリティ に従って、追加の形式のマルウェアをスキャンします。たとえば、マルウェアバイト の無料バージョンは、トロイの木馬、スパイウェア、キーロガーを検出して削除するという優れた機能を果たします。
9.ハードウェアとデバイスのトラブルシューティング ツールを実行します
Microsoft のハードウェアとデバイスのトラブルシューティング ツールを使用すると、コンピュータ上のハードウェアとソフトウェアの競合に起因するその他のキーボードの問題を修正できます。実行するには:
msdt.exe-id DeviceDiagnostic
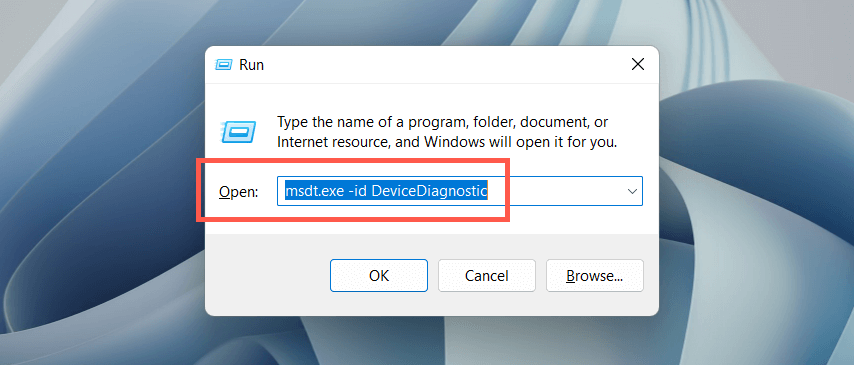
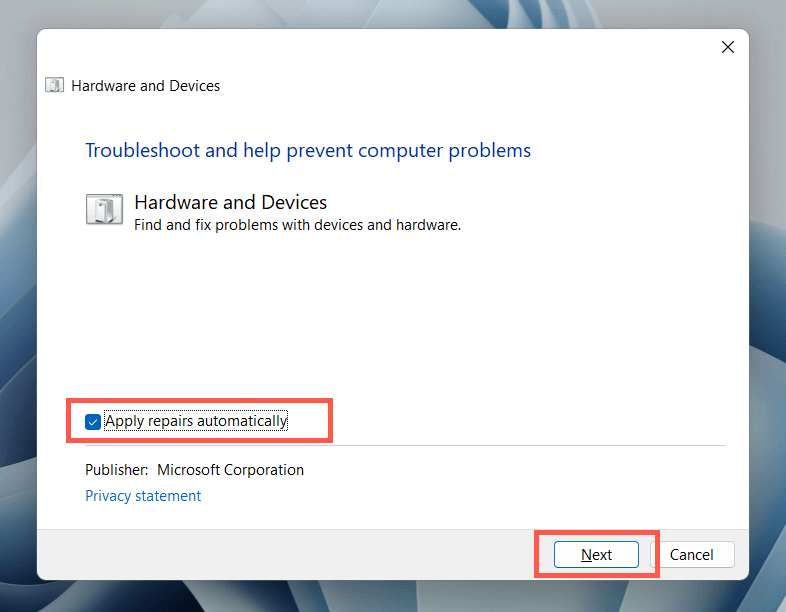
10.キーボードドライバーを更新する
ESC キーの問題が解決しない場合は、キーボード ドライバーを最新バージョンに更新してみてください。そのためには:
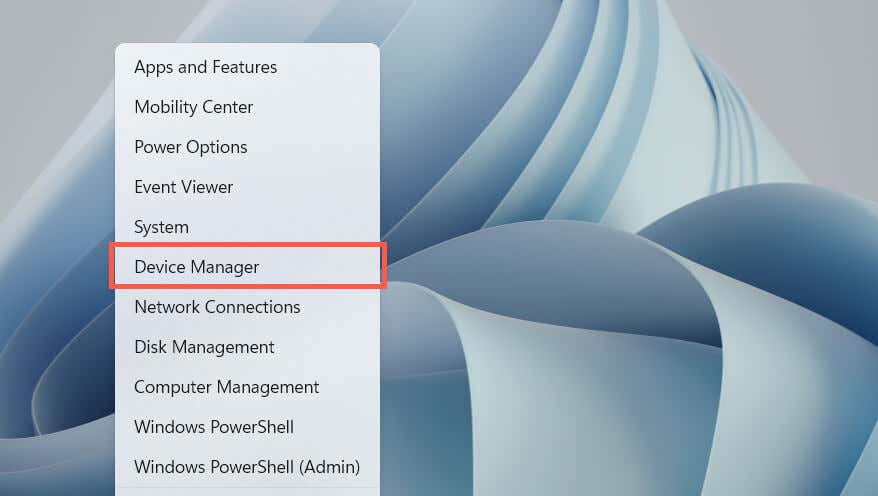

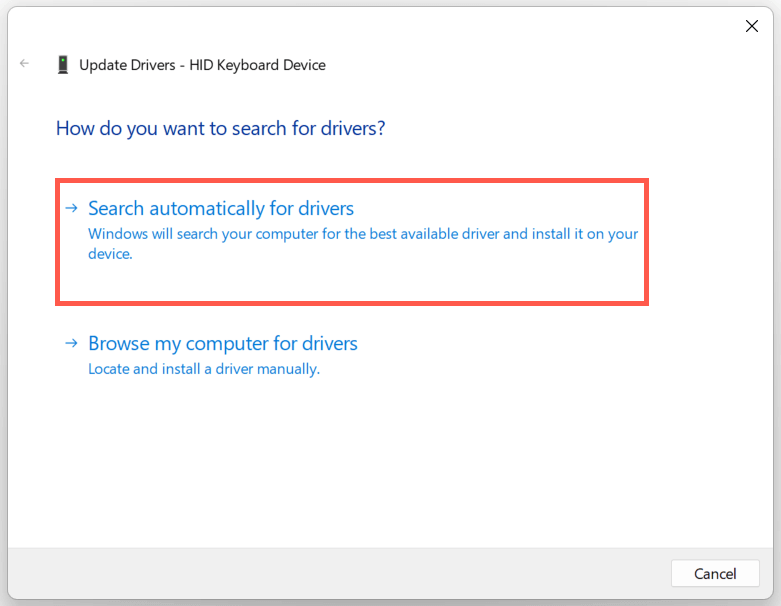
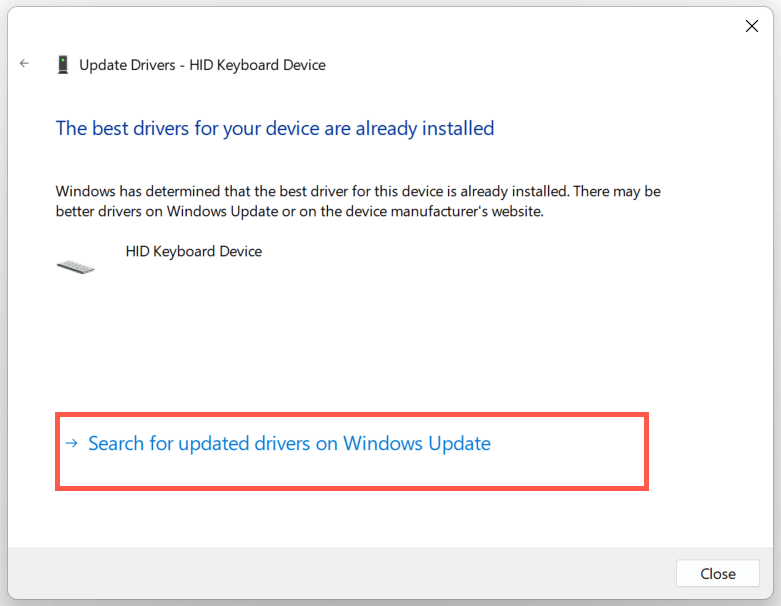 <オルスタート = "5">
<オルスタート = "5">
11.キーボードドライバーを再インストール
Windows で ESC キーが機能しないもう 1 つの理由は、キーボード ドライバーが破損していることです。問題を解決するには、削除して再インストールします。そのためには:
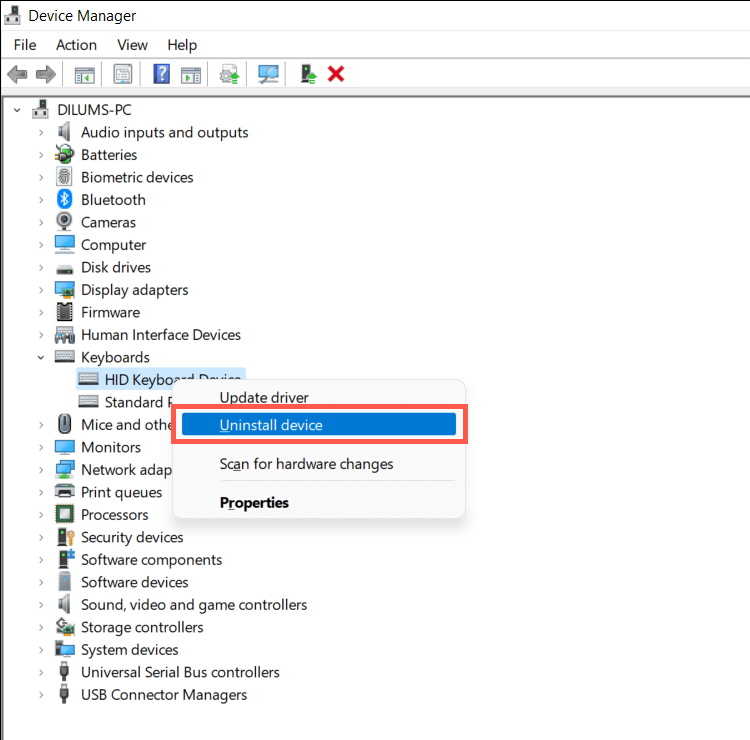
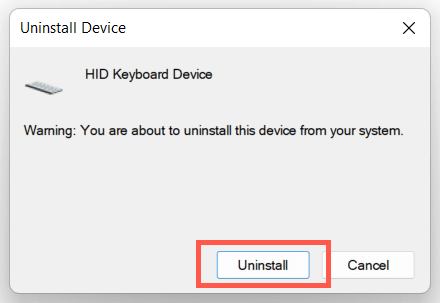
Windows では、コンピュータの起動時にキーボード ドライバが自動的に再インストールされます。再起動後にキーボードが応答しない場合は、デバイス マネージャーを再度開き、メニュー バーで アクション>ハードウェア変更のスキャンを選択します。
12.オペレーティング システムのアップデートをインストールする
Windows を最新バージョンに更新すると、ソフトウェアとハードウェアの非互換性に起因する予期しないキーボード関連の問題が解決される場合があります。
設定アプリを開き、Windows Updateを選択し、アップデートの確認を選択するだけです。 Windows Update でアップデートが検出された場合は、[ダウンロードしてインストール] を選択してインストールします。
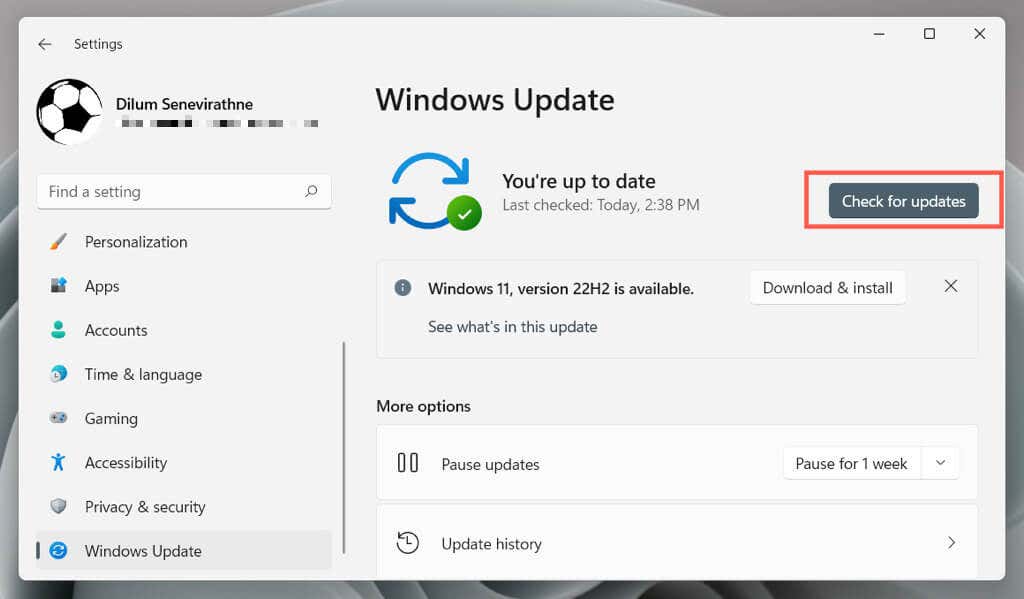
13. SFC および DISM スキャンを実行します
Windows が破損していると、ESC キーに関連するさまざまな機能やキーボード ショートカットが動作しなくなります。たとえば、Ctrl–Shift–Escホットキー。 システム ファイル チェッカーおよび DISM (展開イメージのサービスと管理) ツール を実行してオペレーティング システムを修復します。
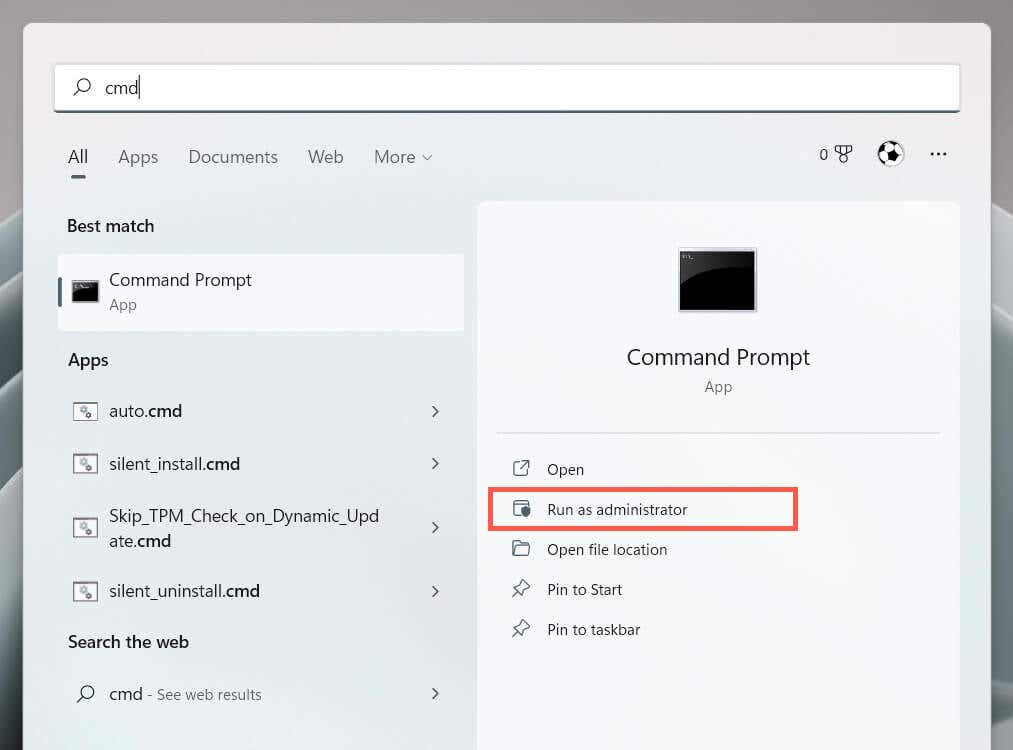
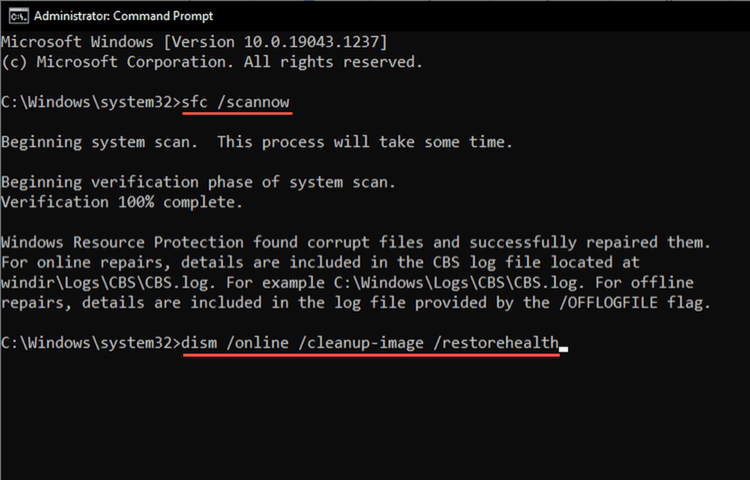
14.システムの復元を実行する
Windows を以前の状態に復元して、プログラムのインストール、ハードウェア ドライバーの更新、オペレーティング システムに対するその他の最近の変更の競合によって生じる問題を解決します。そのためには:.

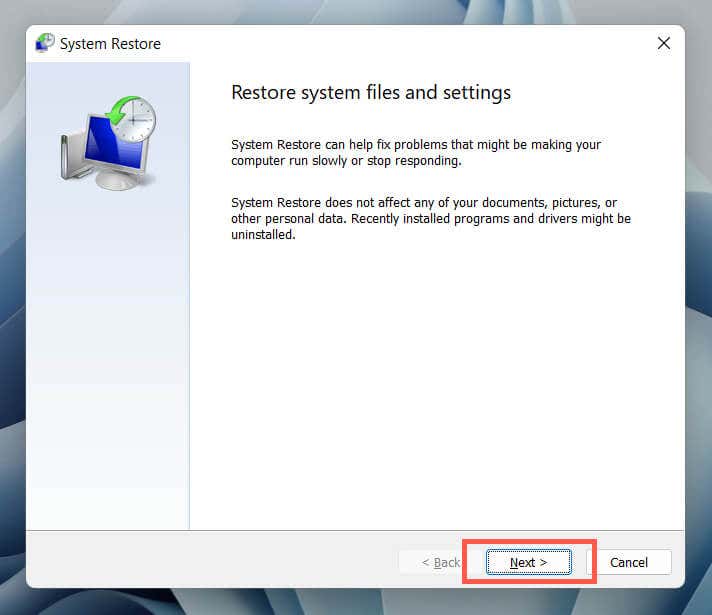
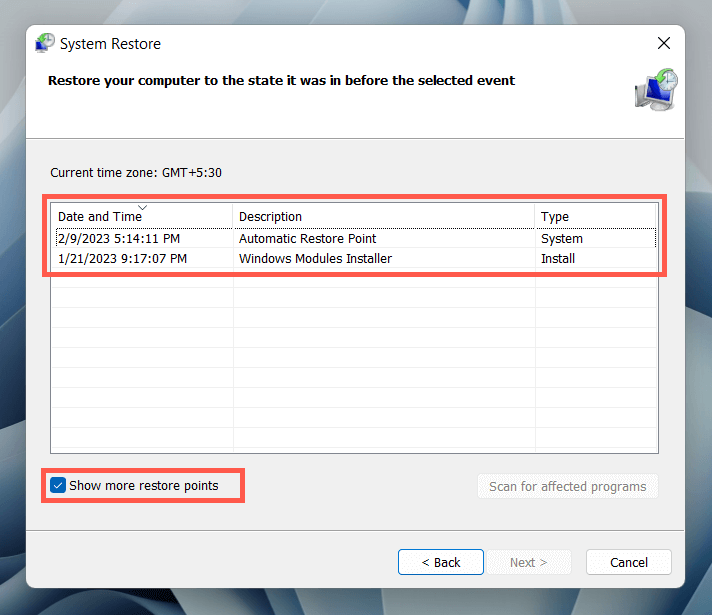

15.ハードウェアの問題を確認する
上記のどの修正でも ESC キーの修正に役立つ場合は、問題はハードウェアに関連している可能性があります。これに該当するかどうかを判断するのに役立ついくつかの方法を次に示します。
すべての兆候が Esc キーのハードウェアの問題を示している場合は、キーキャップ プラーを使用してキーを取り外し、メカニカル スイッチまたはその下のメンブレンに損傷がないか検査します。必要に応じて掃除するか交換してください。 PC 技術者にキーボードの修理を依頼し、保証期間または 新しいキーボードを自分で買う 以内に交換してもらうこともできます。
それまでは、シャープキー などのサードパーティのキーボード カスタマイズ ツールを使用して、ESC を別のキーボード キーに再マッピングできます。
.