パーソナル コンピュータの世界で Apple が Microsoft に大きく及ばない状態になってから長い時間が経ちました。それでも、Windows は最も人気のあるデスクトップ オペレーティング システム (OS) です。主に Windows ユーザーである場合は、まれに Mac の世界に足を踏み入れる必要があるかもしれません。 MacBook を購入する代わりに、Windows PC 上の仮想マシンに macOS をインストールすることもできます。
Windows 上で macOS を実行できますか?
Windows のパワー ユーザーであれば、Hyper-V 以内で Linux や他のバージョンの Windows を実行できることをご存知でしょう。 Mac のパワー ユーザーであれば、Boot Camp や VMWare Fusion、Parallels、VirtualBox などの仮想マシンを使用すると、Mac 上で Windows を実行する できることをご存知でしょう。しかし、Windows 上で macOS を実行できますか? Windows の VMWare 上で macOS を実行する 可能ですが、VirtualBox の使用は無料です。
以下を備えている場合は、Windows 上の VirtualBox に macOS をインストールできます。
幸いなことに、現在多くのコンピュータが最小ハードウェア要件を超えています。
macOS のコピーを入手する
Apple App Store を開いて、BigSur のコピーをダウンロードします。これはオペレーティング システム全体であるため、ダウンロード量が大きくなります。ダウンロードするためのスペースと時間を確保してください。 App Store から macOS BigSur をダウンロードするアクセス権がない場合は、セキュリティ上の理由から、インターネット上にある他のバージョンを使用することはお勧めしません。
Windows に VirtualBox をインストールする
このプロセスが動作すると思われる VirtualBox の最新バージョンは、VirtualBox v6.1.26 です。 VirtualBox 6.1.26 ダウンロード サイトに移動し、VirtualBox-6.1.26-145957-Win.exe を選択します。また、VirtualBox 拡張パック Oracle_VM_VirtualBox_Extension_Pack-6.1.26-145957.vbox-extpack を選択します。
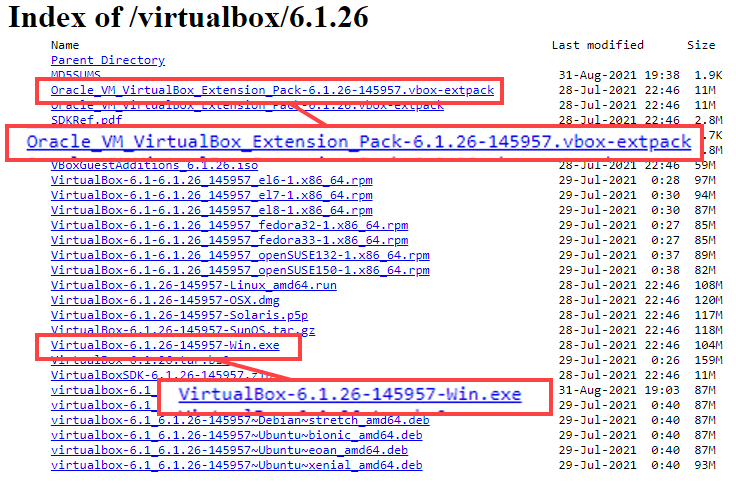
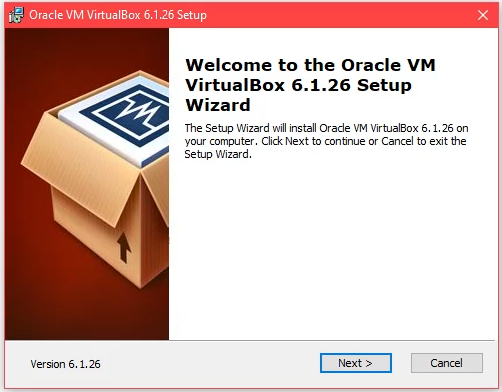
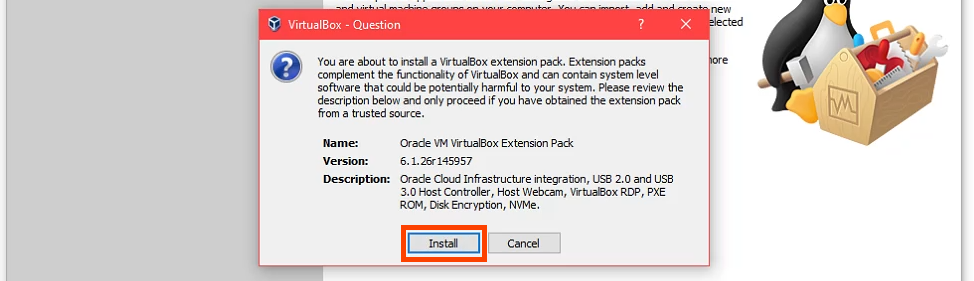
VirtualBox で仮想マシンを作成する
仮想マシンの作成は、コンピュータ内にコンピュータを構築することだと考えてください。これにより、macOS に独自のインストール場所が与えられ、動作するために必要なリソースが割り当てられます。.

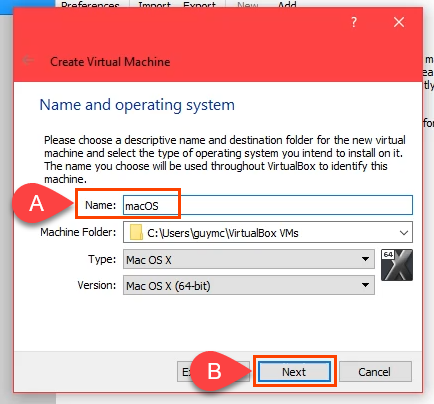

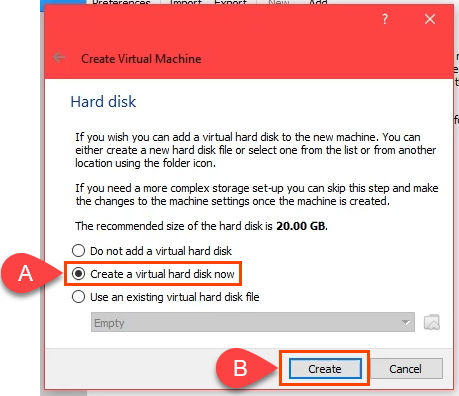


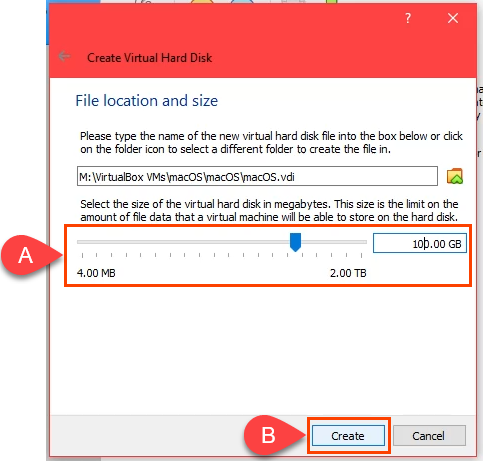

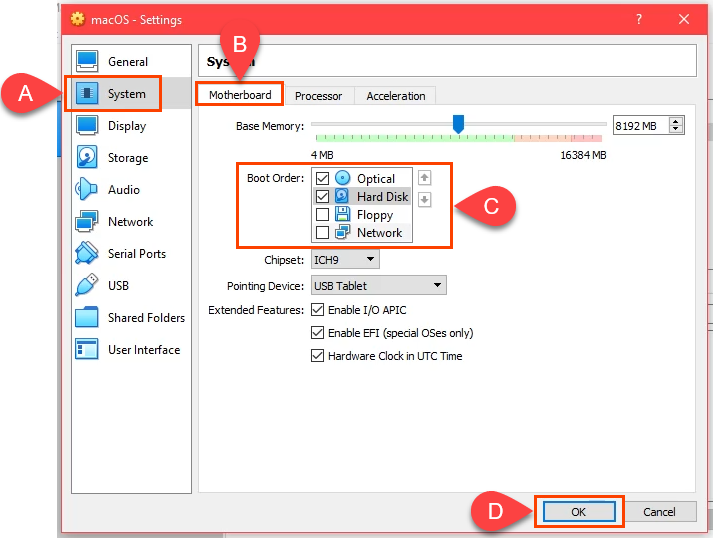
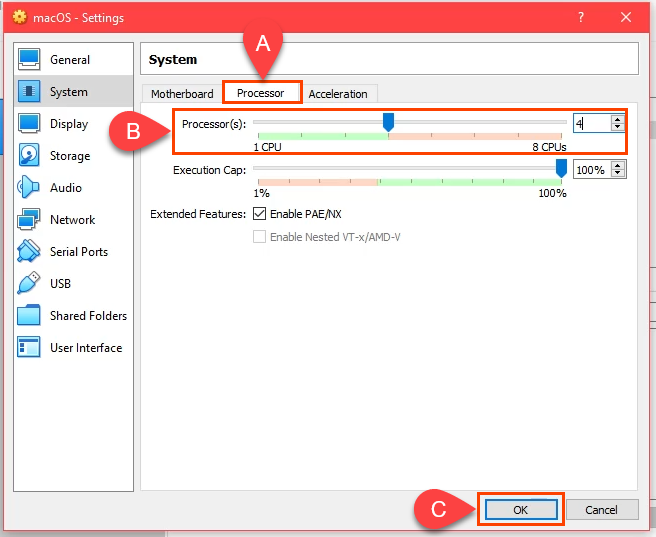

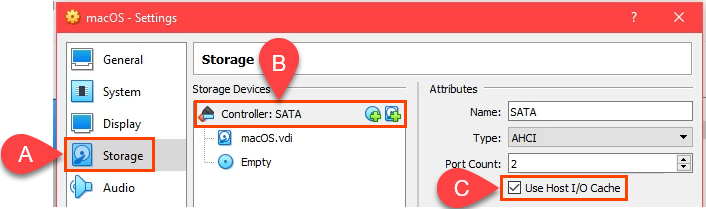
[光学ドライブ ]フィールドの横にあるDVDアイコンを選択します。次にディスク ファイルの選択 を選択します。 macOS .iso ダウンロードを保存した場所に移動し、それを選択します。 [OK ] を選択して続行します。
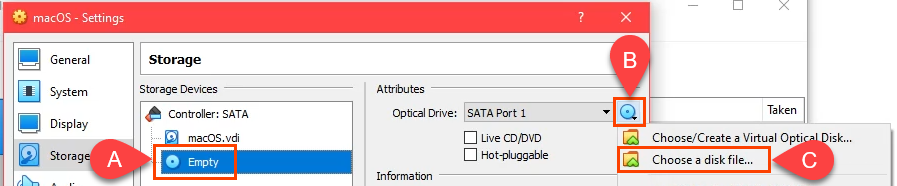


最初の行に表示されている場所とは異なる場所に VirtualBox をインストールした場合は、一致するように最初の行を編集します。
 .
.
残りの行で、仮想マシン名を、この VM に付けた名前である macOS に変更します。

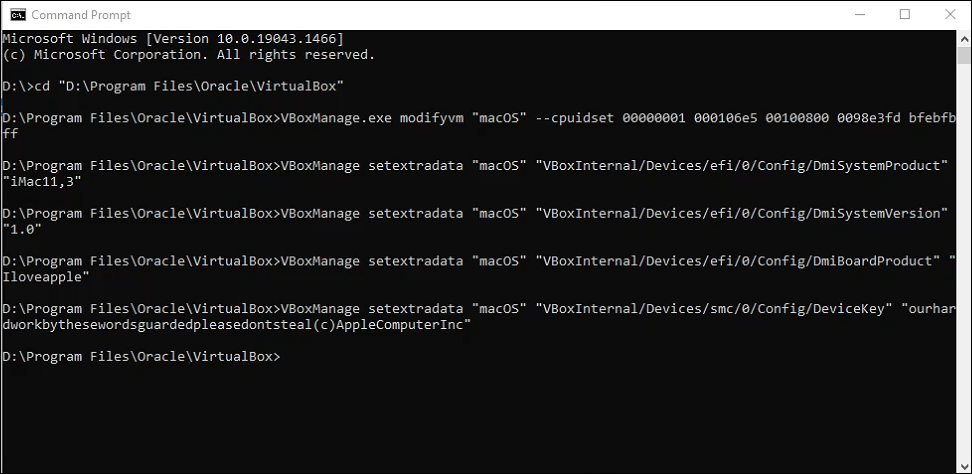
macOS Big Sur をインストールする
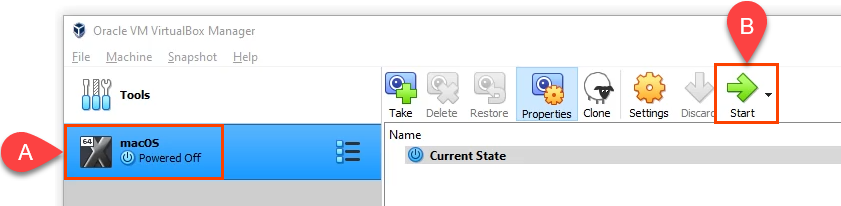
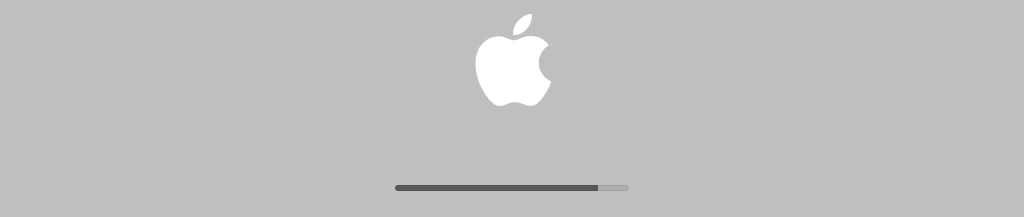
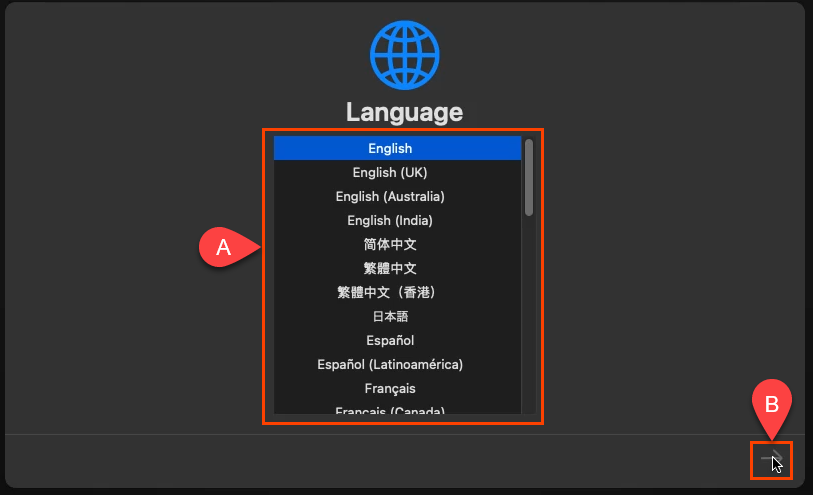




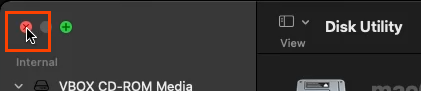
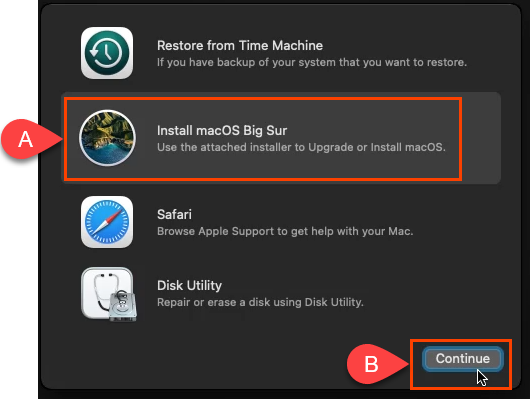
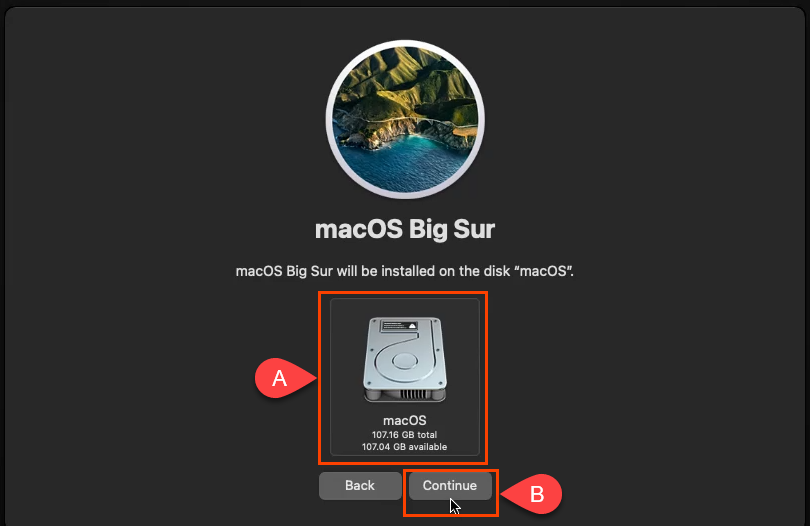



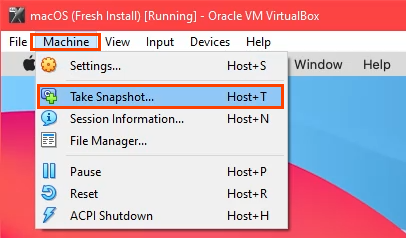
macOS 仮想マシンの解像度を変更する
VirtualBox のデフォルトよりも高い解像度を希望する場合は、それも可能です。
VBoxManage setextradata "macOS" VBoxInternal2/EfiGraphics解像度 1920×1080
コマンドの最後の部分 1920×1080 は解像度です。サポートされている解像度 1280×720、1920×1080、2560×1440、2048×1080、3840×2160、5120×2880、または 7680×4320 のいずれかに変更できます。ただし、うまくいかない場合もあります。コマンドが完了したら、VirtualBox と macOS VM を再起動して、変更が機能することを確認します。
VirtualBox で macOS を使用する場合のヒント
インストール中に、駐車禁止の標識のような円のスラッシュが表示された場合、インストールは機能しません。待っていても意味がないので、マシンをシャットダウンします。

もう一度、VirtualBox コードが正しく適用されていることを確認してください。 VirtualBox を完全に閉じ、必要に応じて再適用します。
それでも問題が解決しない場合は、VM 設定を変更して、使用する RAM または CPU を減らします。場合によっては、PC がより高い設定に対応できない場合があります。
インストールが完了したら、ホスト PC で他に何も操作していない限り、より多くの RAM または CPU を使用するように VM 設定を変更してパフォーマンスを向上させることができます。.
新しい macOS 仮想マシンをお楽しみください。
.