オンラインアカウントが危険にさらされるのを防ぐための最良の方法の1つは、2要素認証(2FA)を使用することです。これにより、サインインプロセスに2番目のレイヤーが追加され、Google認証システムなどのツールを使用して正常にサインインするには、1回限りの生成コード(通常はスマートフォンで作成)を使用する必要があります。
つまり、もちろん、実際にGoogle認証システムがインストールされているスマートフォンをお持ちの場合。そうしないと、選択肢が制限されますが、別のデバイスを必要とせずにPCでGoogle認証システムを使用することは可能です。 Windows10でGoogle認証システムを使用する方法を知りたい場合に必要なものは次のとおりです。
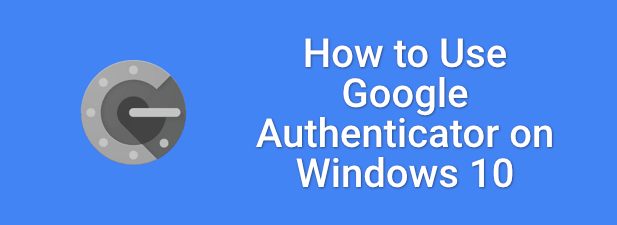
Google認証システムのシークレットコードの生成
ユーザー名とパスワードがオンラインで漏洩 の場合、アカウントは危険にさらされています。 パスワードマネージャー を使用しても、現時点では役に立ちません。違反によって侵害されたパスワードを変更する必要があります。
この問題を解決するには、次のことができます。オンラインアカウントをGoogle認証システムなどの2要素認証サービスにリンクします。これにより、Googleやその他のオンラインサービスに正常にサインインするためのワンタイムパスワード(OTP)が生成されます。
ハッカーが2FA資格情報を持っていなくても、パスワードが侵害されても問題ありません。 2FAは、セキュリティのもう1つの層を追加します。コードを生成するには、サードパーティのアプリを使用してWindowsPCでGoogle認証システムを設定し、Googleアカウントに一致するシークレットコードを挿入する必要があります。
シークレットコードはマスターパスワードのようなものです—これがないと、生成されたコードは2FAサインインを完了するために機能しません。このコードはGoogleアカウントのサインインでのみ機能しますが、他のオンラインサービスを2FAアプリにリンクするには同様のコードが必要です。 WindowsPC。
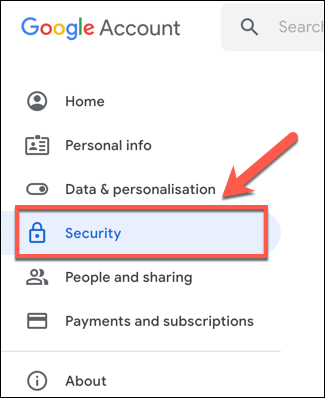
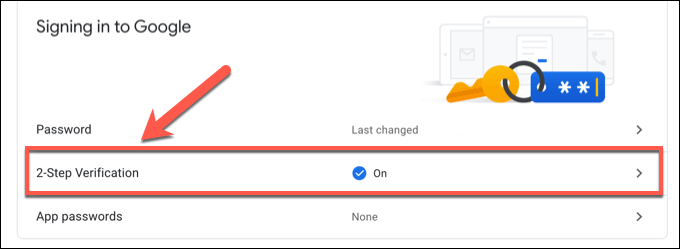
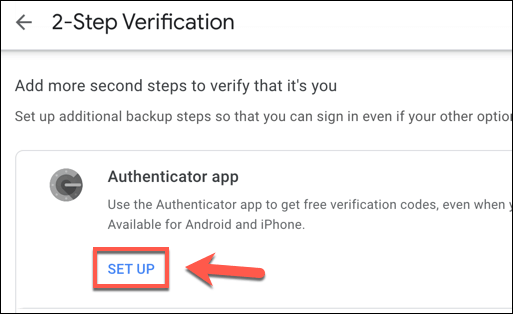
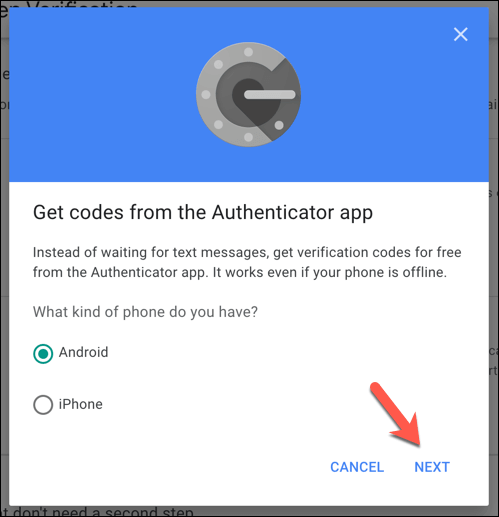
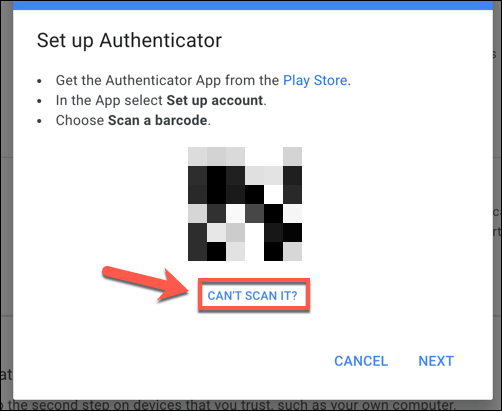
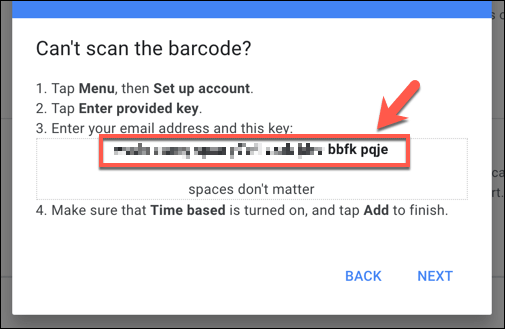
シークレットコードを保存したら、2FAをインストールする必要があります続行するには、PCにアプリをインストールしてください。
Windows10用の2要素認証アプリのインストール
残念ながら、Google認証システムのサポートを拡張するために存在するアプリはほとんどありません。 Windows10へのWinAuth は1つの例外であり、人気はありますが、WinAuthは現在活発に開発されていないため、Google認証システムの代替として意図したとおりに機能し続けることを保証できません。
利用可能なデスクトップアプリがほとんどないため、最良の代替手段はMicrosoftストアにあります。一例として、WinOTP Authenticatorがあります。これは、Microsoft Storeから公式にインストールできるオープンソースの2FAアプリですが、ソースコードは開発者のGitHubページで確認できます。
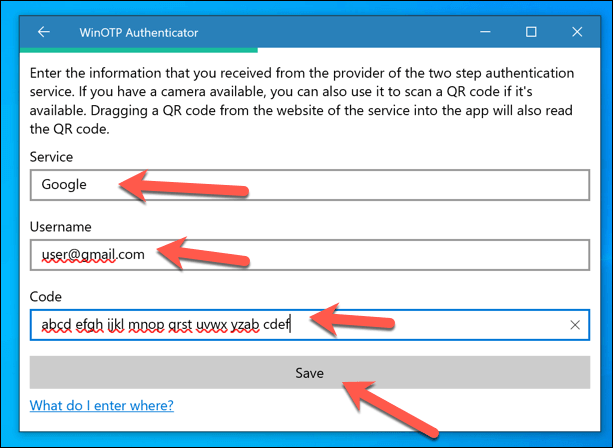
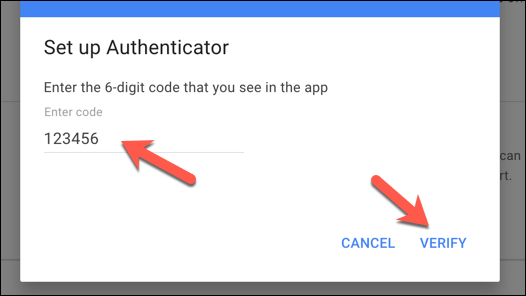
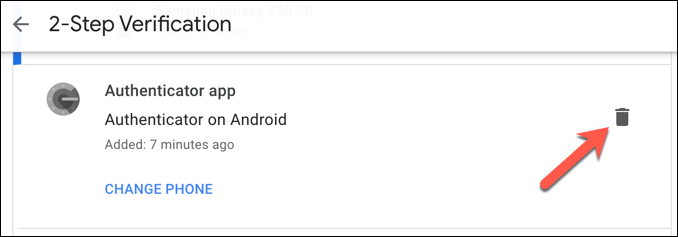
GoogleChromeに2要素認証拡張機能をインストールする
WinOTP Authenticatorを使用すると、すばやく簡単にサインインできます。二要素認証が有効になっているGoogleサービスでは、認証システムという名前のGoogleChrome拡張機能を使用してすばやく使いやすい2FAアプリを設定することもできます。
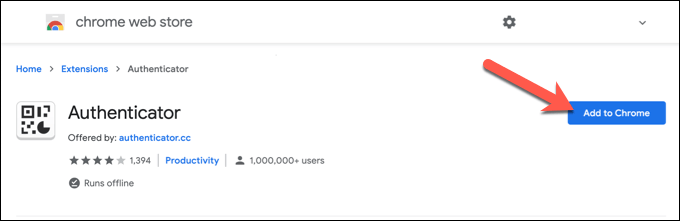
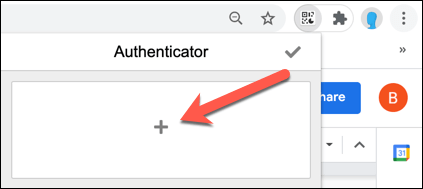
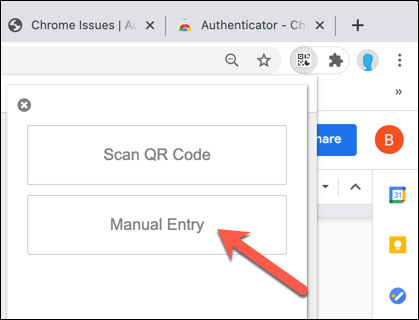
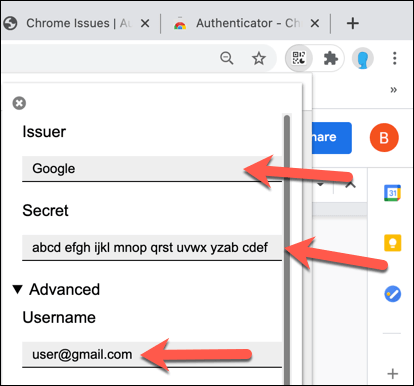
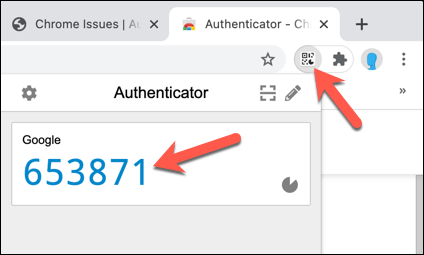
Windows10でのGoogle認証システムの使用
2FAアプリがPCにインストールされると、WindowsでGoogle認証システムを使用して自由にログインできるようになります。スマートフォンを必要としないGoogleアカウント。これにより、2FAバックアップデバイス が提供され、スマートフォンを紛失した場合でもGoogleアカウントからロックアウトされることはありません。
ただし、アカウントごとに許可される認証システムアプリは1つだけであることに注意する必要があります。 WindowsでGoogle認証システムを使用する場合、この時点以降、AndroidまたはiPhoneでGoogle認証システムアプリを使用してGoogleアカウントにログインすることはできなくなります。
まだ登録していない場合、オンラインでプライバシーを向上させる を支援するために、すべての重要なアカウントに2要素認証を設定することをお勧めします。これには、IDを危険にさらす可能性のあるハッカーからアカウントを保護するためのソーシャルメディアで2FAを設定する が含まれます。