Windows 10PCにLinux バッシュシェル をインストールして使用することができます。これは、Linuxを仮想マシンにインストールする なしでPC上で実行されるLinuxサブシステムです。
Windows10上のこのLinuxBashシェルを使用すると、さまざまなLinuxコマンドおよびアプリ(グラフィカルコマンドではなく)を実行できます。 WindowsPCで。また、Ubuntuを含むお気に入りのLinuxディストリビューションをインストールするオプションもあります。
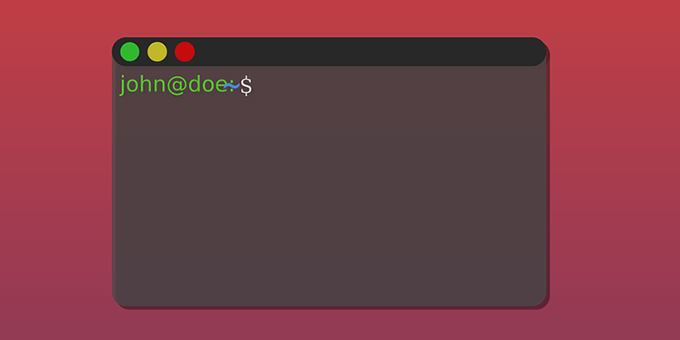
このガイドでは、Windows10へのLinuxのUbuntuディストリビューションのインストールに焦点を当てます。
ステップ1:Windows機能でLinuxを有効にする
実行する最初のステップは、Windows 10PCにLinux用のWindowsサブシステムを有効にしてインストールすることです。これは、Windowsの[機能]パネルから実行できます。
このオプションは、64ビットバージョンのWindows10でのみ機能します。続行する前にPCが実行するビットバージョン を確認してください。
PCで64ビットバージョンのWindows10を実行している場合は、次の手順に従います。
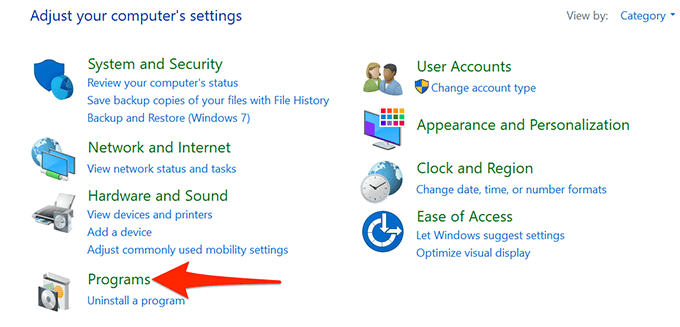
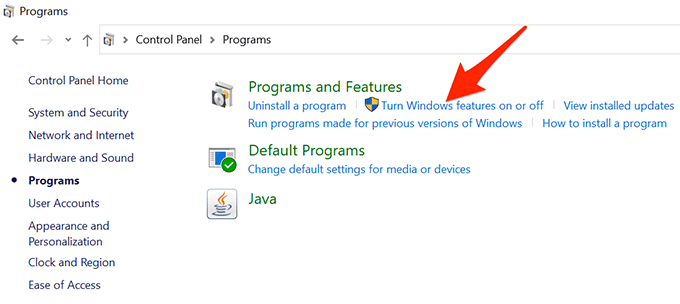
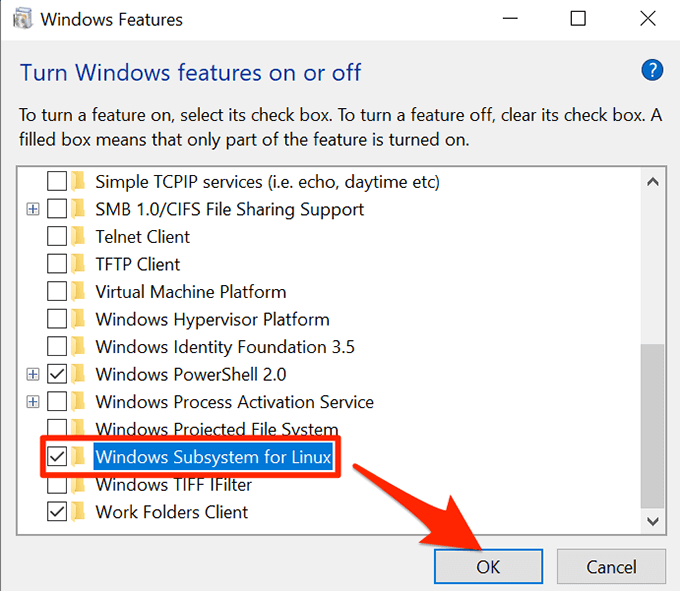
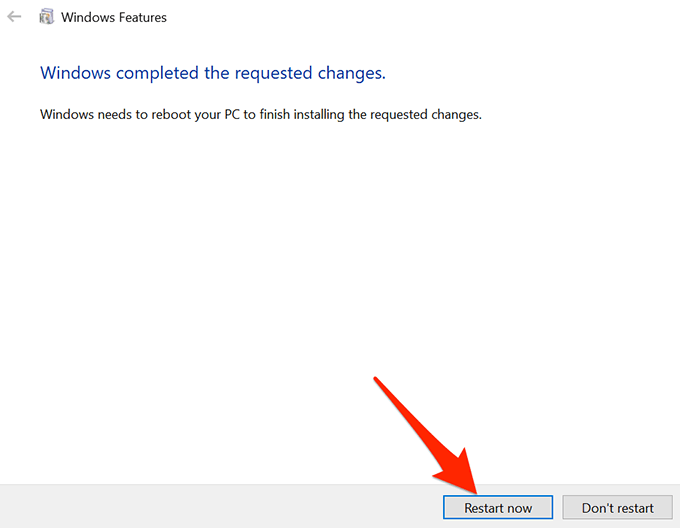
ステップ2:PCにLinuxディストリビューションをダウンロードしてインストールします
Linux用のWindowsサブシステムがインストールされたので、お気に入りのLinuxディストリビューションをダウンロードしてPCにインストールします。 Microsoftストアで入手可能な複数のLinuxディストリビューションをインストールできます。
Ubuntuディストリビューションは次の手順でインストールします。
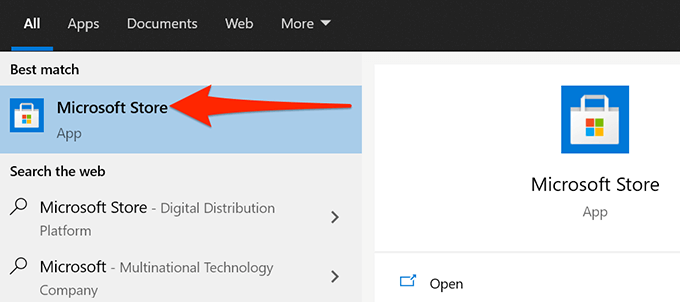
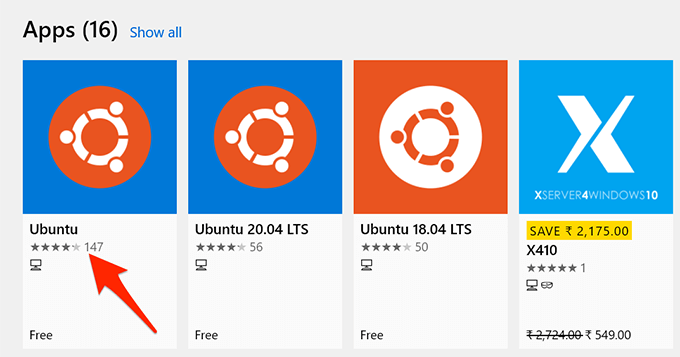
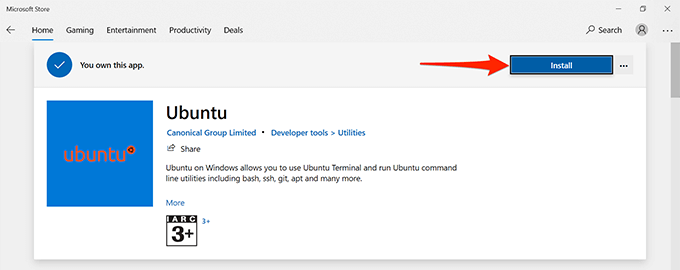
ステップ3:Windows10でLinuxBashシェルを構成する
これで、LinuxBashシェルがPCにインストールされました。使用を開始する準備ができています。
シェルを初めて実行すると、いくつかのオプションを構成するように求められます。シェルを起動して構成する方法は次のとおりです。
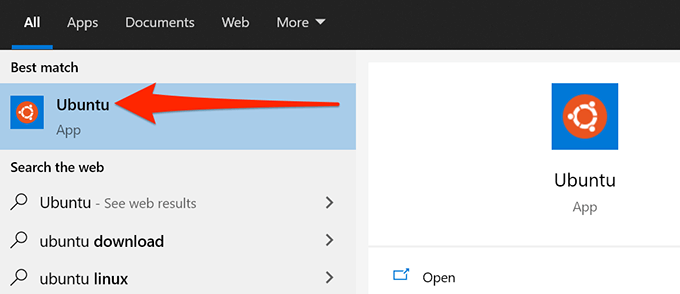
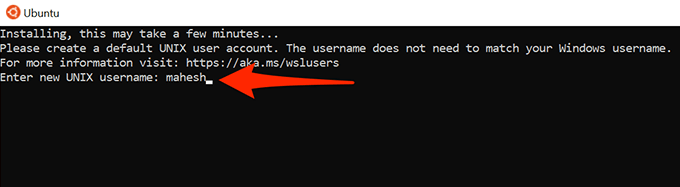
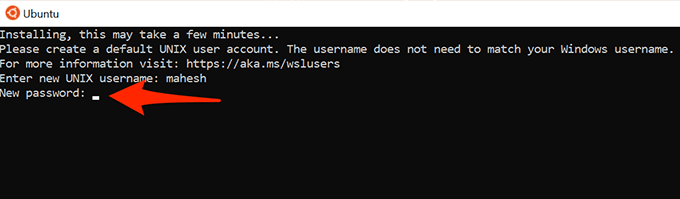
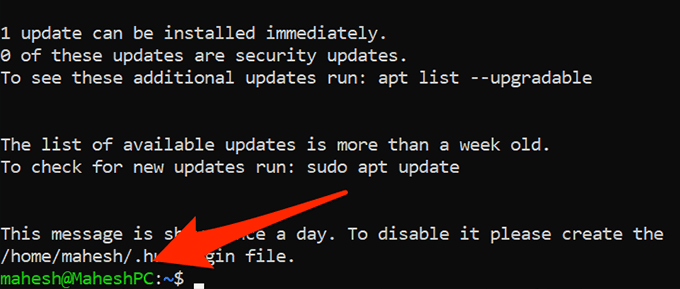
ステップ4:Windows10でLinuxBashシェルコマンドの使用を開始します
LinuxBashシェルこれで完全に構成され、コマンドの実行を開始します できます。開始するコマンドがわからない場合は、以下のアイデアを参考にしてください。
上記のセクションで作成した sudo ではパスワードの入力が必要になります で始まる各コマンドに注意してください。これは、これらのコマンドを実行するには管理者権限が必要なためです。
1。パッケージリストの更新
コマンド:sudo apt-get update
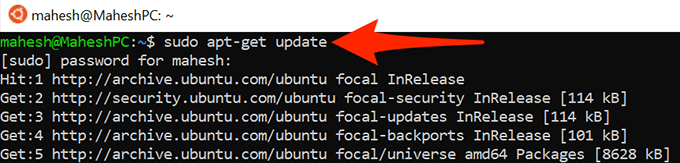
このコマンドは、特定のLinuxディストリビューションのパッケージリストを更新します。このコマンドは実際には更新をインストールしないことに注意してください。リストを更新するだけです。
2。ソフトウェアアップデートのインストール
コマンド:sudo apt-get upgrade
このコマンドを使用して、 Linuxディストリビューションにインストールされているアプリ。
3。新しいプログラムをインストールする
コマンド:sudo apt-get install PackageName
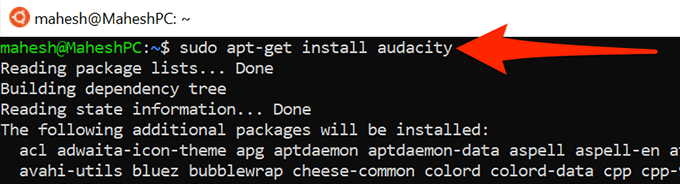
このコマンドは、Linuxにプログラムをインストールする の配布に役立ちます。コマンドのPackageNameをインストールするプログラムの名前に置き換えます。
たとえば、Audacityをインストールするには、次を使用します。コマンド:
sudo apt-get install audacity
4。インストールされたプログラムを削除する
コマンド:sudo apt-get remove PackageName
プログラムを削除するにはLinuxディストリビューションから、このコマンドを使用して、PackageNameを削除するプログラムの名前に置き換えます。
5。テキストファイルを編集する
コマンド:nano FileName.txt
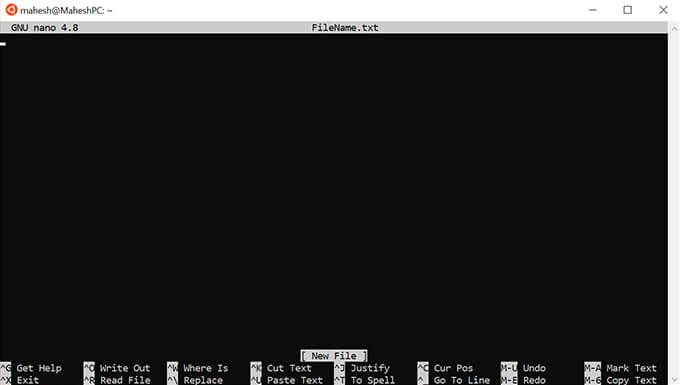
このコマンドは、Ubuntuの組み込みテキストエディターを開き、指定したファイルを編集できるようにします。必ずファイル名を編集するファイルの実際の名前に置き換えてください。
6。ディレクトリの内容を一覧表示する
コマンド:ls(これは小さなLです)
このコマンドを使用して、現在の作業ディレクトリの内容を表示します。
7。現在のディレクトリを変更する
コマンド:cdパス
現在の作業ディレクトリを変更するには、次のコマンドを実行しますパスを、新しい作業ディレクトリにするディレクトリへのフルパスに置き換えます。
8。インターネットからファイルをダウンロード
コマンド:URLを取得
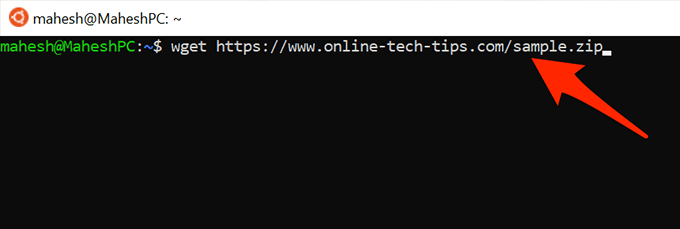
あなたこのコマンドを使用して、インターネットからコンピュータにファイルをダウンロードできます。コマンドのURLをダウンロードするファイルのWebアドレスに置き換えるだけです。
9。ターミナル画面をクリアする
コマンド:クリア
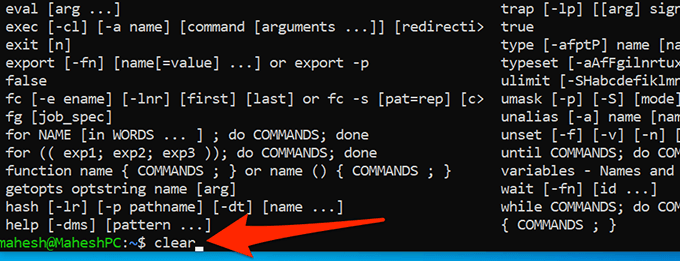
このコマンドはクリアしますターミナルウィンドウのすべてが表示され、コマンドの入力を最初から開始できます。ターミナル画面が乱雑になっている場合に使用します。
10。ターミナルを終了する
コマンド:終了
このコマンドは、ターミナルウィンドウを閉じます。コマンドの操作が終了したら、これを使用します。
これらは、Windows 10PCでLinuxBashシェルの使用を開始するために不可欠なあなたが学ぶべきコマンド の一部です。このガイドがお役に立てば幸いです。