コンピュータで何かをカットまたはコピーする を実行すると、アイテムのコピーを他の場所に貼り付けることができるように、クリップボードに自動的にコピーされます。
2018年10月のWindowsUpdate 複数のファイルを貼り付ける機能に加えて、新しいクリップボードエクスペリエンスが付属しています。毎回使用するアイテムを固定し、クラウド経由でデバイス間でクリップを同期することもできます。
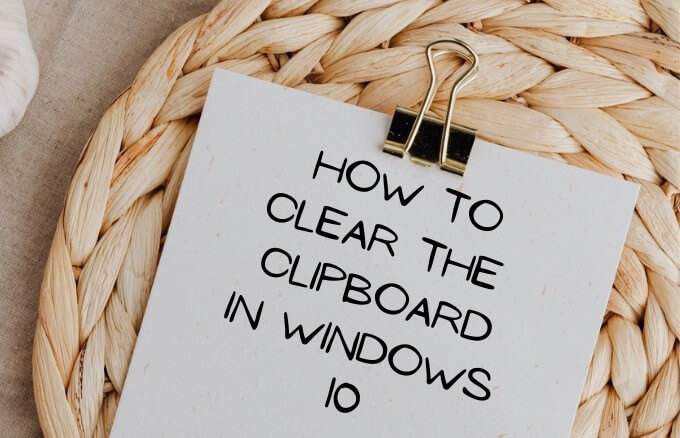
さらに、クリップボードにコピーされたテキストと画像を追跡して、アクセスすることができますクリップボードの履歴設定とインターフェイス。クリップボードの履歴にアクセスできるのは良いことですが、特にデバイスを他の人と共有する の場合はセキュリティ上のリスクになる可能性があります。
リストから一部のアイテムを削除する場合、または履歴を完全に削除します。Windows10でクリップボードをクリアする手順を説明します。
Windows10でクリップボードをクリアする方法
コマンドプロンプト、ショートカット、Windows 10設定の使用など、現在クリップボードに保存されているデータをクリアするために使用できるさまざまな方法があります。
コマンドプロンプトを使用してクリップボードをクリアする方法
これは、Windows10でクリップボードをクリアする簡単な方法です。
In_content_1all:[300x250] / dfp:[640x360]->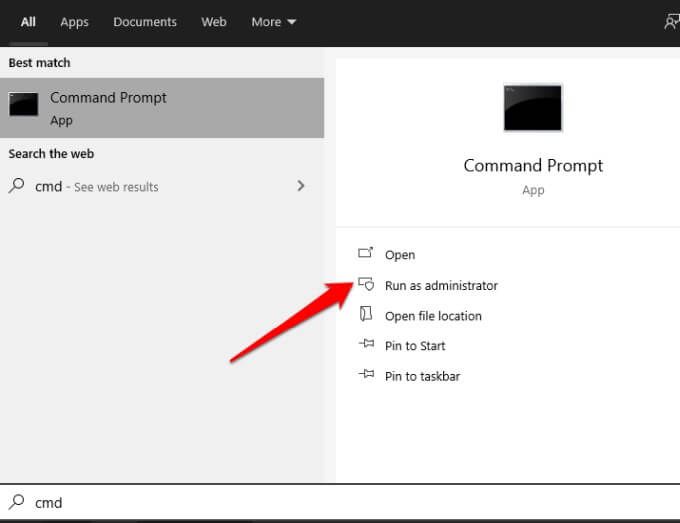
cmd / c“ echo off |クリップ」
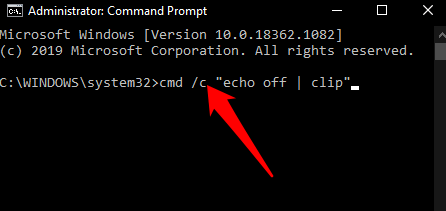
方法メモ帳でショートカットを使用してクリップボードをクリアするには
Windows 10で最新のクリップボードを使用している場合は、ショートカットを使用してデータをクリアできます。
%windir%\ System32 \ cmd.exe / c「エコーオフ|クリップ」
「名前のような '%% cbdhsvc _ %%'」がstopserviceを呼び出すwmicサービス
「名前のような」%% cbdhsvc_ %% '” call startservice
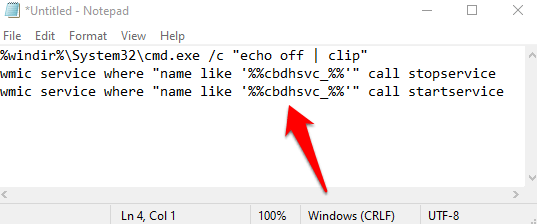
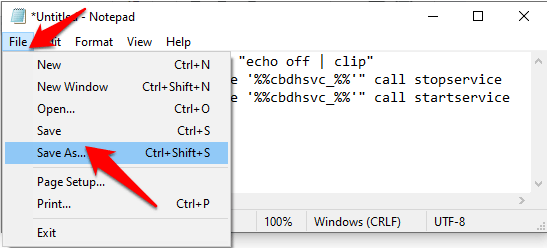

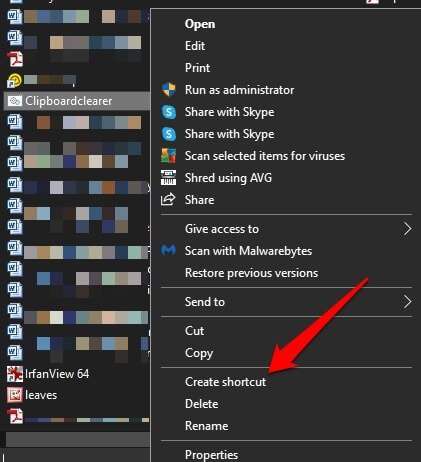
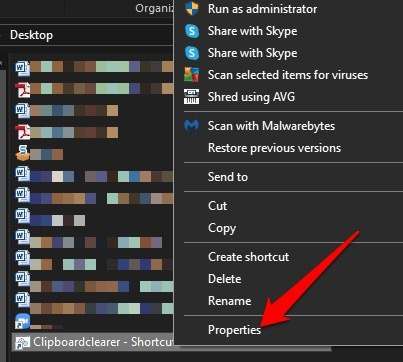
%windir%\ system32 \ imageres.dll

必要に応じて、ショートカットキーフィールドにキーボードショートカットを記録できます。たとえば、CTRL + SHIFT + Xまたは任意の組み合わせを使用して、キーストロークの組み合わせを使用してクリップボードのコンテンツをクリアできます。
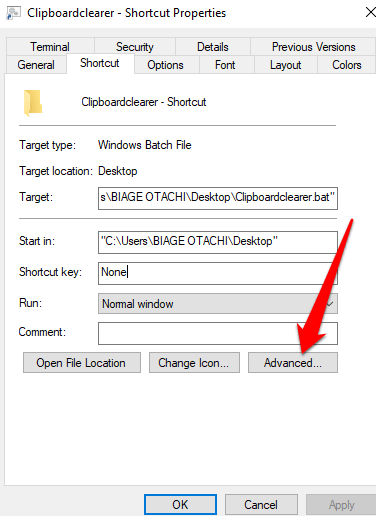
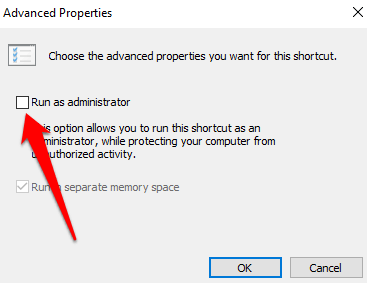
これらの手順が完了したら、キーボードショートカットを呼び出すか、ショートカットファイルをダブルクリックして、クリップボードの履歴をクリアします。
注:ショートカットを使用する場合Windows 10でクリップボードをクリアするには、ショートカットの高さを確認して、バッチスクリプトが正しく実行されるようにします。
Windows 10Usinでクリップボードをクリアする方法g Windows Key + V
メモ帳でショートカットファイルまたはキーボードショートカット を作成するのが面倒な場合は、Windows Key + Vショートカットを使用してのクリップボードをクリアできます。コンピューター。
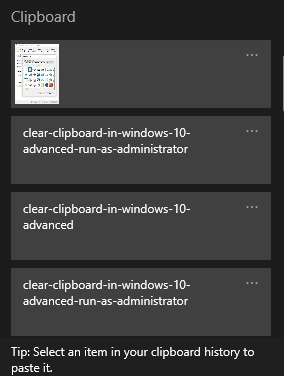

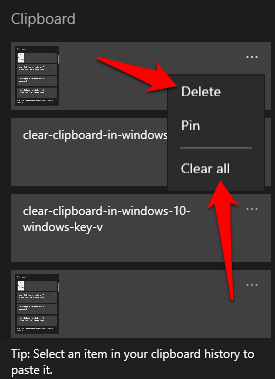
注:再起動するたびにPCの場合、ピン留めされたアイテムを除いてクリップボードの履歴がクリアされます。また、クリップボードには一度に最大25個のコピーされたエントリしか保持できないため、古いエントリは自動的に削除され、新しいエントリ用のスペースが確保されます。
設定を使用してWindows10でクリップボードをクリアする方法
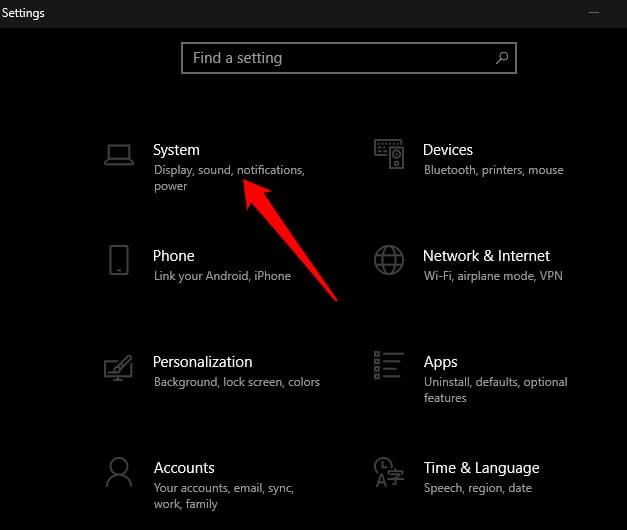
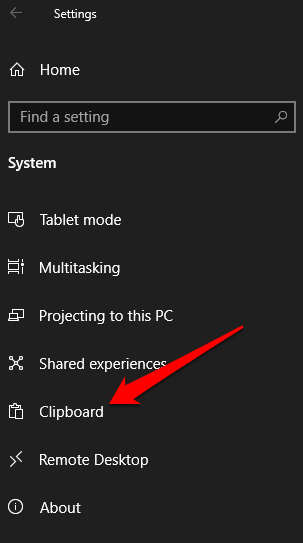
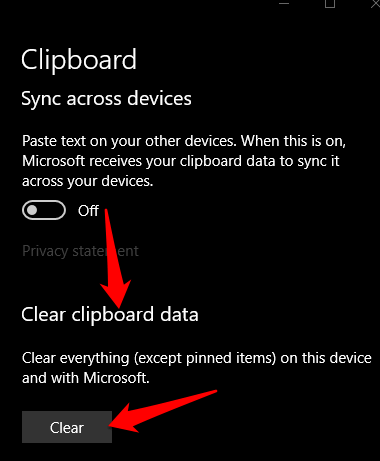
レガシークリップボードエクスペリエンスでクリップボードをクリアする方法
最新のクリップボードを使用していない場合は、よ次の手順でクリップボードの履歴を消去できます。

%windir%\ System32 \ cmd.exe / c“ echo off |クリップ」

注:パブリックマシンを使用している場合は、ショートカットを使用してクリアする代わりに、コマンドプロンプトでコマンドを実行できます。クリップボード。
%windir%\ system32 \ imageres.dll
ショートカットのアイコンを選択し、[OK]>[適用]を選択します。キーストロークの組み合わせを使用してクリップボードをクリアする場合は、[ショートカットキー]フィールドにキーボードショートカットを追加できます。完了すると、クリップボードの履歴が削除されます。
注:レガシーと最新のエクスペリエンスでクリップボードをクリアするために実行する手順の違いは、レガシーの手順とは異なります。クリップボードの場合、クリップボード内のすべてのコンテンツが削除されます。最新のクリップボードでは、別の場所に保存されているクリップボード履歴もクリアする必要があります。
クリップボード履歴を無効にしてWindows10でクリップボードをクリアする方法
クリップボードの履歴を他のユーザーが利用したり表示したりしたくない場合は、クリップボードの履歴を無効にするかオフにすることができます。
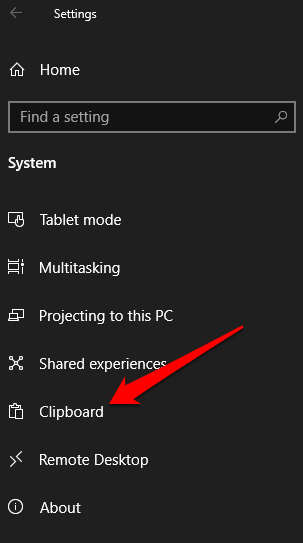
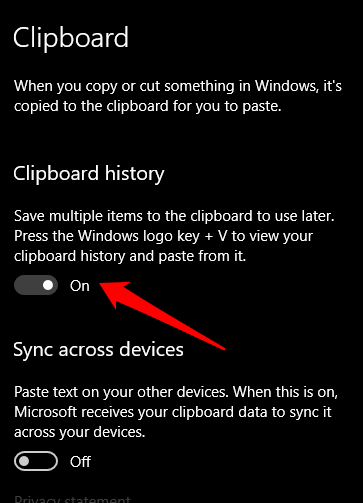
Windowsキー+ V 、小さなポップアップウィンドウが表示され、クリップボードの履歴を表示できないことを通知します。 eatureは無効になっています。これにより、他のユーザーにデータが表示されることを心配せずに、自由にコピーして貼り付けることができます。
クリップボードの履歴を再度有効にするには、Windowsキー+ Vを押してオン。

クリップボードを空にする
コピー、切り取り、貼り付けの機能を使用すると便利で時間の節約になりますが、また、クリップボードをときどきクリアする必要があります。明らかな理由でプライバシーに役立つだけでなく、クリップボードがいっぱいになったときに発生するエラーを回避します。
コンピューターのクリップボードをクリアできましたか?コメントで私たちと共有してください。