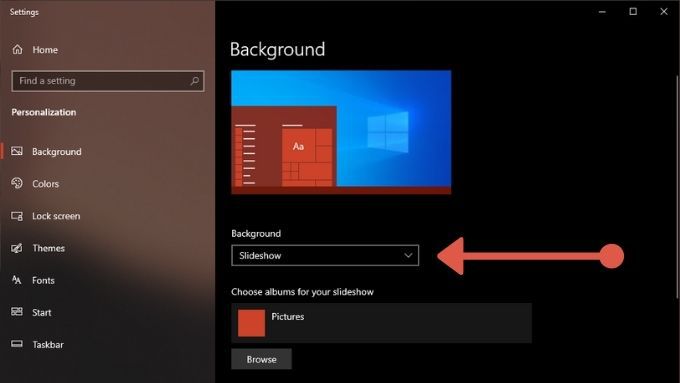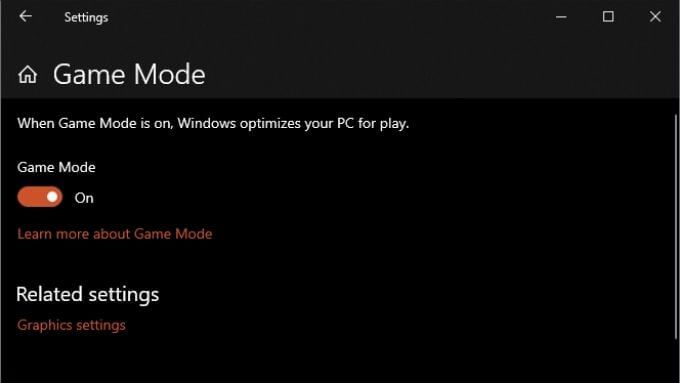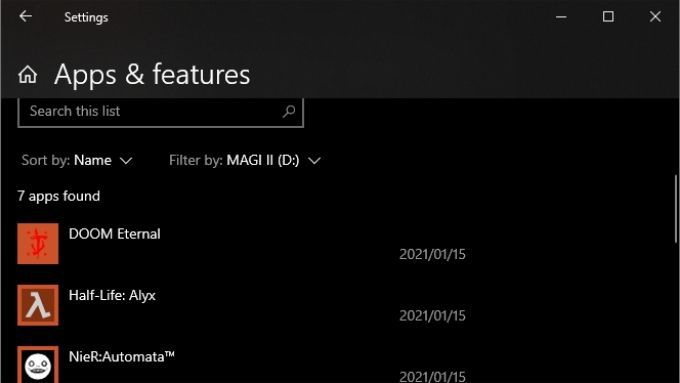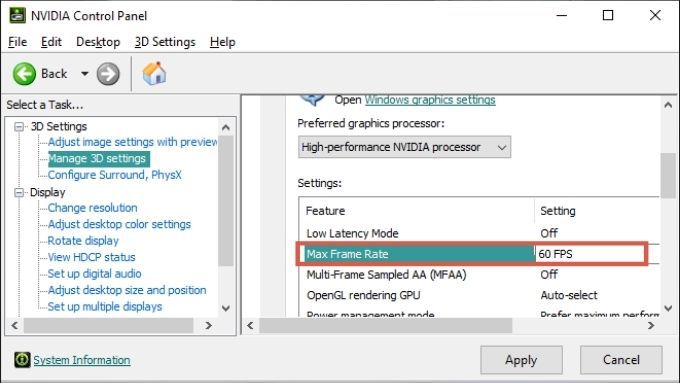家 ウィンドウズ10 Windows10でゲームのスタッターを修正する方法
Windows10でゲームのスタッターを修正する方法
Windowsは世界最大のPCゲームプラットフォームであり、Windows10は最先端のゲームサポートを備えた最新バージョンです。 XboxシリーズX とそのXboxOneの前身でさえ、特定のバージョンのWindowsで実行されます。そのため、光沢のあるWindows 10ゲーミングPCにゲームをロードして、ゲームが途切れ途切れになり、エクスペリエンス全体が台無しになるのは残念なことです。
ゲームの「スタッター」とは」はWindows10で?
問題の1つは、まったく異なる原因で発生したとしても、ユーザーがさまざまな問題を「スタッター」と表現することです。吃音は、ゲームのプレイ中の一種のリズミカルなヒッチング、ランダムな断続的なフリーズ、またはフレームレートが急に上下に揺れる可能性があります。
<!-目次->
壁紙スライドショーをオフにする
この修正は、数分ごとにフリーズして途切れてしまうWindowsインストールに対する数週間のフラストレーションの後に見つかりました。ゲームをプレイしている場合でも、Officeで作業している場合でも、壁紙のスライドショーを切り替えると、コンピューター全体が1秒間ロックされます。壁紙のスライドショーをオンにしている場合は、無効にするか、壁紙間の時間を長くして、フリーズが頻繁に発生しないようにします。
Windowsの壁紙のスライドショーを無効にするには、デスクトップを右クリックします。 そしてパーソナライズ を選択します。 背景 セクションの下に、次のウィンドウが表示されます。
背景ドロップダウン を以外のものに変更します。 >スライドショー を実行し、完了したらウィンドウを閉じます。
最新のWindowsに更新する(または戻る)
Windows 10が最初に起動したとき、ビデオゲームのパフォーマンスと吃音などの問題は比較的一般的でした。更新のたびに、Microsoftはほとんどの苦情に対処しました。ほとんどの場合、今日のWindows10コンピューターでのビデオゲームのパフォーマンスは完璧です。 Windows 10で途切れるなどの問題が発生した場合は、ご使用のバージョンのWindows 10で利用できる新しい更新プログラムがあるかどうかを確認する価値があります。運が良ければ、問題はすでに解決されています。
場合によっては、スタッターが発生するのは最新のWindowsアップデートです。これは一般的ではありませんが、新しいWindowsUpdateでゲームのパフォーマンスの問題 が導入されることがあります。 WindowsUpdateをアンインストールします で問題が解決するかどうかを確認し、Microsoftがフォローアップパッチで問題に対処するまで待つことができます。
もちろん、問題と一致したという理由だけで最新の更新が原因であると想定するのではなく、更新の削除を開始する前に、他の誰かが同様の問題を抱えているかどうかを少しグーグルで確認してください。左右。
ゲームモードのオン(またはオフ)の切り替え
Windows 10には、オペレーティングシステムが最初に顧客に出荷された直後に導入された「ゲームモード」があります。このモードは、ビデオゲームが最優先されるようにコンピュータのリソースを管理します。
最新バージョンのWindows10では、ゲームモードがデフォルトでオンになっているようです。ただし、ゲームでスタッターが発生している場合は、オンになっているかどうかを確認する必要があります。 設定 で「ゲームモード」を検索するか、スタートメニュー から直接検索するだけです。次に、スイッチを「オン」の位置に切り替えます。
少し皮肉なことに、スタッターが発生している場合は、ゲームモードをオフにしてみてください。それがアクティブになりました。一部のユーザーから、このオプションを無効にするだけでスタッターの問題が解消されたとの報告があります。
ゲームを別のドライブにインストールする
ビデオゲームでスタッターが発生する潜在的な原因の1つは、アクセスです。 Windowsを含むドライブでの競合。最新のソリッドステートドライブ (SSD)では、スタッターは問題になりませんが、メインシステムドライブがまだ機械モデルである場合、ゲームとWindowsはデータにアクセスするために順番を争う可能性があります。
最適な解決策はメインドライブをSSDに交換することですが、それができない場合は、Windowsディスクとは別のドライブにビデオゲームをインストールすることをお勧めします。
Vsyncをオンにする
これは厳密にはWindowsに関連するものではありませんが、ほとんどすべてのゲーミングPCを含むすべてのWindowsゲーミングPCに影響します。 (ゲームメニューまたはGPU設定で)Vsyncをオンにすることで、ゲームが生成するすべてのフレームがモニターのリフレッシュレートに同期されるようになります。これにより、ゲームとモニター間の同期の不一致によって引き起こされるWindows10の一般的なタイプのスタッターが解決されます。
Vsyncはゲームにおいて非常に重要なトピックであり、お勧めします。 Vsyncとは何ですか?それを使用する必要がありますか? を読んで、それが何をするのか、なぜそれが不可欠なのかをしっかりと理解してください。
フレームレート制限を使用する
CPU とGPU は、できるだけ多くのビデオゲームフレームをレンダリングしようとしています。スタッターとして現れる小さな問題が発生する可能性が高くなります。
ゲームがレンダリングするフレーム数に制限を設定することで、この問題を減らすことができます。最近のゲームでは通常、メニュー内にフレーム制限スライダーがありますが、グラフィックカードのソフトウェアユーティリティ内にゲームごとまたはシステム全体のフレーム制限もあります。
ちなみに、Vsyncをアクティブにすると、フレームリミッターとしても機能します。たとえば、Vsyncがオンになっていて、モニターが60Hzで実行されている場合、ゲームは1秒間に60フレームを超えてレンダリングしません。ほとんどのプレーヤーにとって、画面に表示できるよりも多くのフレームをレンダリングすることには、実際の目的はありません。ただし、一部の競争力のあるゲーマーは、モニターにすべてのフレームを表示できない場合でも、プレイ時の待ち時間を短縮できるというメリットがあります。
コンピュータが熱すぎますか?
CPUやGPUなどのコンポーネントは、熱くなりすぎるとパフォーマンスが低下します。これにより、スタッターとして現れる可能性のあるパフォーマンスの問題が発生する可能性があります。最初にスムーズなゲームプレイを体験した後、ゲームが途切れる場合は、次のことを確認してください。
すべてのファンが回転しています。
コンピュータの周囲には空気が流れるのに十分なスペースがあります。
すべてのヒートシンクが正しく取り付けられています。
前述のように、CPUの負荷を軽減することもできます。
これはWindowsの問題ですか?
さまざまな問題がゲームの途切れを引き起こす可能性がありますが、すべてがWindowsのせいではありません。特定のゲームが1つだけ途切れる場合は、そのタイトルに固有の問題である可能性が高くなります。すべてのゲームが途切れる場合は、ハードウェアドライバー(GPUドライバーなど)またはバックグラウンドで実行されている他のソフトウェアに問題がある可能性があります。
個々のゲームでの途切れは、多くの場合、ゲーム内と関係があります。設定が高すぎる、バグのあるゲーム、またはWindows自体の問題よりも遅いハードドライブ。
PCは、ソフトウェアとハードウェアの複雑なシステムであり、すべて異なる会社によって製造されています。多くの場合、1つのパーツが壊れていることはそれほど多くありませんが、いくつかのソフトウェアとハードウェアのコンポーネントが適切に連携していないだけです。問題を特定するのが難しくなる可能性がありますが、段階的な診断アプローチを採用することが、吃音や同様の問題を解決するための最良のチャンスです。
<!- -AIコンテンツ終了1->
関連記事: