Windows 10は、コンピューターの使用時にあらゆる種類の一時ファイルを作成します。これらは、キャッシュされたシステムおよびアプリケーションデータ、エラーレポート、更新ファイルから、閲覧データまで、何でもかまいません。一時ファイルは処理速度を上げるのに役立つだけでなく、システム関連の問題のトラブルシューティングの際にも役割を果たすものもあります。
ただし、ほとんどの一時ファイルタイプは長期間残り、最終的には大量のストレージ。常に空き容量が不足しています の場合は、これらのファイルを定期的に削除する必要があります。

設定を使用して、Windows10コンピューター上の一時ファイルを削除できます。アプリ、ディスククリーンアップツール、またはファイルエクスプローラー。さらに、StorageSenseと呼ばれる組み込み機能を利用して手順を自動化できます。
設定アプリを使用して一時ファイルを削除する
Windows10設定アプリの[ストレージ管理]画面では、次のことができます。コンピューター上のほとんどの一時ファイルタイプを表示および削除します。ディスク容量が不足し始めた場合は、この画面にすばやくアクセスすると、ストレージをすばやく解放できます。
1。 開始メニューを開き、設定を選択します。
2。 システムを選択します。
In_content_1all:[300x250] / dfp:[640x360]->3。 ストレージのサイドタブに切り替えます。
4。 一時ファイルを選択します。設定アプリがコンピューターへの一時ファイルの種類のリストの読み込みを完了するまでしばらく待ちます。
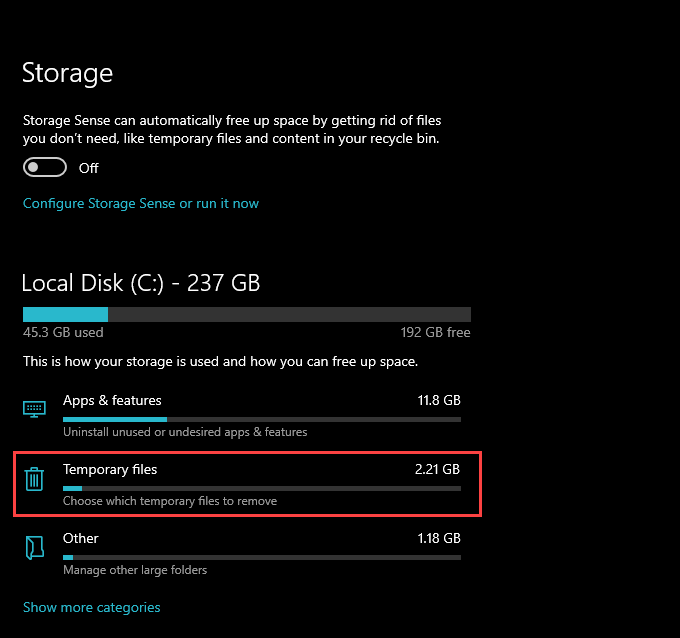
5。削除する各一時ファイルの種類の横にあるチェックボックスをオンにします。それぞれの横に、潜在的なスペース節約の量が表示されます。重要なものを削除してしまうことがないように、各ファイルタイプの説明を読む必要があります。
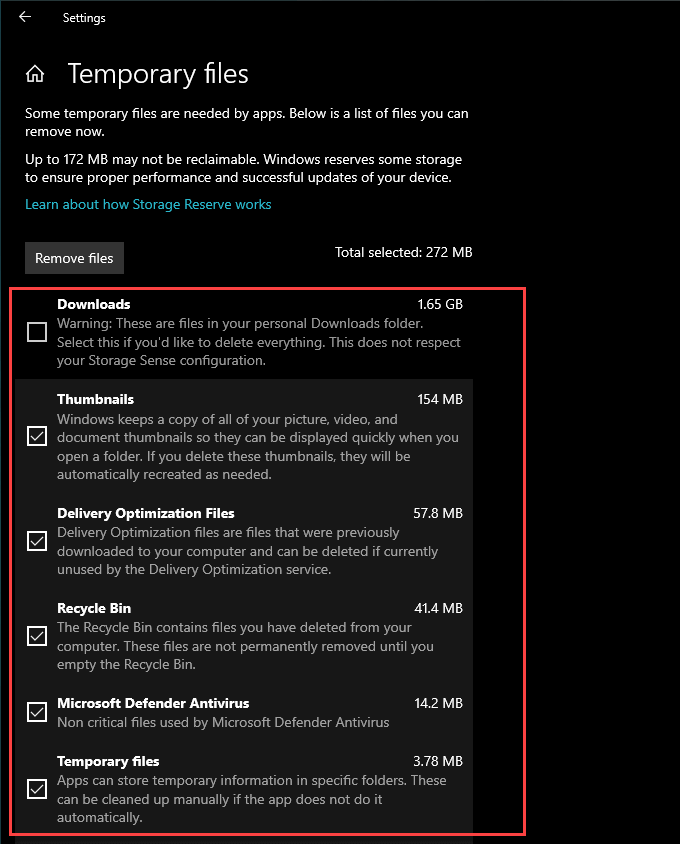
たとえば、Windows 10では、ダウンロードフォルダーが一時的な場所として一覧表示されます。重要なファイルが含まれている場合は、その横にあるチェックボックスをオフのままにしておくことをお勧めします。
さらに、[以前のバージョンのWindows]をオフのままにしておくことをお勧めします。以前のバージョンのWindows10にそのままフォールバックします。ただし、過去10日以内にWindows10をアップグレードした場合にのみ表示されます。
注:インターネット一時ファイルのリストには、MicrosoftEdgeに関連する閲覧データが含まれています。個別にサードパーティのWebブラウザでブラウザのキャッシュをクリアする する必要があります。
6。画面上部のファイルの削除ボタンを選択します。 Windows 10は、選択したファイルの種類の削除をすぐに開始するはずです。
ディスククリーンアップツールを使用して一時ファイルを削除する
設定アプリの[ストレージ管理]画面の他に、Windows10にはディスククリーンアップツールも付属しています。やや時代遅れに見えます。ただし、通常は、設定アプリに表示されない一時ファイルの種類が表示されます。
1。 Windows+ Rを押して[ファイル名を指定して実行]ボックスを開きます。
2。 cleanmgr.exeと入力し、OKを選択します。
3。ディスククリーンアップのデフォルトのビューには、設定アプリで通常見られるすべての形式の一時ファイルタイプ(ダウンロードを除く)が一覧表示されます。追加のファイルタイプを表示するには、システムファイルのクリーンアップボタンを選択します。
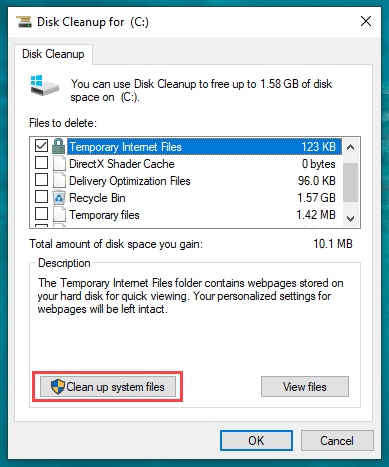
4。ディスククリーンアップが自動的に更新されたら、削除する各一時ファイルの種類の横にあるチェックボックスをオンにします。
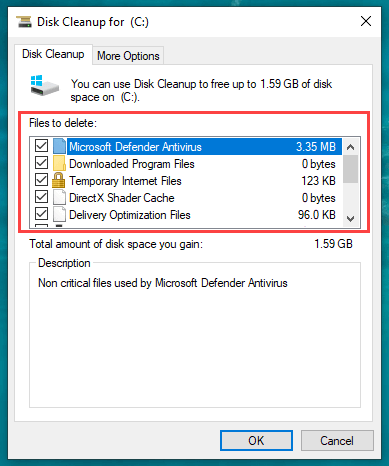
特定の種類のデータを選択すると、説明が表示されます。重要なものを削除していないことを確認するために読んでください。
たとえば、デバイスドライバパッケージにはハードウェアドライバーをロールバックする に必要なデータが含まれています。コンピュータに問題がない場合にのみ選択してください。
5。 [OK]を選択し、[ファイルの削除]を選択して選択したファイルを削除します。
さらに、ディスククリーンアップの拡張バージョン (これにより、さらに多くの形式の一時ファイルタイプが明らかになります)。アクセスするには、コマンドプロンプトコンソールを開き(Windows+ Sを押してコマンドプロンプトを検索)、次のコマンドを実行します。
cmd.exe / c Cleanmgr / sageset:65535&Cleanmgr / sagerun:65535
拡張ディスククリーンアップツールには、古いプログラムセットアップファイルや余分なディスク領域を解放するために削除できるChkdskファイル(ディスクチェックユーティリティからの破損したデータフラグメント)。
ファイルエクスプローラーを使用して一時ファイルを削除する
設定アプリとディスククリーンアップツールは通常、オペレーティングシステムとその上で実行されるアプリによって使用されるすべての一時ファイルを削除するわけではありません。徹底的に知りたい場合は、これらのファイルが含まれている2つの主要な場所にアクセスして、直接削除することができます。ただし、これらのフォルダはすぐに再びいっぱいになるため、当面の間だけ余分なストレージを解放したい場合は先に進んでください。
1。作業内容を保存して、開いているすべてのアプリケーションを終了します。
2。 Windows+ Rを押して[ファイル名を指定して実行]ボックスを開きます。
3。その中に%temp%と入力し、OKを選択します。
4。 Ctrl+ Aを押して、ディレクトリ内のすべてのファイルを選択します。次に、右クリックして削除を選択します。
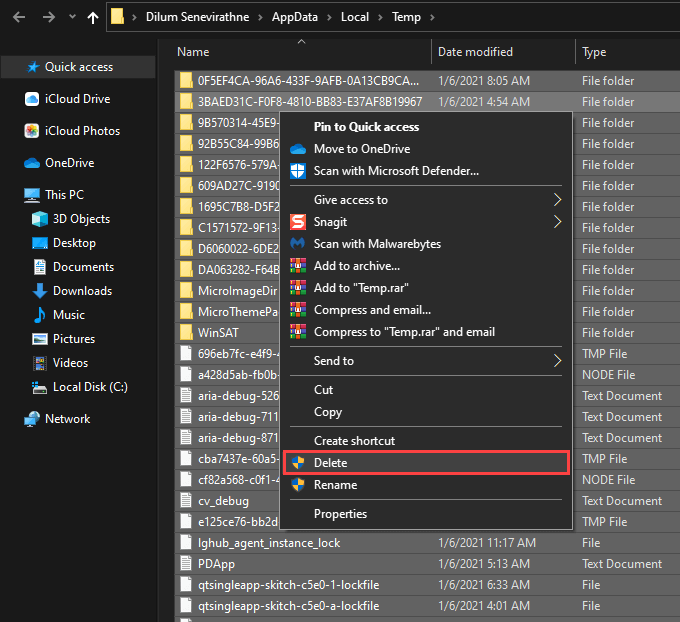
注:オペレーティングシステムが特定のファイルを削除できないことを通知した場合は、 スキップを選択します。
5。 [実行]ボックスをもう一度開きます。次に、tempと入力し、OKを選択します。
6。ディレクトリ内のすべてのファイルとフォルダを削除します。繰り返しますが、削除できないファイルはスキップしてください。
7。デスクトップのごみ箱アイコンを右クリックし、ごみ箱を空にするを選択します。
StorageSenseを使用して一時ファイルを削除する
Windows10を次のように構成できます。 Storage Senseをアクティブ化することにより、一時ファイルを自動的にクリアします。単にオンにするだけでなく、コンピューターで機能が自動的に機能する方法も構成する必要があります。
1。 開始メニューを開き、設定を選択します。
2。 システムを選択します。
3。 ストレージのサイドタブに切り替えます。
4。 StorageSenseの構成または今すぐ実行を選択します。
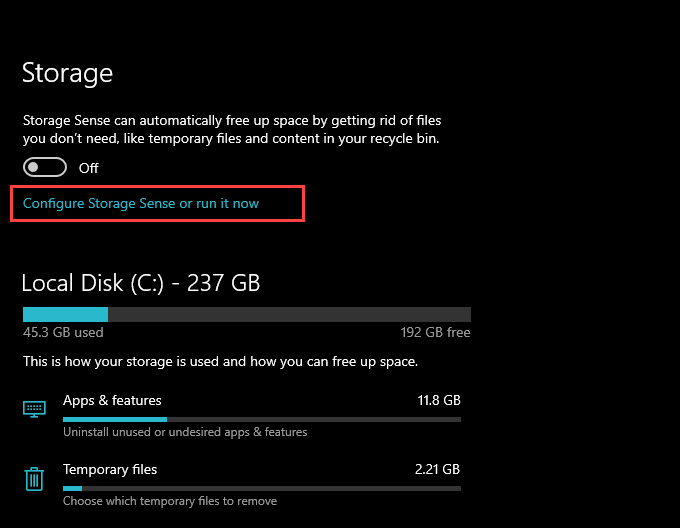
5。 Storage Senseの下のスイッチをオンにして、実行する頻度を選択します。デフォルトの空きディスク容量が少ないときの設定をそのまま使用するか、毎日、毎週、または毎月。
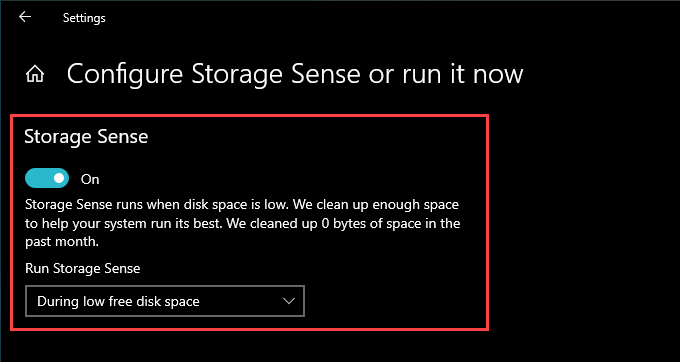
6。画面を下にスクロールして、StorageSenseがごみ箱とダウンロードフォルダをクリーンアップする頻度を指定します。ダウンロードしたファイルを削除したくない場合は、必ずしないを選択してください。
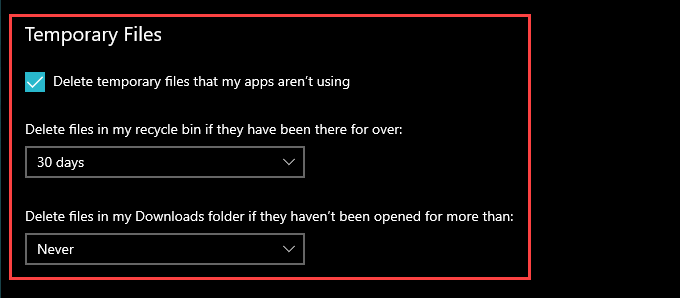
ファイルオンデマンド機能を備えたクラウドストレージサービスを使用する場合(OneDriveやiCloudドライブなど)、StorageSenseがローカルにキャッシュされたファイルをクリアする頻度を指定することもできます。
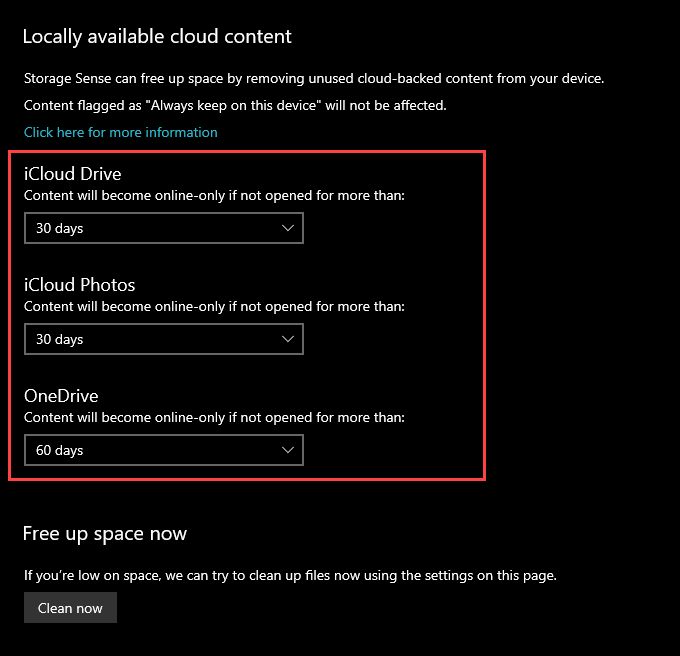
Storage Senseは、Windows10コンピューター上の一時ファイルを自動的に削除します。どのように設定したか。同じ画面内にある今すぐクリーンオプションを選択して、いつでも実行できます。
ストレージは問題ではありませんか?一時ファイルを削除する必要があります
ストレージに関して問題がない場合でも、Windows10で一時ファイルを時々削除することをお勧めします。それはさらに古いファイルが問題を引き起こすのを防ぎます 進むはずです。ただし、すべてをやりすぎる必要はありません。 Storage Senseを設定して、月に1回掃除をするだけで、問題はありません。