Windowsのブルースクリーン(BSOD)エラーは、特に重要なことに取り組んでいる場合、壊滅的なものに見える可能性があります。残念ながら、BSODは通常、解読が難しく、「予期しないカーネルモードトラップ 」や「不正なシステム構成情報」などのエラー名が原因(またはその修正方法)に関する情報をあまり提供していません。
Windows PCでシステム構成情報のブルースクリーンエラーが発生した場合は、問題のトラブルシューティングを行う必要があります。最初のステップは、破損したシステムファイルから古いドライバーまで、PCのクラッシュの原因となる、このエラーの原因を理解することです。このBSODエラーを修正するには、次のことを行う必要があります。
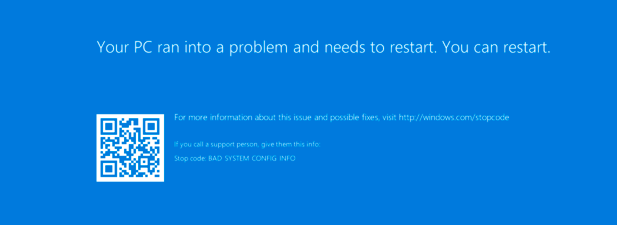
Windows 10でシステム構成情報のBSODが正しくない原因は何ですか?
残念ながら、Windows 10のシステム構成情報BSOD(またはWindowsストップコード0x00000074)の問題の明確な原因はありません。名前はある種の問題のある構成を示唆しており、これは真実からそれほど遠くありません。破損したWindowsレジストリ が問題の原因であるとの報告があります。
破損したブート構成ファイル、欠落または破損したシステムファイル、古いドライバー、さらには障害のあるハードドライブも報告されています。問題が発生する可能性があります。ありがたいことに、この問題をトラブルシューティングするために以下に概説する手順の多くは、原因に関係なくうまく機能します。
Windows10トラブルシューターを使用する
Windows 10 BSODの背後にある原因を解明することは困難であり、エラーコードは理解しにくく、理解しにくいものです。 tは通常、エンドユーザーを対象としています。ありがたいことに、Microsoftには、システムの問題を特定して解決するのに役立つWindowsトラブルシューティングツールがあります。
このツールは、不正なシステム構成情報エラーの直前にシステムに変更を加えた場合にのみ非常に役立ちます。 。たとえば、最近Windows Updateを使用した場合、これは破損したシステムファイルを示している可能性があります。変更に最も関連するトラブルシューティングツール(Windows Updateなど)を実行する必要があります。
In_content_1all:[300x250] / dfp:[640x360]- ->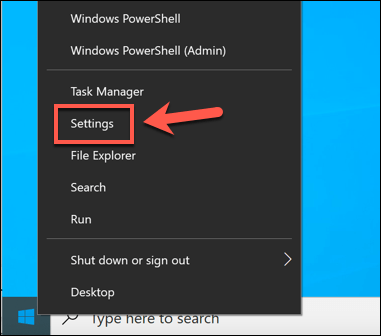
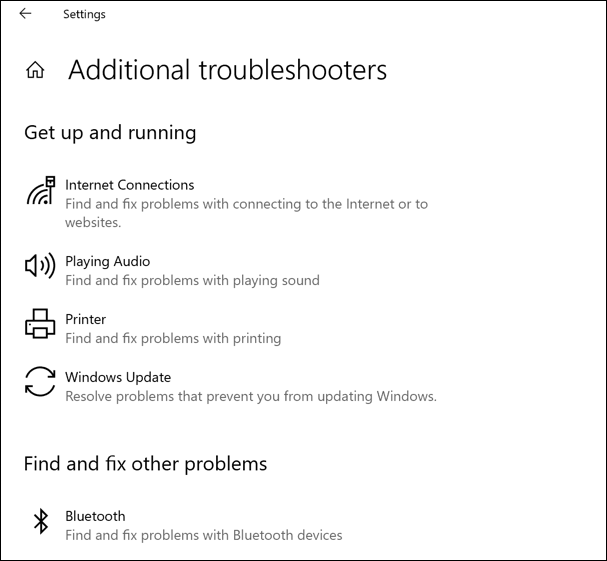
トラブルシューティングツールごとに、Windowsはシステムの問題を自動的に特定して修正しようとします。 Windowsで問題を解決できない場合(または最近のアクティビティに基づいて考えられる原因を特定できない場合)、このセクションをスキップして、代わりに以下の追加の修正のいずれかを試す必要があります。
Windowsシステムとドライバーファイルの更新
Microsoftは、バグ修正、機能のアップグレード、新しいハードウェアのサポートなど、Windowsの新しい更新プログラムを定期的に発行しています。最近新しいハードウェアをインストールした場合、またはシステムをしばらく更新していない場合は、Windows Updateを実行し、新しいシステムとドライバーの更新を確認すると、未解決のBSODを修正するのに役立ちます。
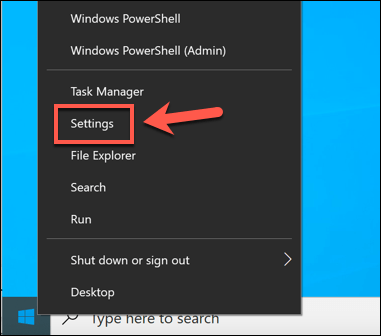
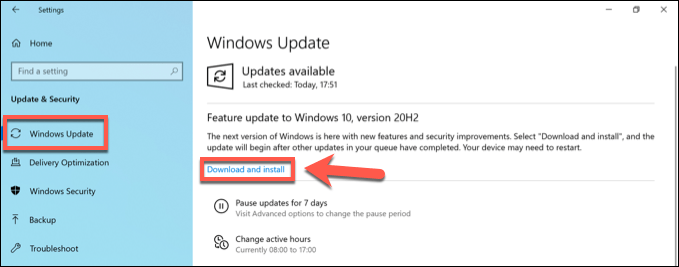
WindowsUpdateは新しいWindowsシステムアップデートをインストールする最良の方法ですが、最近リリースされたハードウェア(新しいグラフィックカードなど)をインストールした場合は、そのハードウェアの最新のデバイスドライバーについてメーカーのWebサイトにアクセスする必要があります。
破損したWindowsシステムファイルの確認と修正
システム構成情報の不正なBSODの最も明らかな原因の1つは、残念ながらシステムファイルの破損です。それでもWindowsPCを読み込める場合、このエラーを確認する最善の方法は、Windows PowerShell のターミナルウィンドウからいくつかのシステム修復ツールを実行することです。
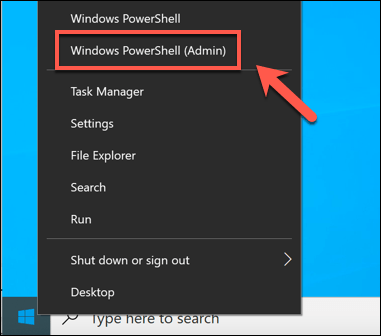
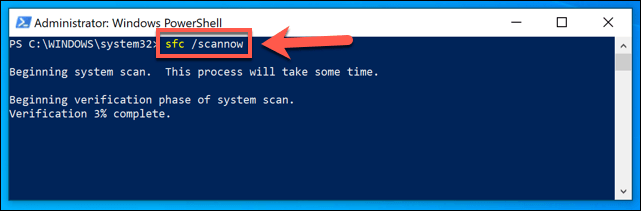
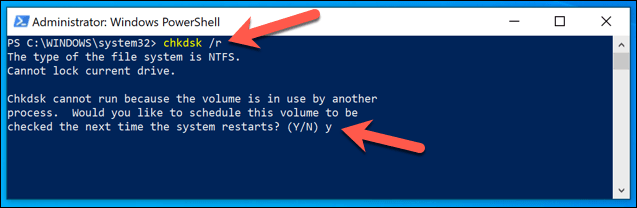
chkdskがスケジュールされたら、PCを再起動し、ツールがファイルシステムのエラーをチェックできるようにします。検出されたエラーはすべて自動的に修正されます(可能な場合)。 chkdskでこれらのエラーを修復できない場合は、ハードドライブに障害がある可能性があります。問題を修復するには、新しいドライブでPCのアップグレード を検討する必要がある場合があります。
Windowsレジストリエラーの確認と修復
A不正なシステム構成情報の主な報告された原因BSODは、Windowsレジストリのエラーです。これは、Windowsを正常に実行し続ける構成設定の複雑なデータベースです。
チェックしてWindows10レジストリエラーの修正 するとこの問題を解決できますが、これを行う簡単な方法はありません。すでにWindowsレジストリのバックアップがない限り、このBSODエラーの原因となった可能性のあるWindowsレジストリへの変更を完全に元に戻すことはできません。
ただし、WiseRegistryなどのサードパーティ製アプリがあります。レジストリ内の一部のWindowsおよびサードパーティの設定を復元および修正できるクリーナー。これらの問題を解決すると、多くの場合、BSODエラー(システム構成情報の不良BSODなど)の再発を防ぐことができます。
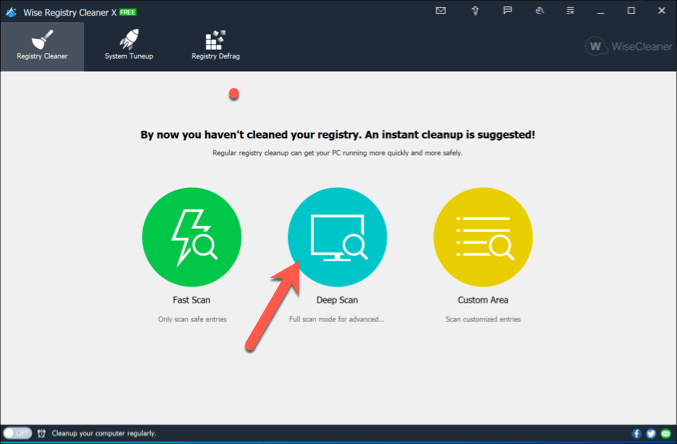
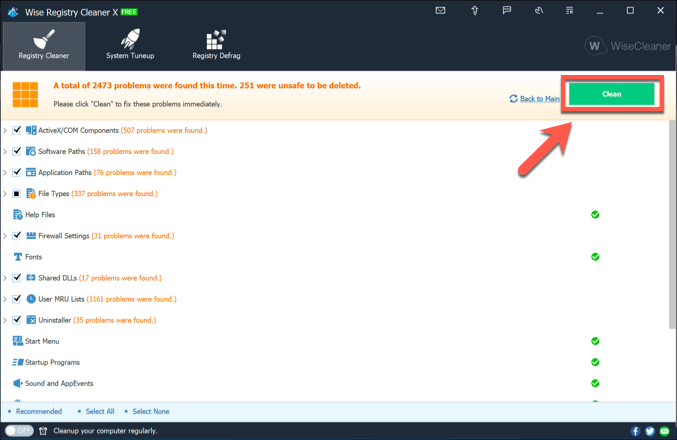
Wise Registry Cleaner(およびその他のレジストリクリーニングツール)はありません奇跡のツールですが、レジストリ内の重大な問題や競合を特定できます。たとえば、レジストリを変更したマルウェアに感染している場合、このようなアプリで問題を特定できます。
ただし、その場合は、マルウェアをスキャンする 感染をチェック(および削除)するために個別に。
Bootrecを使用してWindowsブート構成を修復する
システム構成の不良のもう1つの一般的に報告されている原因info BSODエラー(特に仮想マシンとして実行されているWindows 10インストールの場合)は破損したブート構成であり、Windowsが正しく読み込まれるのに役立ちます。これを修復するには、bootrecツールを使用する必要があります。
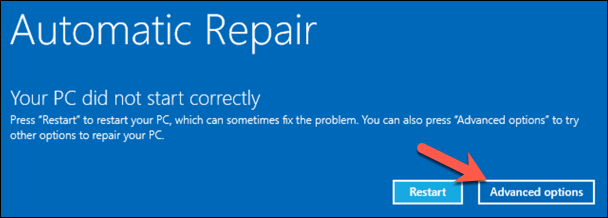
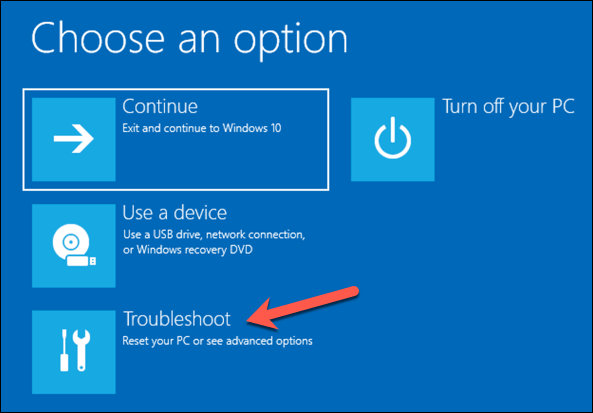
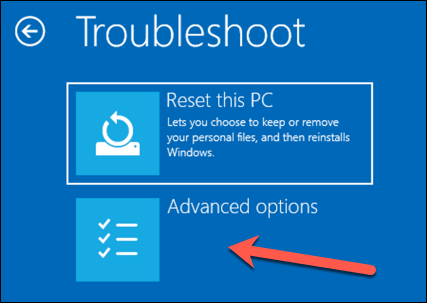

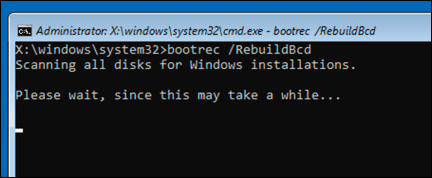
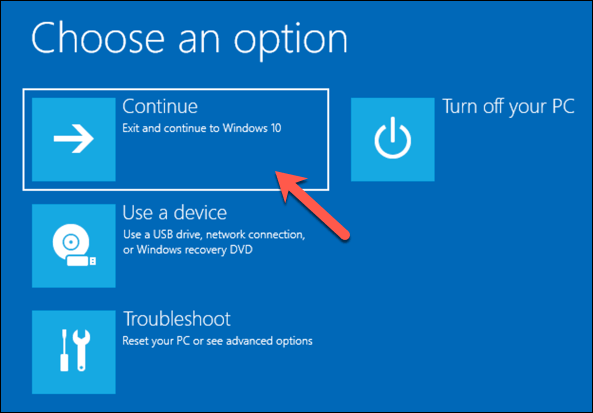
その他のWindows10メンテナンス手順
上記の手順は、ほとんどのユーザーの悪いシステム構成情報BSODエラーを修正するのに役立ちますが、それでも問題が発生する場合、またはPCがまったく正しく起動しない場合は、9を検討する必要があります。 s>完全に、デフォルトに戻すプロセス内のすべてのシステムファイルを設定および置換します。
このBSODエラーや、ストップコードメモリ管理BSOD などの他のエラーが表示される場合は、適切にメンテナンスされていないPCを示しています。 Windowsシステムファイルを最新の状態に保つ を含む、より定期的なメンテナンスを検討する必要がある場合があります。また、デバイスドライバ が最新であることを確認する必要があります。