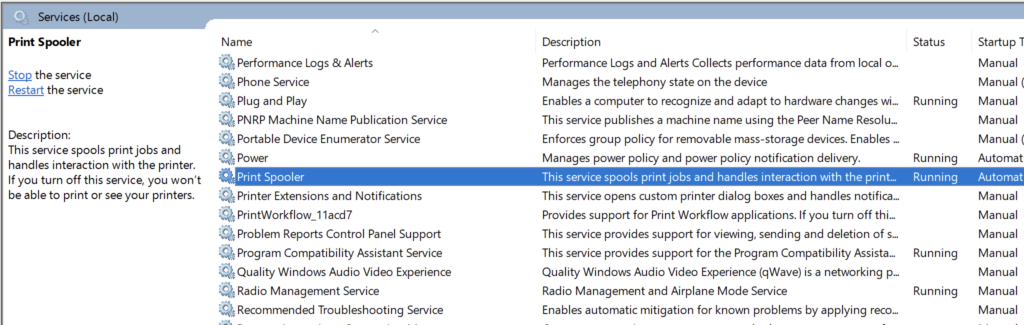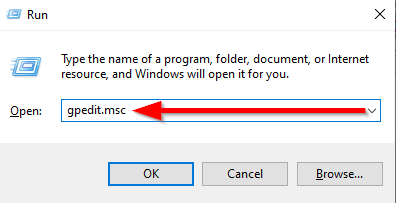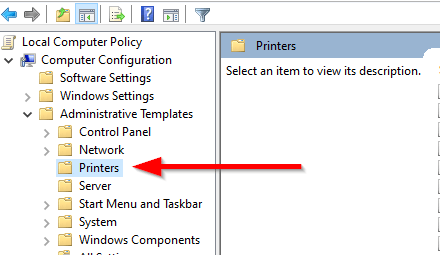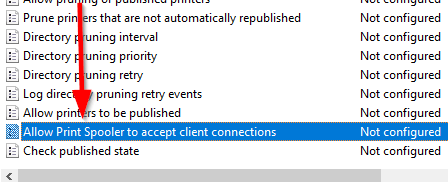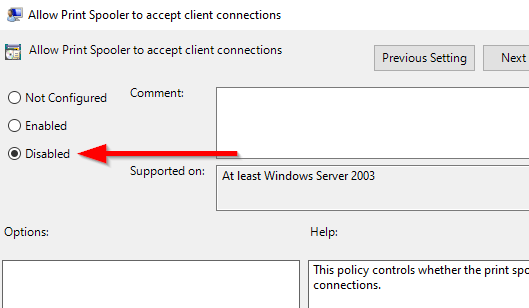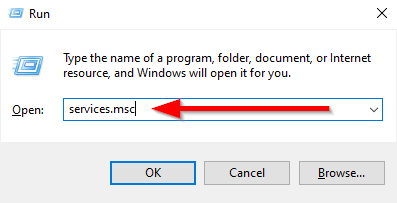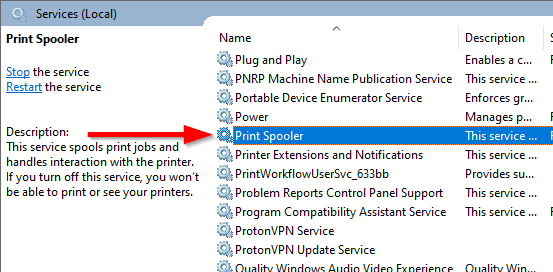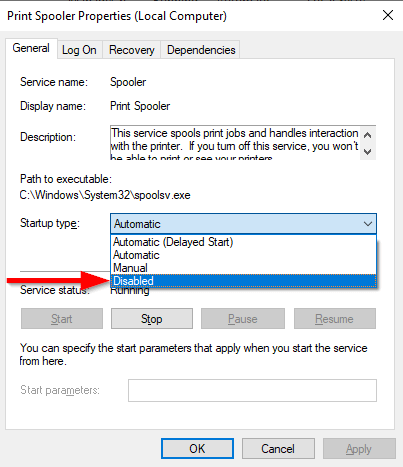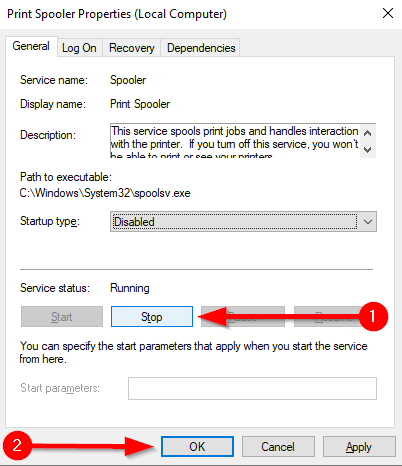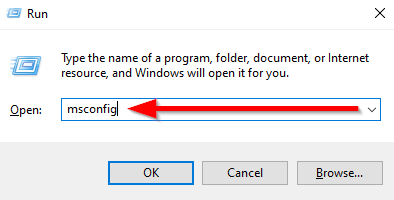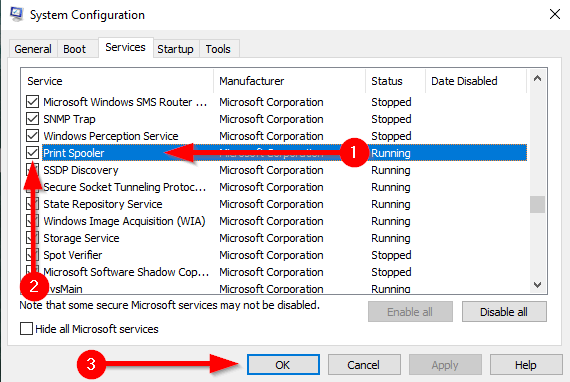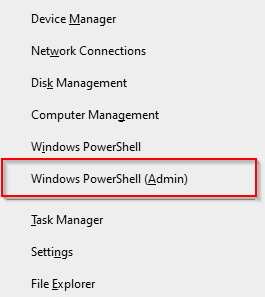Windows10で印刷スプーラーサービスを無効にする方法
「印刷スプーラーエラー」や「プリンター接続に失敗しました」などのエラーメッセージが表示される場合は、印刷スプーラーサービスを無効にしてから再度有効にして、問題が解決するかどうかを確認してください。ただし、今のところ、Windowsユーザーには、「PrintNightmare」の脆弱性のためにPrintSpoolerサービスを無効にする別の理由があります。
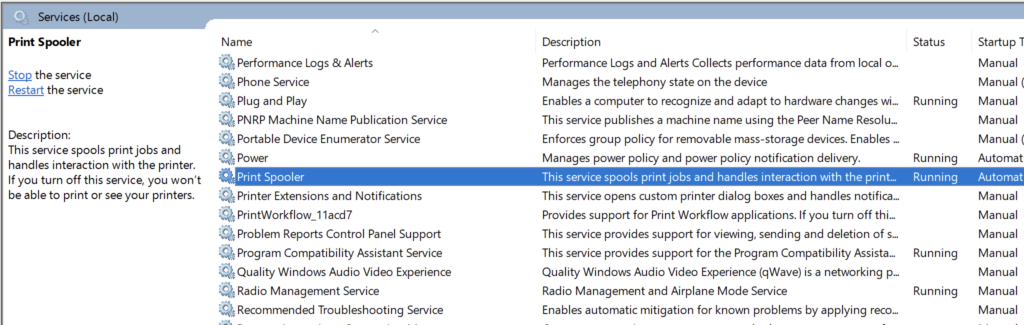
PrintNightmareとは何ですか?
マイクロソフトは先月、Windowsのすべてのバージョンが「PrintNightmare」の脆弱性の影響を受ける可能性があることを認めました。ただし、この脆弱性からシステムを保護する簡単な方法があります。
<!-目次->
マイクロソフトは8月10日に、それを修正するためのアップデートをリリースしました。ただし、その後すぐに、攻撃者がPrint Spoolerサービスを悪用して、アプリのインストール、データの操作、またはSYSTEM権限を持つアカウントの作成のためのコードを実行する可能性があることが発見されました。
マイクロソフトは確認しました この主張は、「Windows Print Spoolerサービスが特権ファイル操作を不適切に実行すると、リモートでコードが実行される脆弱性が存在する」と述べています。
それは理にかなっています。 Microsoftが適切な修正をリリースするまで、PrintSpoolerを無効にします。このガイドでは、手順を説明し、Print Spoolerを無効にして、新しいPrintNightmareCVE-2021-36598の脆弱性からシステムを保護する方法を示します。
最新の修正プログラムは9月14日にリリースされたため、このパッチをインストールするには、必ず最新のWindowsUpdateをインストールしてください。
注:次の場合、WindowsPCから何も印刷またはFAX送信できません。このサービスを無効にします。
グループポリシーエディターを使用して印刷スプーラーを無効にする
Windows 10ProまたはWindows 10 Enterprise を使用している場合は、印刷スプーラーを変更するオプションがあります。 グループポリシーエディター のサービスポリシー。 Windows 10 Homeを使用している場合は、次の方法にスキップしてください。
Print Spoolerサービスポリシーを無効にすると、この脆弱性を悪用することはできません。
Win + Rを押して、gpedit.mscと入力します。 Enterを押してローカルグループポリシーエディターを起動します。
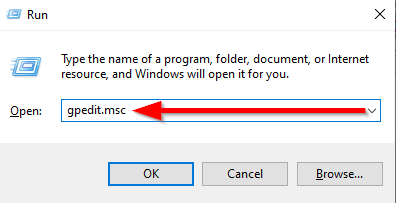 左側のペインを使用してナビゲートしますコンピューターの構成>管理用テンプレート>プリンターへ。
左側のペインを使用してナビゲートしますコンピューターの構成>管理用テンプレート>プリンターへ。
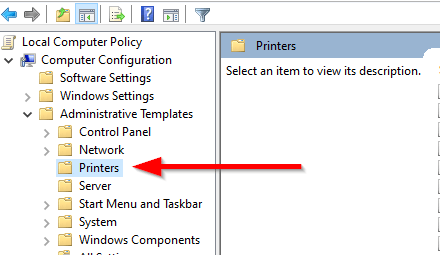
右側のペインで、PrintSpoolerにクライアント接続の受け入れを許可するを探します。
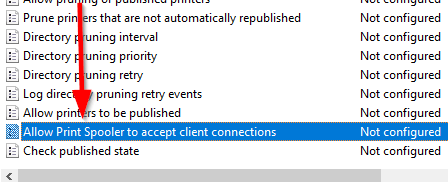
設定をダブルクリックします。状態を未構成から無効に変更します。
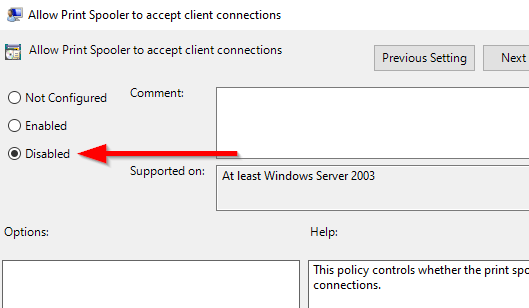
適用とOKを選択して、変更を保存して終了します。
サービスアプリから印刷スプーラーを無効にする
印刷スプーラーサービスを無効にする前に、印刷スプーラーを搭載したPCを使用して印刷またはFAXを送信することはできないことに注意してください。サービスが無効になっています。何かを印刷またはFAXで送信する必要がある場合は、サービスを再度有効にする必要があります。
Win + Rを押して、services.mscと入力します。 Enterを押すと、サービスパネルが起動します。
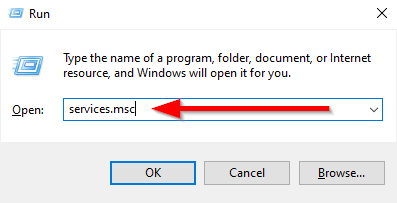
- サービスのリストをスクロールして、「PrintSpooler」を検索します。
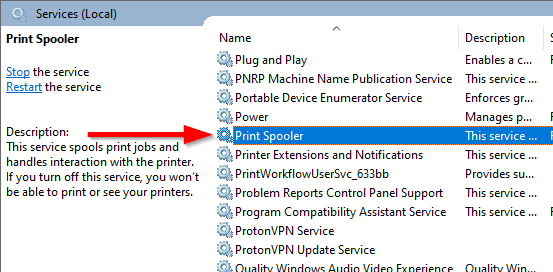
Printをダブルクリックします。スプーラを選択し、起動タイプを無効に変更します。
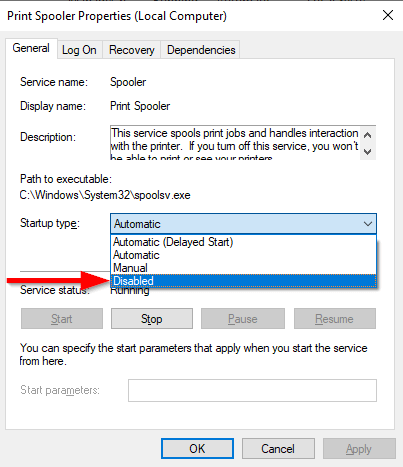
次に、サービスがシステムですでに実行されている可能性があるため、サービスを停止する必要があります。 停止を選択してサービスを終了し、OKを選択して変更を保存して終了します。
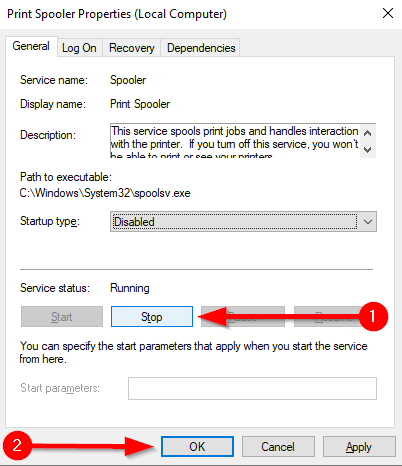
印刷を無効にするシステム構成からのスプーラー
システム構成 を使用して印刷スプーラーサービスを無効にできます。ただし、この方法は前の方法と同じことを実行しますが、方法が異なります。この方法を使用してサービスを無効にすると、WindowsPCで印刷またはFAXを送信できなくなります。
Win + Rを押して、msconfigと入力します。 Enterを押してシステム構成を起動します。
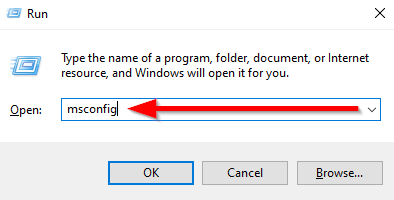 に移動します[サービス]タブで、印刷スプーラーを探します。
Print Spoolerサービスの横にあるチェックボックスをオフにして、無効にします。 OKを押して変更を保存し、終了します。
に移動します[サービス]タブで、印刷スプーラーを探します。
Print Spoolerサービスの横にあるチェックボックスをオフにして、無効にします。 OKを押して変更を保存し、終了します。
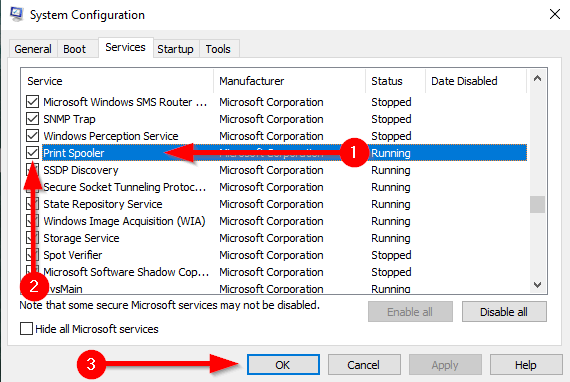
このプロセスではサービスが無効になりますが、システムですでに実行されている場合はサービスが停止しないため、プロセスを完了するにはコンピューターを再起動する必要があります。
PowerShellを使用して印刷スプーラーを無効にする
パワーシェル メソッドは、前の2つのメソッドと同じ方法でサービスを無効にします。この方法でサービスを無効にすると、印刷またはファックスできなくなります。
Win + Xを押して、Windows PowerShell(管理者)を選択します。>
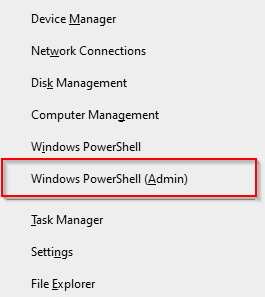
次のコマンドを実行します。
Stop-Service -Name Spooler-強制
Set-Service -Name Spooler -StartupType Disabled
最初のコマンドは、Print Spoolerサービスが既にシステムで実行されている場合、それを停止します。 。次のコマンドはサービスを無効にするため、今後自動的に開始されません。
PowerShellを終了します。
システムは現在の状態です安全
Print Spoolerを無効にすると、PrintNightmareについて心配する必要はありません。ただし、自動更新がオンになっていることを確認してください。これにより、Microsoftが修正をリリースした後で修正を取得できます(最終修正は3日前にリリースされたと思われます)。その時点で、Print Spoolerを再度有効にして、マシンから通常どおりに印刷できるようにすることができます。
<!-AIコンテンツ終了1->
関連記事: