Windows 10コンピューターに間違った日付または時刻が表示されている場合は、コンピューターの設定アプリですばやく簡単に変更できます。
現在の場所に基づいて時刻を自動的に決定するようにWindows10を設定することはできますが、常にうまく機能するとは限りません。 Windowsを起動するたびに間違った時刻が表示される可能性があり、変更を続けるとイライラする可能性があります。
この問題の原因には、マルウェア、Windows Timeサービスの問題、タイムゾーン設定の誤りなどがあります。 、障害のあるCMOSバッテリー、古いBIOS、またはPCでバグのあるWindows 10Updateが実行されています。

表示します正しい情報が表示されるようにWindows10で時計を修正する方法を説明します。
Windows10で時計を修正する方法
構成できますWindows PCに組み込まれているシステム時計は、インターネットタイムサーバーと同期し、時計が正確に保たれるようにします。日付と時刻が以前に設定したものから変更され続ける場合は、PCがタイムサーバーと同期している可能性があり、これがスケジュールに影響を与える可能性があります。
以下は、コンピューターの時計が日付と時刻をリセットしないようにするためのいくつかの解決策です。
In_content_1 all:[300x250] / dfp:[640x360] ->クイックチェック
Windows 10PCの時計が正しく機能しない理由はたくさんあります。再度機能するかどうかを確認するために実行できるトラブルシューティング手順を次に示します。

タイムゾーンを確認する強い>
コンピュータの時計が間違っている場合、手動で時刻を修正できますが、PCを再起動すると、間違ったタイムゾーンにリセットされます。このような場合、問題はタイムゾーン設定が正しくない可能性があります。
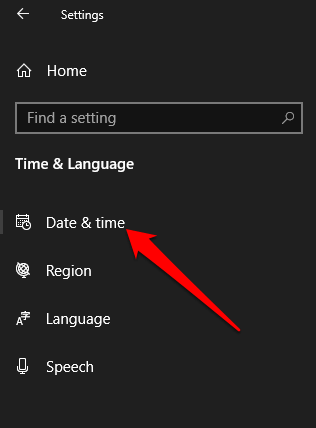
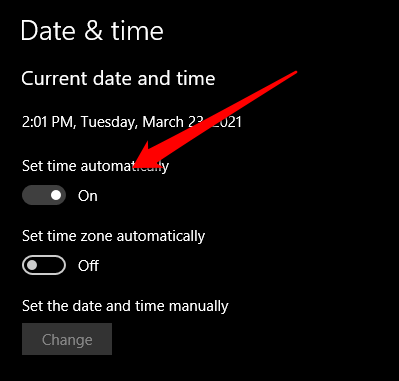
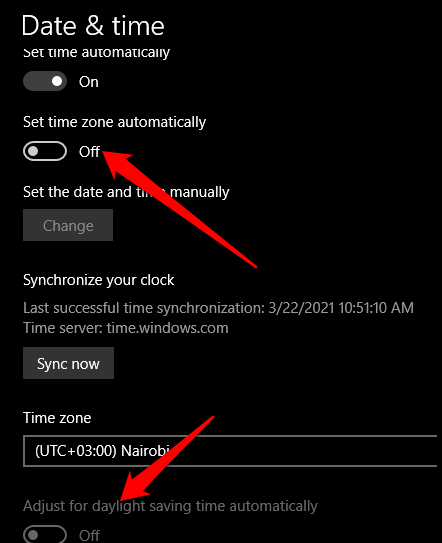
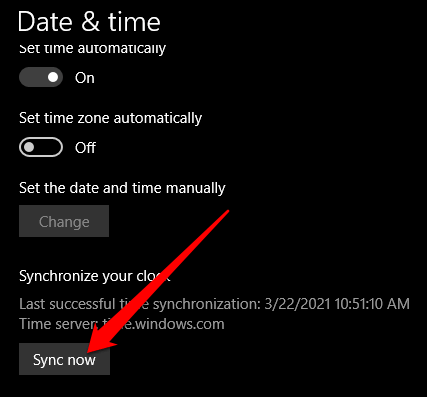
同期設定を確認する
コンピュータの電源が常にオフになっている場合数秒または数分、Windows 10の時計を修正するために、同期設定を変更する必要がある場合があります。
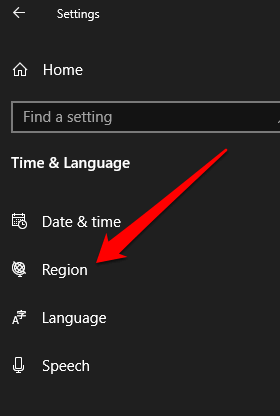
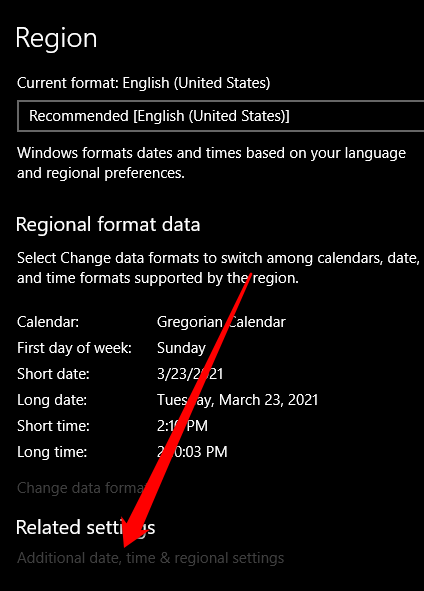
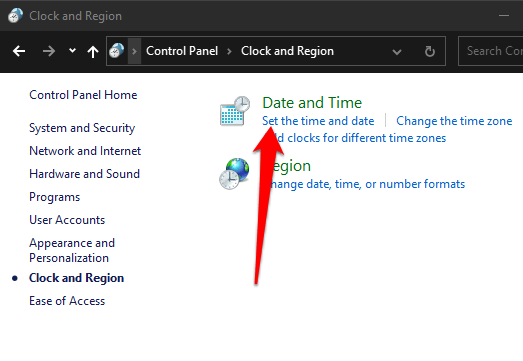
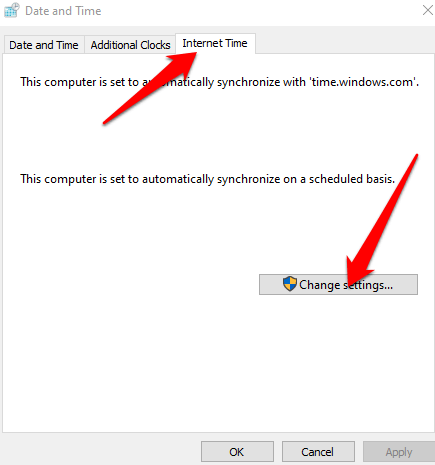
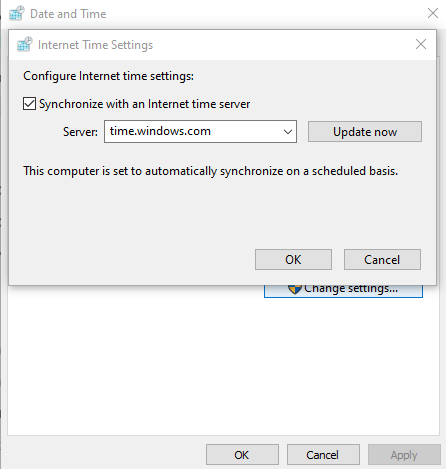
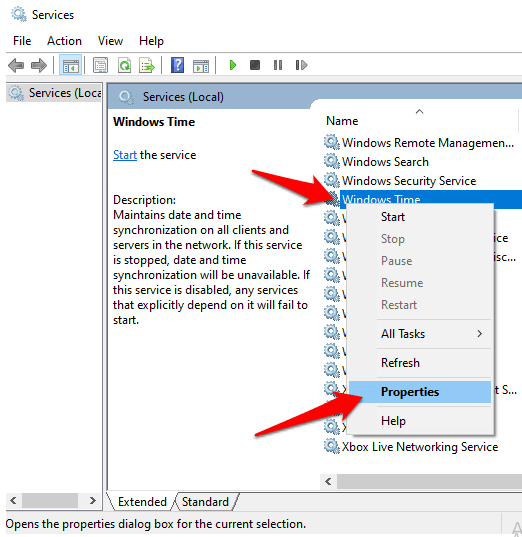
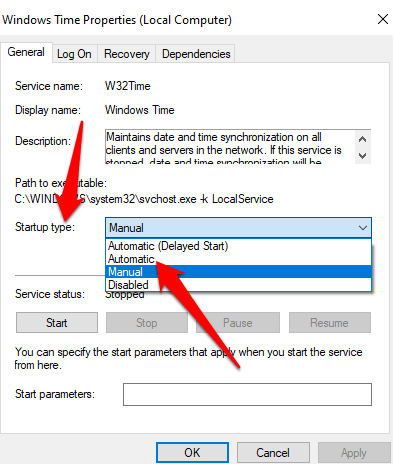
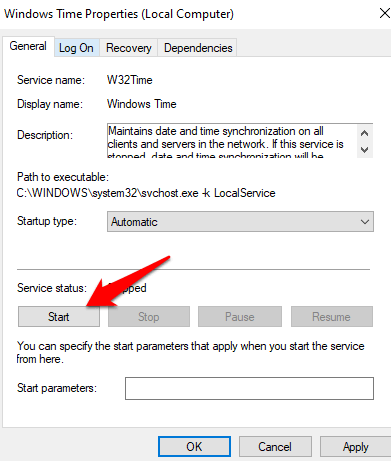
Linuxでの時間の変更
デュアルブートコンピューターを使用している場合、Ubuntu / Linuxでデュアルブートすると時計に問題が発生する可能性があります。これは、LinuxがBIOSから時刻を取得し、UTCであると想定しているのに対し、Windowsは地域の時刻であると想定しているためです。
この場合、各オペレーティングシステムは、他のオペレーティングシステムの時間を混乱させ続けます。この問題を解決するには、Linuxで時刻を変更します。
/ etc / default / rcSに移動し、UTC = yesをUTCに変更します。 =いいえ。
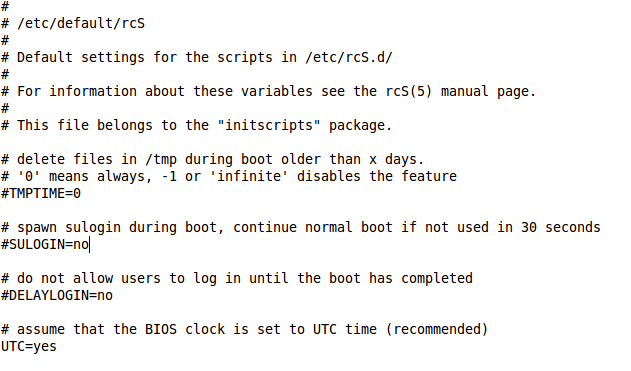
TimeServiceとスキャンシステムの破損ファイルの再同期
この方法では、Windows Time Serviceの登録を解除し、再度登録します。コマンドプロンプトを使用してTimeServiceを再同期し、システムをスキャンして破損したファイルがないかどうかを確認する必要があります。
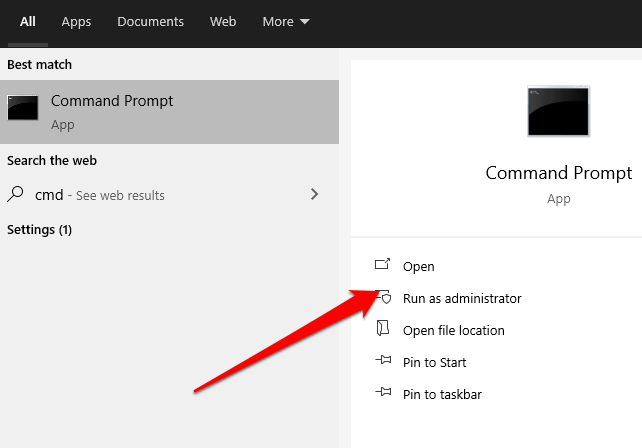
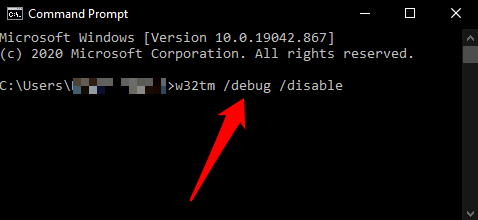
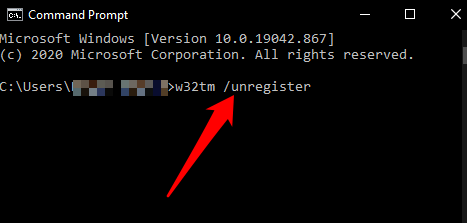
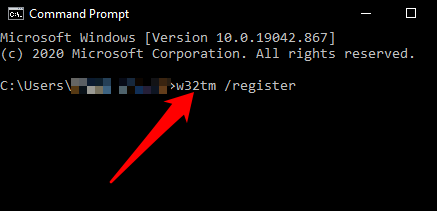
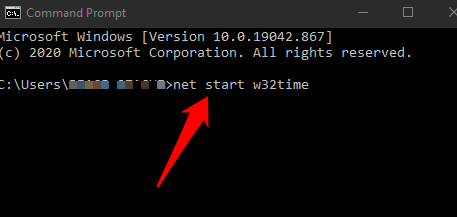
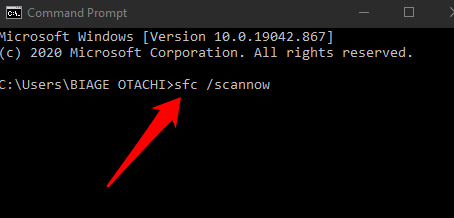
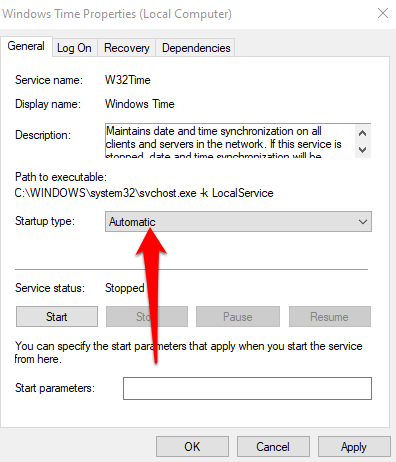
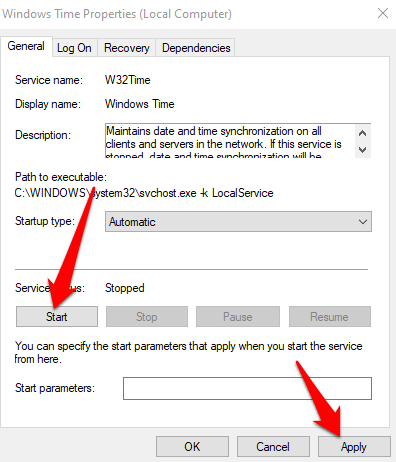
Windowsレジストリを編集する
デュアルブート(Windows + Linux)コンピューターを使用している場合は、Windowsレジストリを編集して、[タイムゾーン情報の制御]セクションにRealTimeIsUniversalDWORD値を追加できます。
注:レジストリを編集すると、エラーが発生したり、PCが損傷したりする可能性があるため、この手順は最後の手段としてのみ使用してください。
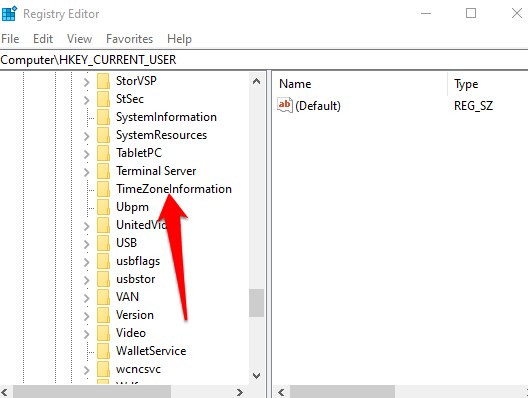
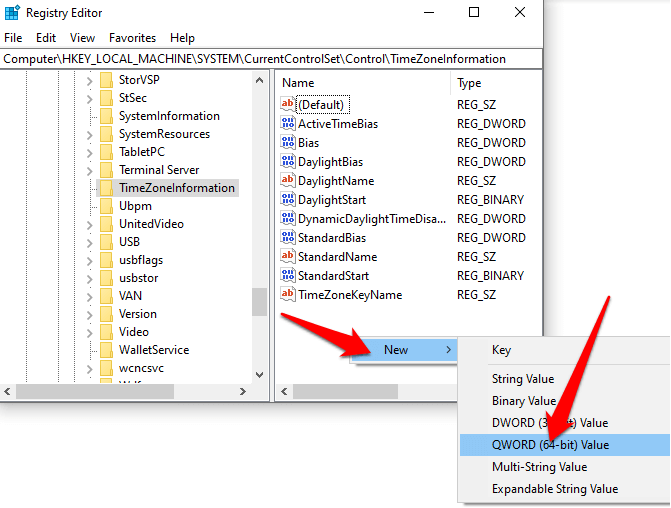
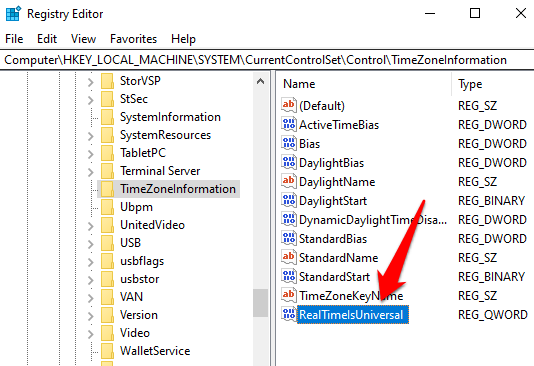
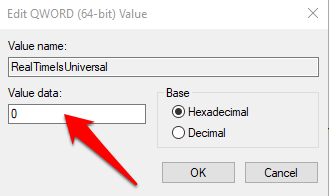
時刻同期ツールを使用する
上記の方法でうまくいかない場合は、31 または原子時計の同期 は、Windows10の時計を修正します。
Net Timeは、さまざまなタイムサーバーを使用してPCのシステム時刻を同期するのに役立つオープンソースツールです。このツールは、コンピュータのシステムを自動的に同期させますが、時間を強制的に同期したり、いつ再同期するかを指定したりすることもできます。
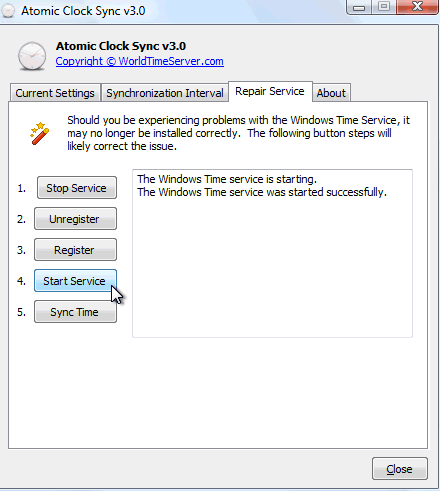
原子時計の同期はまた、PCの時刻を原子時計サーバーに同期するように設計された無料のユーティリティです。これらのサーバーは、米国国立標準技術研究所によって運用されており、正確で正確であると見なされています。このツールは、PCがインターネット時刻の更新を確認できない場合に、Windowsタイムサービスを修復するのにも役立ちます。
Windowsの時計を時間どおりに戻す
日付と時刻が正しくないなどの単純な奇妙な点は、コンピューターに深刻な問題があることを示している可能性があります。 PCが正常に動作することを確認するために、システムクロックなどの変更を見つけたらすぐに行動することをお勧めします。
これらの修正のいずれも機能しない場合は、コンピュータをリセットするか、プロのコンピューター修理の専門家。