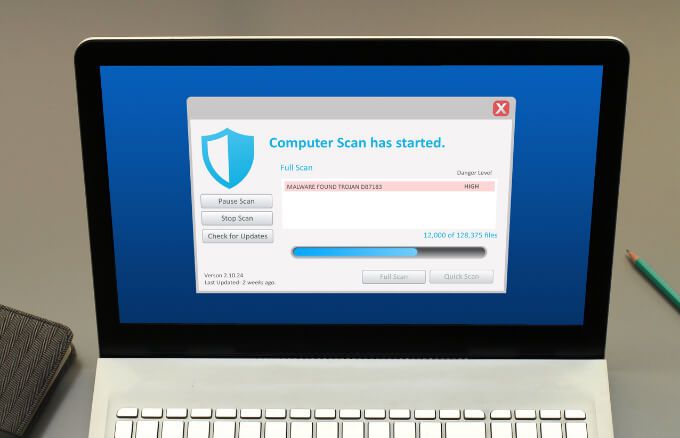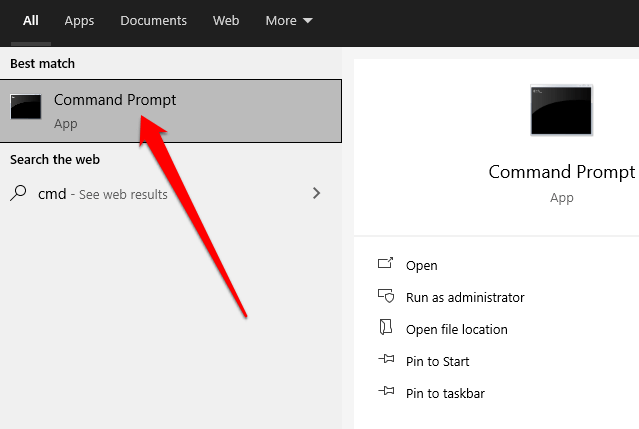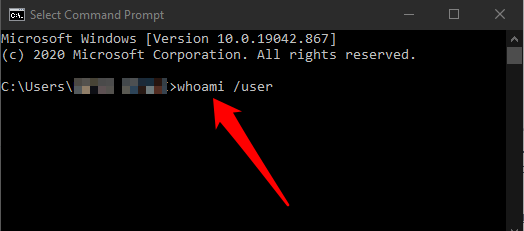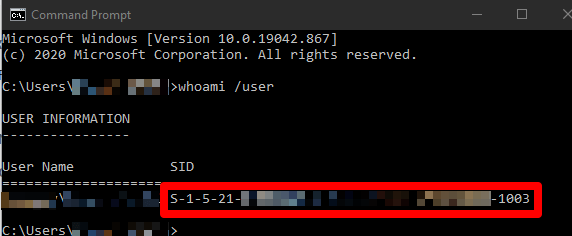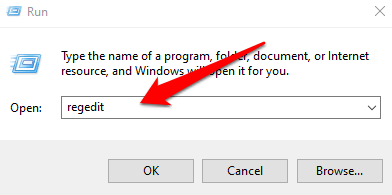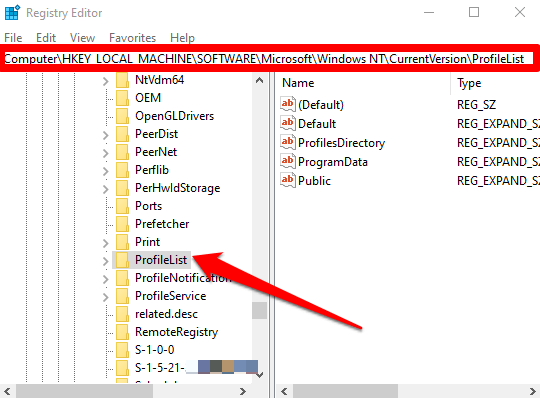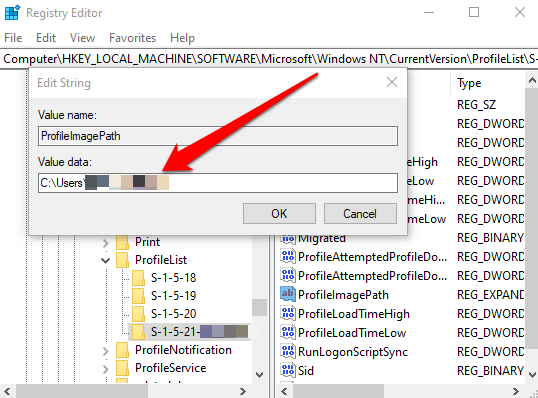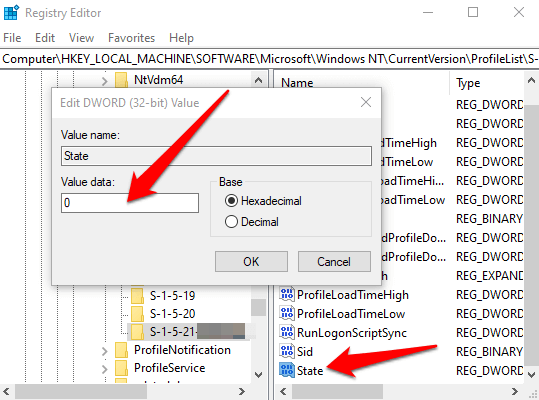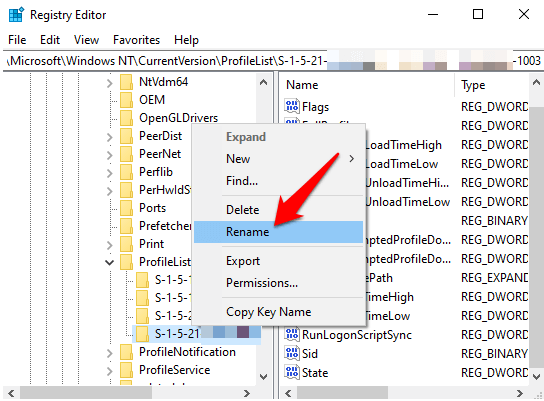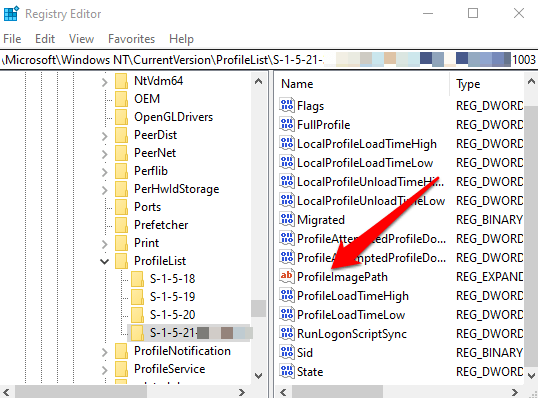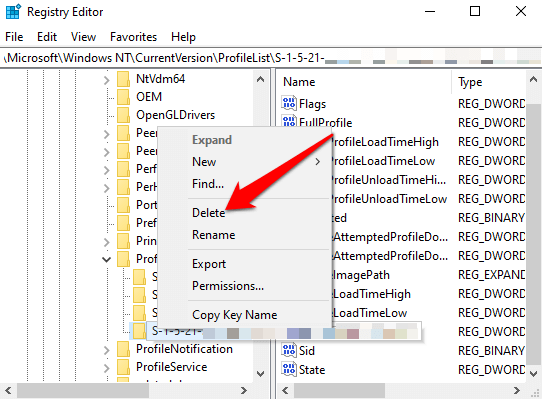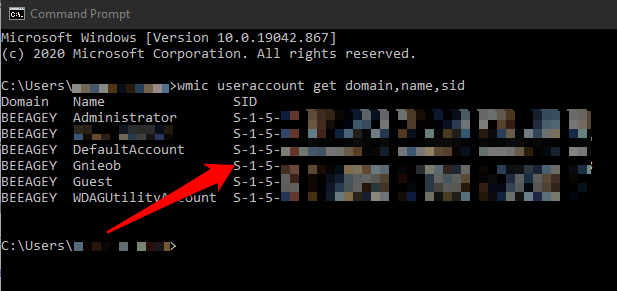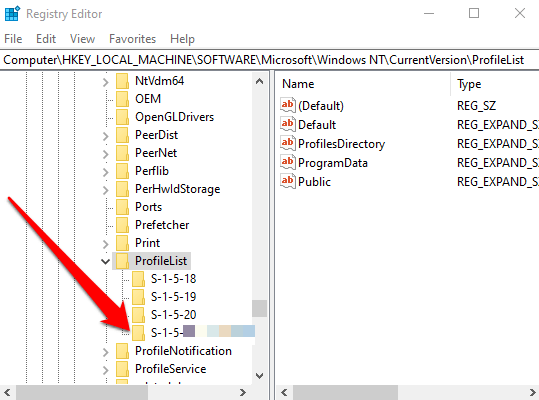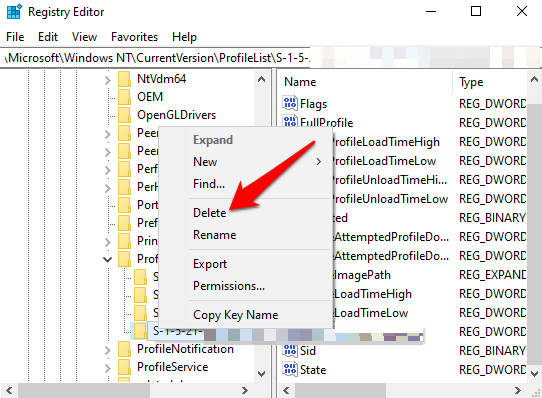Windows 10では、ユーザープロファイルはユーザーのプロファイルフォルダーに保存されます。このフォルダーには、サウンド、スクリーンセーバー、デスクトップの背景 、タスクバーの設定、個人用フォルダーなどのさまざまな設定が含まれています。これらすべての設定により、Windowsにサインインするときに個人設定が使用され、PCの外観と動作が希望どおりになります。
プロファイルが破損すると、個人設定が失われる可能性があります。さらに、ユーザーアカウントにサインインできないというエラーメッセージが表示されるため、非常にイライラする可能性があります。
この問題の原因のいくつかと、破損を修正する方法をリストします。 Windows10のユーザープロファイル。

Windows10での破損したユーザープロファイルの原因
Windows 10での破損したユーザープロファイルは、次の結果として発生することが知られています。
破損したプロファイルレジストリキー
失敗したWindowsUpdate
破損したシステムまたはユーザーファイル
破損したユーザーアカウントのアクティブディレクトリ
破損したハードドライブ 停電、ディスク書き込みエラー、またはウイルス攻撃によって引き起こされたファイルシステム
サービスパックのインストールまたは更新するその他の重要なシステムファイルのアップグレードを伴う、Windowsへの自動更新の失敗ユーザープロファイル
Windows10で破損したユーザープロファイルを修正する方法
サインインしようとしている場合PCのユーザーアカウントに、「User ProfileServiceサービスがサインインに失敗しました。ユーザープロファイルを読み込めません」、ユーザープロファイルが破損している可能性があります。また、そのユーザーアカウントのレジストリに誤ったプロファイルパスがあることを意味している可能性もあります。
以下は、破損したユーザープロファイルを修正するか、完全に置き換えることを試みることができるいくつかのトラブルシューティング方法です。
クイックフィックス
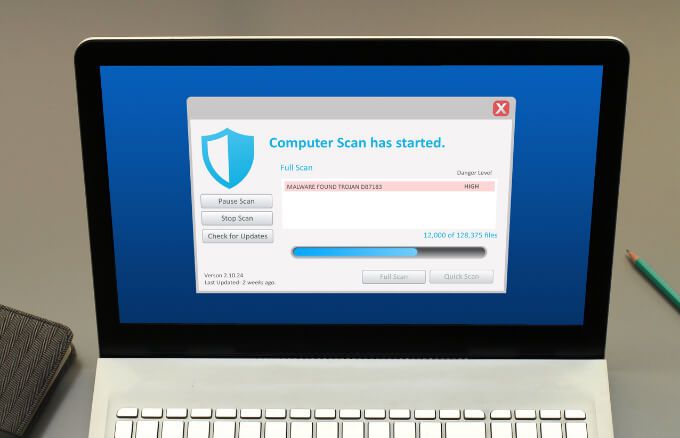 ウイルスまたはマルウェアのスキャンを実行します。 ウイルスまたはマルウェア攻撃 は、ハードドライブのファイルシステムを損傷する可能性があります。このような場合、Windows 10はユーザープロファイルを読み込んで正しく起動できず、読み込みプロセスが停止します。 ウイルスまたはマルウェアのスキャン を実行すると、ユーザープロファイルを破壊する可能性のある悪意のあるソフトウェアを検出して削除するのに役立つ場合があります。
ウイルスまたはマルウェアのスキャンを実行します。 ウイルスまたはマルウェア攻撃 は、ハードドライブのファイルシステムを損傷する可能性があります。このような場合、Windows 10はユーザープロファイルを読み込んで正しく起動できず、読み込みプロセスが停止します。 ウイルスまたはマルウェアのスキャン を実行すると、ユーザープロファイルを破壊する可能性のある悪意のあるソフトウェアを検出して削除するのに役立つ場合があります。
Windows PCを約4回再起動してみてください。そのたびに、コンピューターをデスクトップにアクセスさせてから、再起動してください。これはばかげているように見えるかもしれませんが、そうではありません。 Windowsには、破損したユーザープロファイルを修復できる優れた自己回復プロセスがありますが、数回の再起動が必要です。
一時アカウントから古いユーザープロファイルを修復する
Windowsが一時アカウント(C:\ Users \ TEMP)ユーザーアカウントが破損していて起動できない場合。このような場合、「アカウントにサインインできません」および「サインインしました」というメッセージが表示されます。一時的なプロファイルを使用して」通知。
ただし、サインオフ後に一時プロファイルに加えた変更は失われるため、一時アカウントを使用したくない場合があります。
古いユーザープロファイルアカウントを修復する前に、次の手順を実行してください。ローカルドライブC:\ UsersのUsersフォルダに移動し、古いアカウントとそのすべてのファイルが表示されるかどうかを確認します。そうでない場合は、C:\ Windows.oldに移動して、ファイルがそこにアーカイブされているかどうかを確認します。
ファイルを含む古いアカウントを見つけた場合は、それらを紛失しないように、外付けドライブまたはお好みのクラウドストレージにバックアップしてください。
検索ボックスにCMDと入力してコマンドプロンプトを開き、[コマンドプロンプト]を選択します。
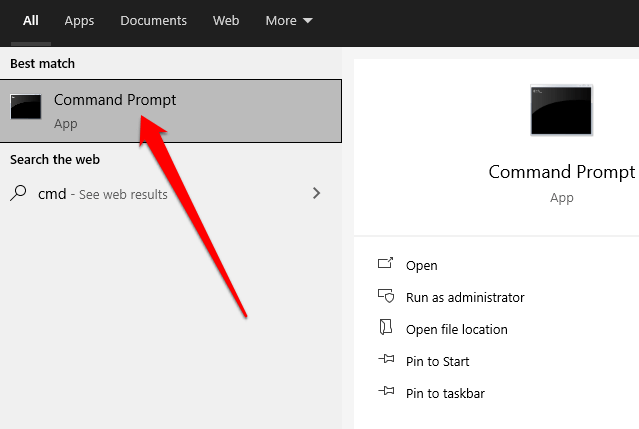
コマンドプロンプトにwhoami / userと入力し、Enterを押します。
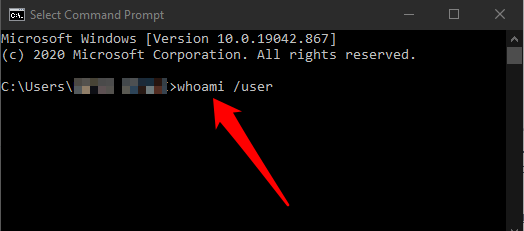
現在のアカウントのセキュリティ識別子(SID)をメモします。標準のユーザーアカウントの場合は、サインアウトしてから、管理者アカウントに再度サインインします。
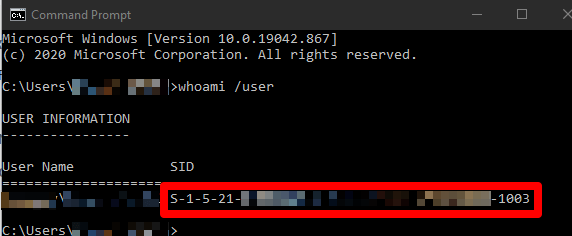
注:管理者アカウントをお持ちでない場合は、Windowsをセーフモードで組み込みの管理者アカウントを有効にする 起動してください。現在のユーザーアカウントからサインアウトしてから、管理者アカウントに再度サインインします。
右クリックして開始>実行。 regeditと入力し、Enterを押してWindowsレジストリエディタを開きます。
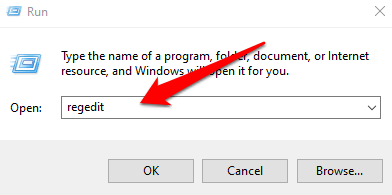
次のパスに移動します:HKEY_LOCAL_MACHINE \ SOFTWARE \ Microsoft \ Windows NT \ CurrentVersion \ ProfileList。
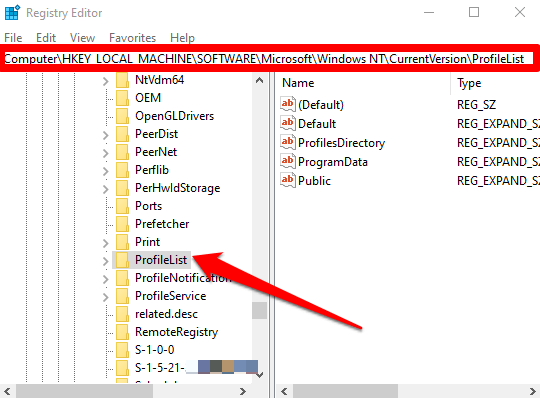
展開されたProfileListキーの下で、前の手順で書き留めたSIDキーが.bak付きまたはなしでリストされているかどうかを確認します最後に.bak。
SIDキーが.bakなしでリストされている場合は、ProfileImagePath値の名前をダブルクリックします。ユーザープロファイルフォルダーの正しいパス(C:\ Users \ username)を入力し、[OK]を選択します。
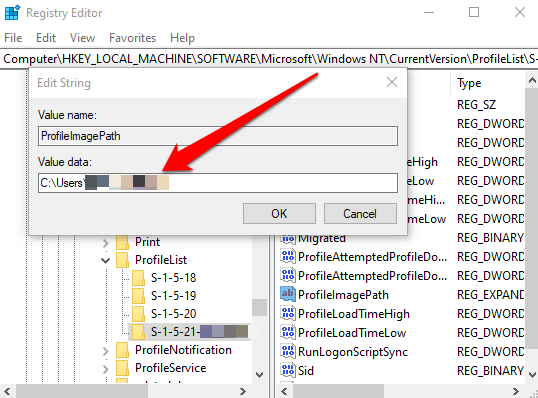
注:ユーザープロファイルフォルダーが存在しない場合は、SIDキーを削除して新しいプロファイルフォルダーを作成し、レジストリエディターを閉じます。
次に、状態DWORDが0値に設定されていることを確認してから、レジストリエディタを終了します。値が0に設定されていない場合は、状態DWORDをダブルクリックし、値データを0に変更して、OKを選択します。
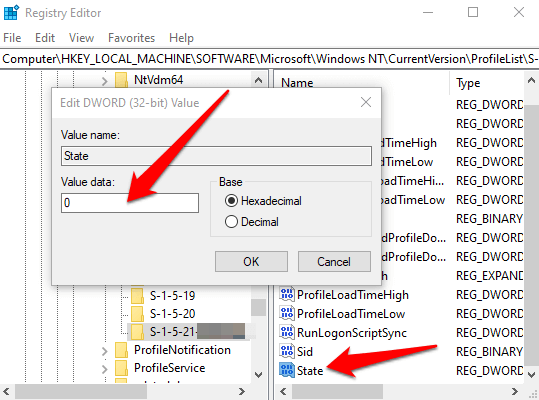
SIDキーが末尾に.bakが付いている場合は、SIDキーを右クリックし、[名前の変更]を選択し、キーの名前を変更して、末尾の.bakを削除します。キーの名前。
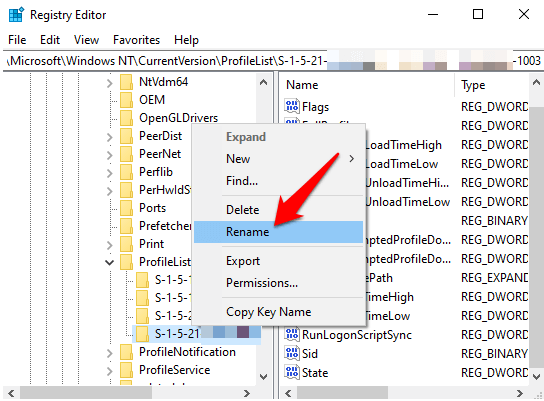
次に、ProfileImagePathの値の名前をダブルクリックし、ユーザープロファイルフォルダーの正しいパスを入力して、[OK]を選択します。
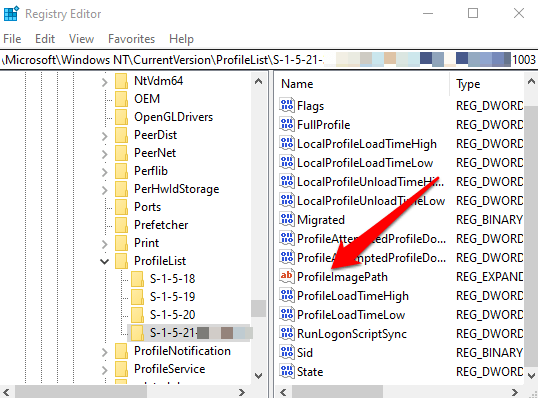
StateDWORD値データが
0に設定されていることを確認してから、レジストリエディタを終了します。
SIDキーが.bakの有無にかかわらずリストされている場合は、右クリックして削除します。 .bakなしのSIDキー。
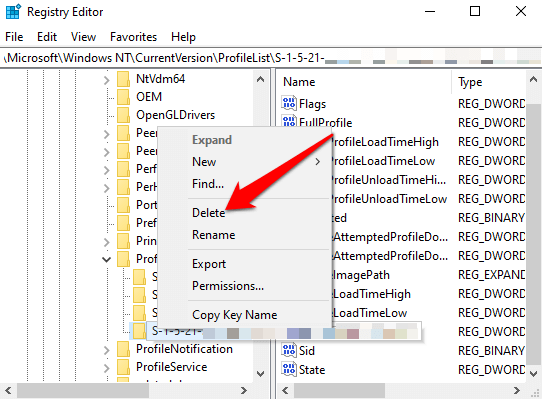
末尾に.bakが付いたSIDキーを右クリックし、[名前の変更]を選択し、SIDキーの名前を変更して末尾の.bakを削除します。
ProfileImagePathをダブルクリックして値の名前を変更し、ユーザープロファイルフォルダーの正しいパスを入力して、
を選択します。 OK。
SIDキーの状態DWORD値が0であることを確認してから、レジストリを閉じます編集者。
PCを再起動し、一時的なプロファイルエラーが発生したアカウントにサインインして、修正されたかどうかを確認します。
新しいユーザーアカウントを作成する
以前の方法でユーザープロファイルアカウントを復元できなかった場合は、新しいプロファイルアカウントを作成して置き換えてみてください。新しいユーザープロファイルを作成しても、破損した古いユーザープロファイルは削除されません。
これを実行して同じユーザーアカウント名を維持するには、レジストリに移動して、破損したユーザーアカウントのプロファイルを削除します。そうすれば、Windowsを再起動したときに、破損したユーザーアカウントにログインして、新しいプロファイルを作成できるようになります。これで、古いプロファイルフォルダから新しいプロファイルフォルダにファイルをコピーできるようになります。
注:以下の手順を使用する前に、システムの復元ポイントを作成してください。を使用して、プロセスで発生する可能性のある間違いを元に戻します。
破損したプロファイルの影響を受けない管理者アカウントにサインインして、コマンドプロンプトを開きます。
次のコマンドを入力します:wmic useraccount get domain、name、sidそして、Enterを押します。

プロファイルが破損しているアカウント名のSIDをメモします。
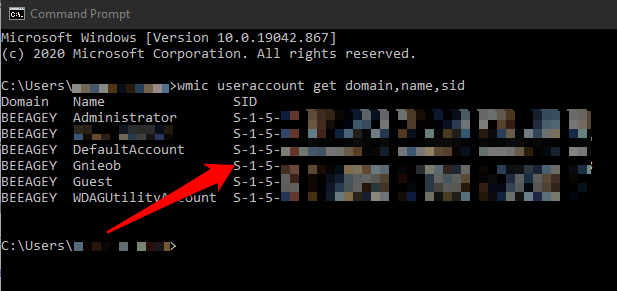
開始>
実行を右クリックし、
regeditと入力して、
Enterを押します。 >。
HKEY_LOCAL_MACHINE \ SOFTWARE \ Microsoft \ Windows NT \ CurrentVersion \ ProfileList \ キーに移動し、前の手順で書き留めたSIDキーを見つけます。
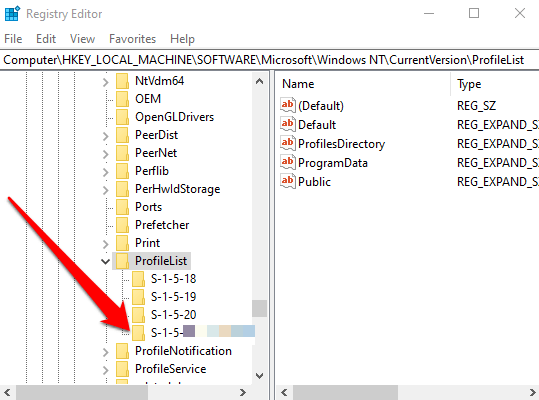
.bakの有無にかかわらず、書き留めたSIDキーのインスタンスを1つずつ右クリックして削除します。
注:ProfileListにある他のSIDキーは削除しないでください。
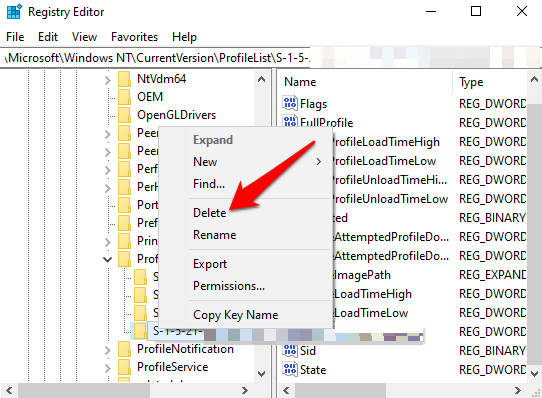
はいを選択し、コマンドプロンプトとレジストリエディタを閉じます。
次に、破損したプロファイルを作成してから、そのプロファイルの新しいデフォルトプロファイルを作成します。プライバシー設定のオンとオフを切り替えてから、[同意する]を選択します。
これで、必要なファイルを古いプロファイルフォルダーから新しい現在のプロファイルフォルダーにコピーして貼り付けることができます。隠された、または問題のあるシステムファイルが新しいユーザープロファイルに持ち込まれないように、各フォルダを個別にコピーしてください。
ファイルを新しいアカウントに貼り付け、古いアカウントからサインアウトして、新しいアカウントにサインインします。転送したすべてのファイルは新しいアカウントにあります。
通常のユーザープロファイルを復元する
アカウントを復元するか、新しいアカウントを作成したので、すべてのユーザーの好みに合わせてカスタマイズできますプロファイルが破損する前に持っていた設定。
Windows10をカスタマイズするための完全なガイド とWindows10のスタートメニューをカスタマイズする の方法を確認してください。
ありがたいことに、プロファイルの破損によってデータが大幅に失われることはありません。ただし、安全のために定期的にファイルをバックアップする必要があります。
関連記事: