Windows 10で音が出ない?いくつかの簡単な修正で問題を解決できる場合があります。 PCは、ハードウェアまたはソフトウェアの問題によってミュートされている可能性があります。場合によっては、新しいWindows 10アップデートでさえ、オーディオドライバーまたはサウンドカードソフトウェアと競合し、サウンドの問題を引き起こす可能性があります。
音響障害の原因に関係なく、PCのサウンドを元に戻すために試すことができるさまざまな修正について説明します。
Windows 10で音が出ない?いくつかの簡単な修正で問題を解決できる場合があります。 PCは、ハードウェアまたはソフトウェアの問題によってミュートされている可能性があります。場合によっては、新しいWindows 10アップデートでさえ、オーディオドライバーまたはサウンドカードソフトウェアと競合し、サウンドの問題を引き起こす可能性があります。
音響障害の原因に関係なく、PCのサウンドを元に戻すために試すことができるさまざまな修正について説明します。

これは明白に聞こえますが、かなり一般的な見落としです。 PCのマスターボリューム(タスクバーから設定)に加えて、ボリュームミキサーをチェックして、特定のアプリケーションのボリュームがミュートされていないことを確認します。
タスクバーのサウンドアイコンを右クリックします。 ボリュームミキサーを開くを選択してボリュームミキサーを起動します。
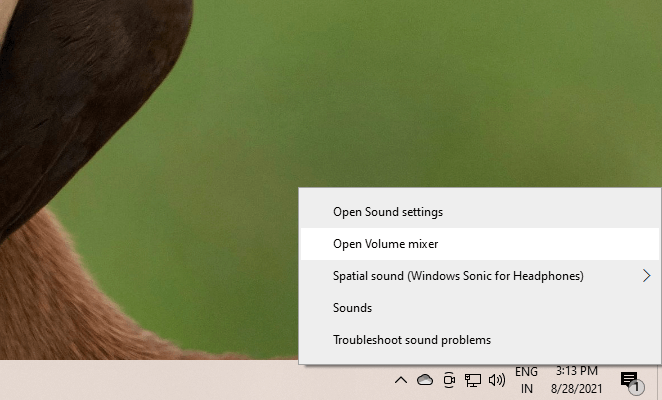
特定のアプリケーションで音が聞こえない場合は、ボリュームスライダーを確認しますボリュームミキサーでそのアプリの場合は、上にスライドします。
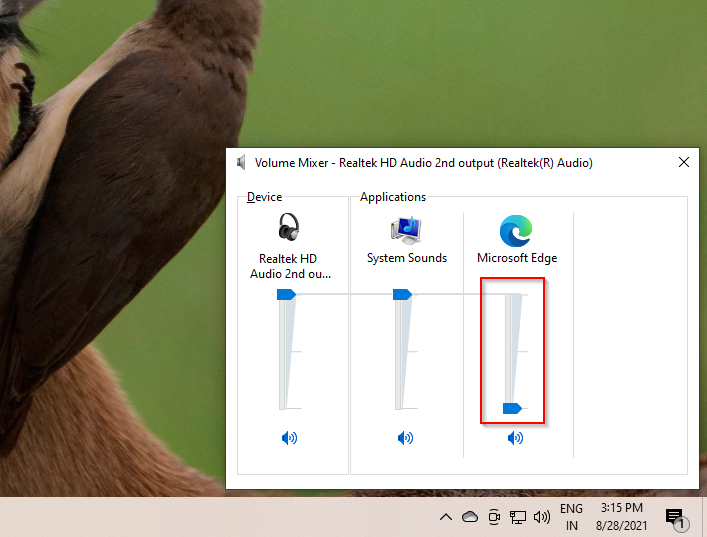
これは別の明白な解決策ですが、多くの場合これにより、Windows 10で音が出ない問題が修正されます。まず、オーディオデバイスのケーブルが壊れているか、過度に曲がっている、または何らかの方法で損傷していないかを確認します。
そうである場合は、別のヘッドフォンまたはスピーカー用の別のケーブルを試して、それが役立つかどうかを確認してください。また、ケーブルがジャックに正しく挿入されていることを確認してください。 Bluetoothヘッドフォンを使用している場合は、デバイスを切断して再接続します。
すべてが正常に機能している場合は、再生デバイスの設定に移動して、現在のオーディオデバイスが有効になっていてデフォルトとして設定されているかどうかを確認します。これを行うには、タスクバーのサウンドアイコンを右クリックして、サウンドを選択します。 再生タブに切り替えます。
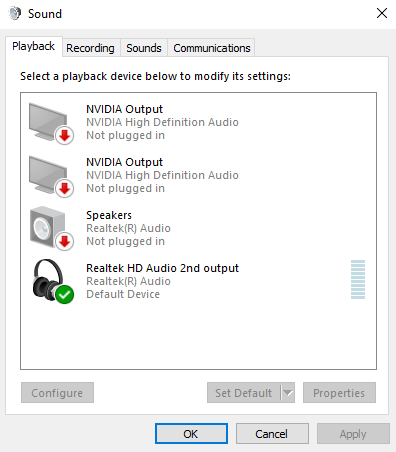
使用しているデバイスが有効になっていない場合は、右クリックして有効<を選択します。 / strong>。有効にしたら、右クリックして[デフォルトデバイスとして設定]を選択してデフォルトデバイスとして設定します。
音が出ない場合Windows 10では、マイクロソフト は、オーディオ拡張機能がオンになっている場合は無効にすることをお勧めします。再生デバイスの設定からオーディオエンハンスメントを無効にすることができます。
サウンドアイコンを右クリックして、サウンドを選択します。 [再生]タブに切り替えて、使用しているデバイスをダブルクリックします。次に、[拡張機能]タブに切り替えます。
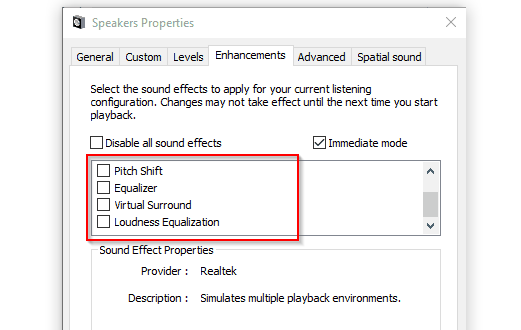
すべてのチェックボックスがオフになっていることを確認するか、上部の[無効にする]の横にあるチェックボックスをオンにします。すべての効果音。
次に、[詳細]タブに切り替えて、[排他モード]セクションのすべてのチェックボックスをオフにします。また、音声拡張を有効にするの横にあるチェックボックスをオフにします。
このガイドの後続の修正を試す前に、Windowsに組み込まれているトラブルシューティングキットを使用するために少し時間を取ってください。常にではありませんが、Windowsが問題を特定し、自動的に修正する場合があります。
Win + Iを押して、アップデートとセキュリティ>トラブルシューティング>追加のトラブルシューティングに移動します。 再生オーディオとトラブルシューティングの実行を選択します。
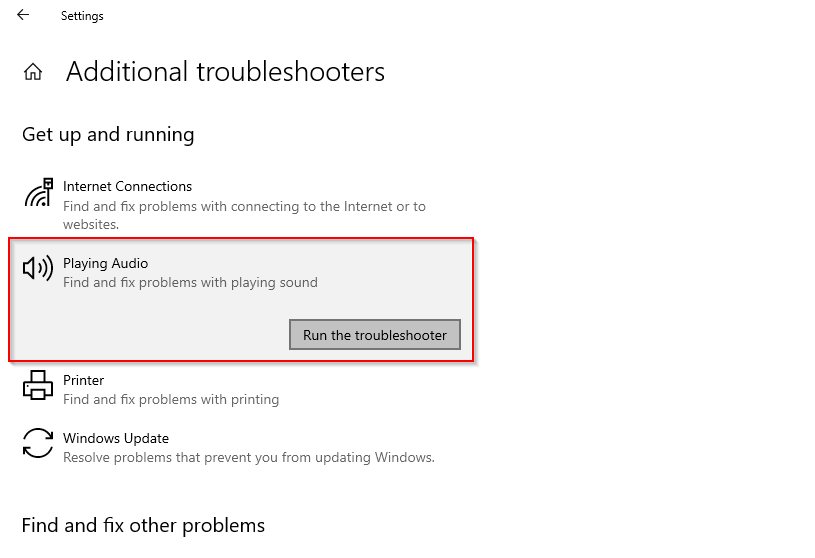
プロンプトに従って、次のことを確認します。これで問題が解決します。そうでない場合は、次の修正を試してください。
初期構成後、ドライバは通常、多くの問題を引き起こしません。それにもかかわらず、時々物事はうまくいかない。オーディオドライバーを更新する必要がある場合、または破損している場合、この問題を修正すると、Windows10でサウンドが元に戻る可能性があります。
すべてのドライバーについては、デバイスマネージャーにアクセスする必要があります。 Win + Rを押し、devmgmt.mscを実行してデバイスマネージャーを起動します。 オーディオ、入力、出力セクションでオーディオドライバを探し、ダブルクリックします。
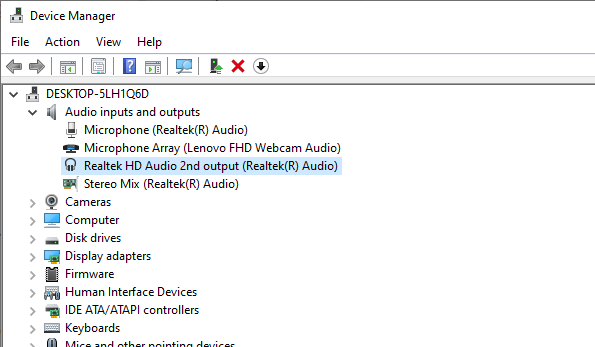
ダブルクリックした後、次のようにします。ドライバのプロパティウィンドウを参照してください。次に、ドライバータブに切り替えます。 ドライバーのロールバックオプションがグレー表示されていない場合は、最初にそれを試して、以前のドライバーバージョンの使用に戻してください(正常に機能したと仮定します)。
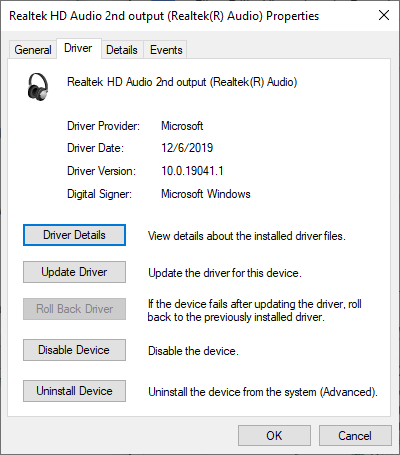
ドライバーのロールバックがオプションでない場合は、オーディオドライバーを更新してみてください。ほとんどの場合、Windowsはシステムに対してドライバーの更新を自動的に見つける を実行できませんが、とにかくチェックしても問題はありません。更新ウィンドウでドライバをどのように検索しますかと尋ねられたら、[ドライバを自動的に検索する]を選択します。
それでも問題が解決しない場合は、製造元のWebサイトからデバイスドライバーをダウンロードし、2番目のオプションであるコンピューターでドライバーを参照するを選択する必要があります。
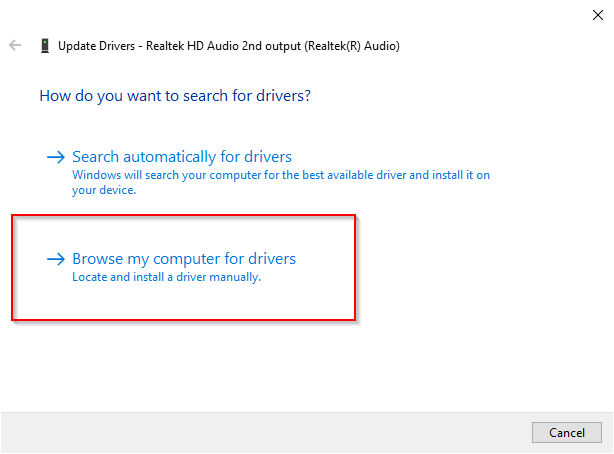
利用可能な更新がない場合、ドライバのプロパティウィンドウからデバイスのアンインストールを選択します。ただし、デバイスの最新のドライバを製造元のWebサイトからダウンロードすることをお勧めします。
デバイスの名前の後に「ドライバー」という単語を続けてGoogleで検索するだけで、デバイスを見つけることができます。ドライバーが見つからない場合は、この部分をスキップしてください。PCを再起動すると、Windowsが自動的にドライバーを見つけます。
先に進んでデバイスをアンインストールします。警告が表示されたら、[アンインストール]を選択して続行します。
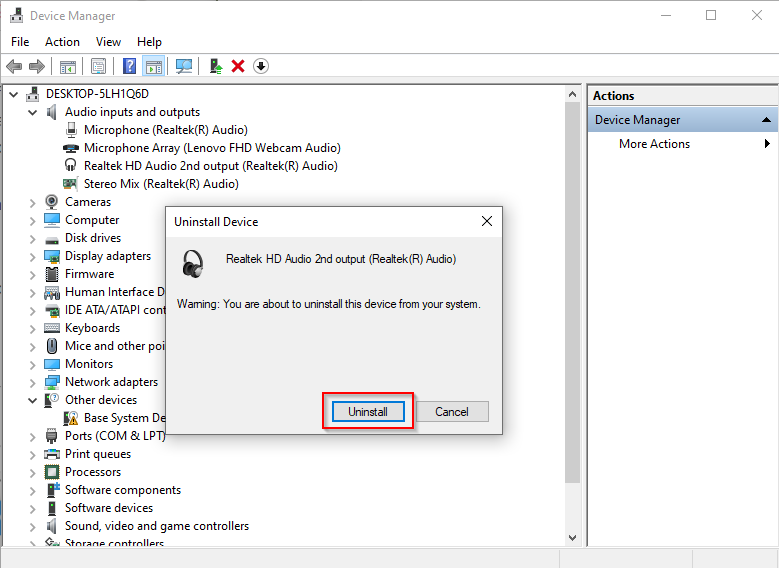
それでもサウンドが機能しない場合は、リストされている同じドライバーに対して次の手順を実行しますデバイスマネージャーのサウンド、ビデオ、およびゲームコントローラーの下。
この時点で、Windows 10でまだサウンドが聞こえない場合は、次のことを検討してください。サービスパネルからオーディオサービスを再起動します。 Win + Rを押し、services.mscを実行してサービスパネルを起動します。
Windows AudioおよびWindows Audio Endpoint Builderという名前のサービスを探します。
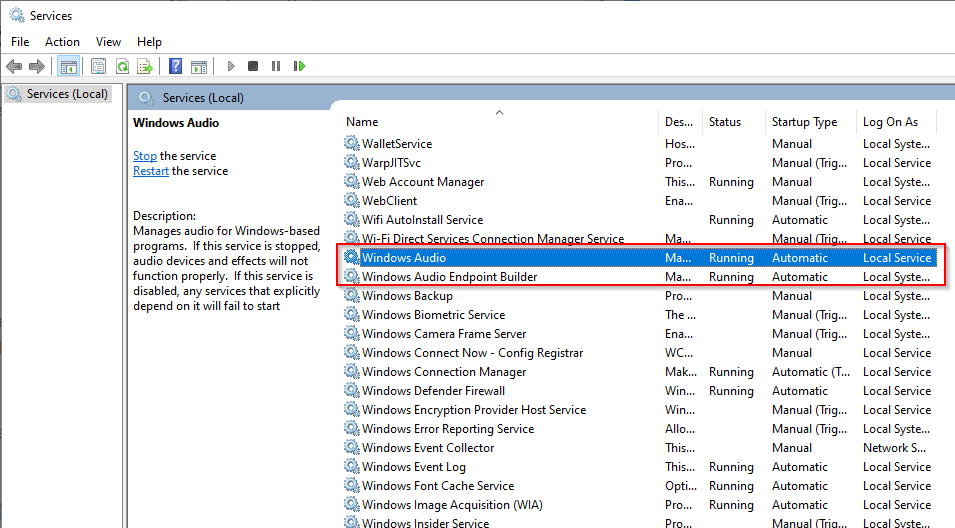
各サービスを1つずつダブルクリックし、[停止]を選択してから、[開始]を選択してサービスを再開します。
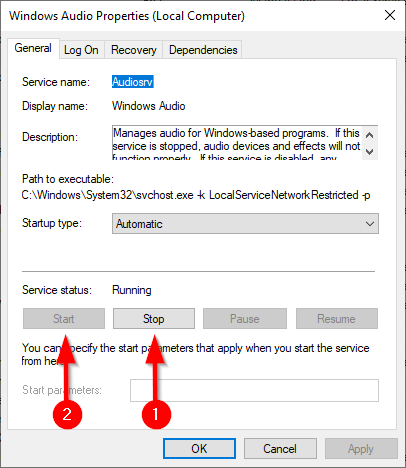
ここにいる間に、両方のサービスの起動タイプも確認してください。 自動に設定する必要があります。それ以外の場合は、自動に変更し、[OK]を選択して変更を保存して終了します。
Windowsの新規インストールまたはハードウェアの非互換性により、まれにWindows 10でサウンドが機能しなくなる可能性があります。そのような場合は、BIOSを少し調整する必要があります。または、BIOSアップデートを実行します。
コンピュータを再起動し、指定されたキー(通常はF2、F12、またはDel)を押してBIOSに入ります(キーはメーカーによって異なります)。 BIOSをナビゲートし、サウンドカードを有効または無効にできる設定を探し、有効になっていることを確認します。
すでに有効になっている場合は、BIOSバージョンを確認してください を作成し、製造元のWebサイトに記載されている最新バージョンと比較して、BIOSを更新します が必要かどうかを確認します。
Windows10のサウンドの問題を解決するために試すことができるほぼすべての修正について説明しました。うまくいけば、これまでと同じように映画や音楽を楽しむことができるようになります。オーディオ体験に特に情熱を注いでいる場合は、 Windows用の最高のイコライザー のいずれかを使用することを検討してください。
25.09.2021