ブルートゥース は、デバイス間のファイル転送と近距離通信のゴールドスタンダードですが、聞いたことのない競合他社であるWiFiDirectがあります。
WiFi Directとは何ですか?このあまり知られていない代替手段は何年も前から存在していますが、Bluetoothとは異なり、WiFiDirectはファイル転送以外にも使用できます。
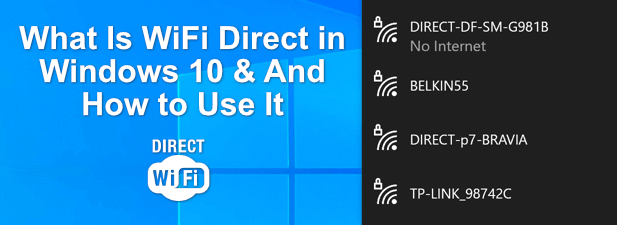
Windows10は直接WiFiDirectをサポートしていますが、それを使用することを計画しているとき、あなたはそれが何のために良いのか(そしてそれを使用しても安全かどうか)を知る必要があるでしょう。 (さまざまな名前で)WiFi Directをサポートするデバイスはたくさんあるので、Windows10のWiFiDirectについて詳しく知りたい場合は、次のことを知っておく必要があります。
概要WiFi Direct?
WiFi Directは、WiFi無線周波数(通常は2.4GHzおよび5GHz)を使用して、他のデバイスと直接ピアツーピア接続を確立できるようにする標準です。接続は2つのデバイス間で直接行われるため、接続するために既存のWiFiネットワークは必要ありません。
WiFiDirectは、ホストデバイスでソフトウェアによって生成されたアクセスポイントを有効にし、一時的なWiFiを作成することで機能します。プロセス中のネットワーク。次に、WiFi Protected Setup(WPS)を使用して認証を行い、プッシュボタンまたはPINコードを使用して接続を確立します。これにより、デバイス間のシームレスな(ただし安全な)接続が可能になります。
Bluetoothと同様に、Bluetoothと同様に、ファイルの送信、他のデバイスとの画面の共有、ゲームの直接プレイ、インターネット接続の共有などに使用できます。 。また、近距離無線通信 などの他のシステムや通信規格でも中心的な役割を果たします。
In_content_1all:[300x250] / dfp:[640x360]->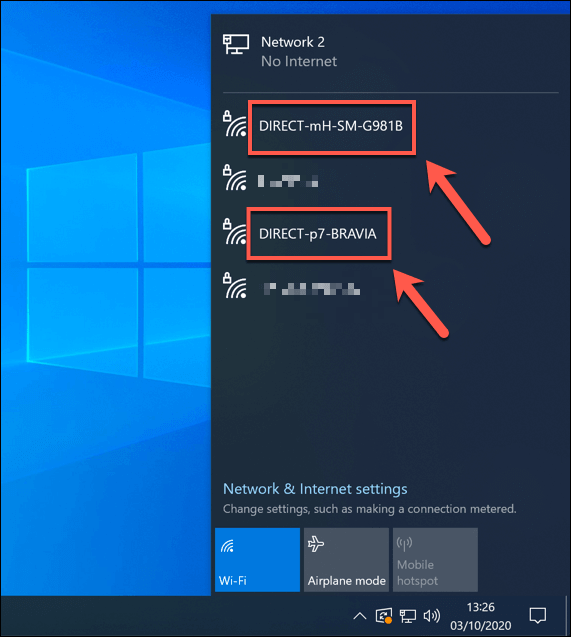
Miracast などの他のWiFi固有のブランドも、WiFiDirectを使用して通信します。 Miracastは独自の標準ですが、WiFi Directテクノロジーに基づいて構築されているため、安全な画面ミラーリングが可能です。
ただし、WiFiDirectのサポートにはかなりのパッチがあります。 Windows 10では完全にサポートされていますが(デバイスによって異なります)、Mac、iPhone、iPadなどのAppleデバイスは、代わりに独自のAirDropとAirPlayを使用します。
最新のAndroidデバイス(Android 4.0以降)はWiFi Directのサポートですが、その機能を最大限に活用するにはサードパーティのアプリが必要になる場合があります。また、特定のスマートTV、ゲームコンソール、およびその他のWiFi対応デバイスでも一部サポートされています。
Windows 10PCでのWiFiDirectサポートの確認
Bluetoothの代わりにWiFiDirectを使用する場合は、Windows 10PCまたはラップトップを使用するのが最適です。 Windows10はWiFiDirect標準を完全にサポートしていますが、内部WiFiチップ(または外部WiFiデバイス)がそれをサポートする必要があります。
WindowsPCまたはラップトップがWiFiDirect標準をサポートしているかどうかを確認する場合は、Windows PowerShell を使用する必要があります。
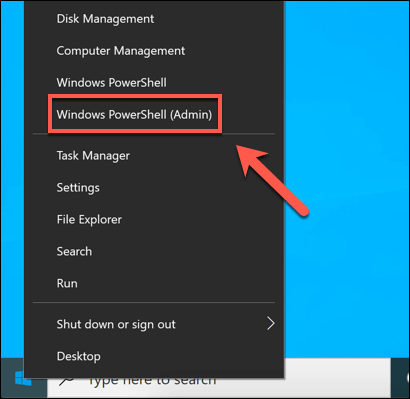
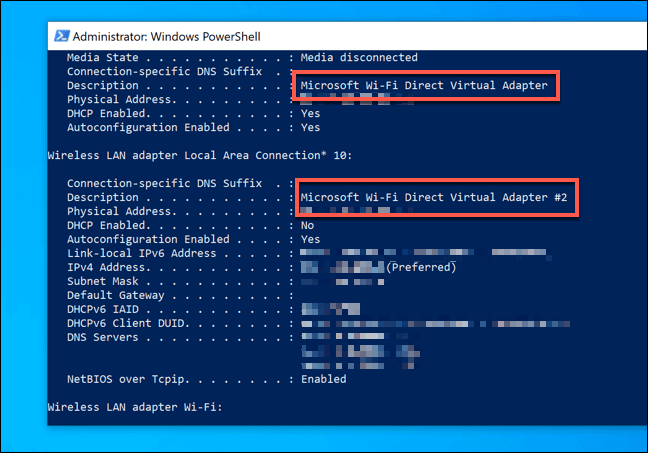
Microsoft Wi-Fi DirectVirtualの場合アダプターが表示されている場合、PCはWiFiDirect接続をサポートしています。そうでない場合は、サードパーティのUSBWiFiデバイスを接続してサポートを有効にする必要があります。
他のWiFiDirect互換デバイスへの接続
PCがそれをサポートしている場合は、他のWiFiDirect対応デバイスに接続できます。これを行うには、Windowsの検索および検出機能を使用して、近くにある他のWiFiDirectデバイスを見つけることができます。
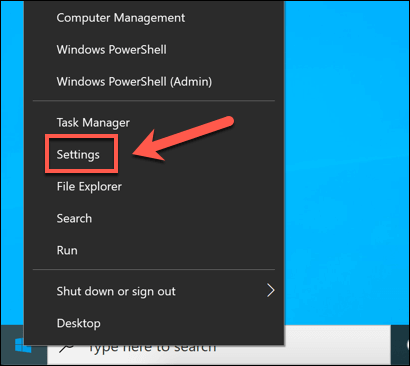

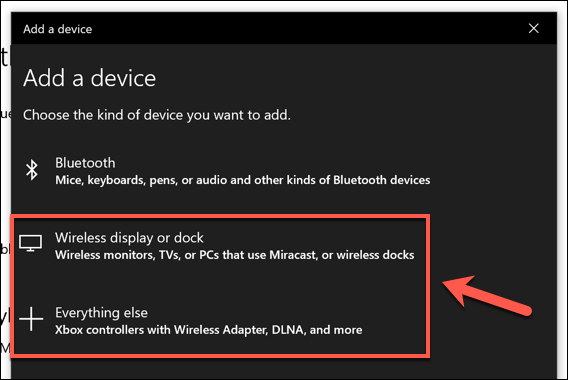
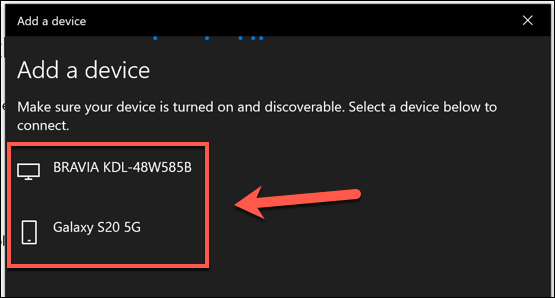
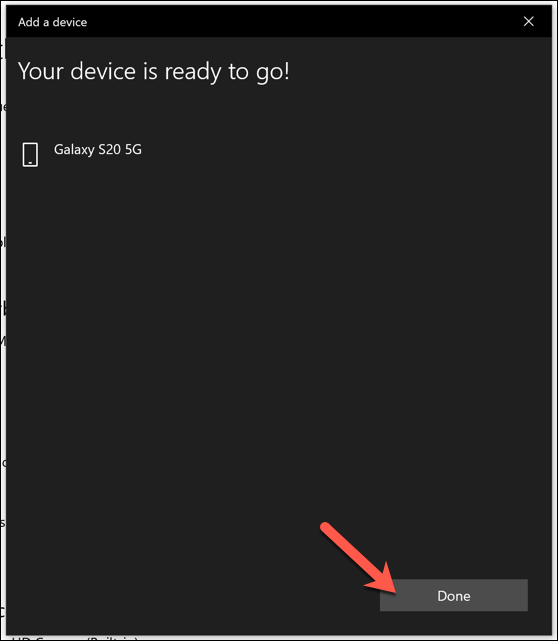
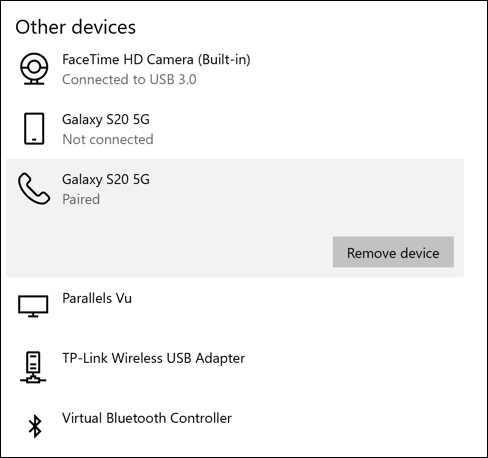
この方法はほとんどのWiFiDirectデバイスで機能しますが、接続に使用できる方法は他にもある可能性があるため、詳細については、これらのデバイスのユーザーマニュアルを参照してください。
たとえば、一部のデバイスWiFi Direct標準をサポートするデバイスには、接続可能な独自の常時接続WiFiネットワークがあります。たとえば、HPプリンターやSonyスマートTVを使用している場合は、そのデバイスのDIRECT-XXワイヤレスネットワークに参加して接続できます。
WiFiを使用したファイルの送信ダイレクト
WiFiダイレクトの最適な用途の1つは、特にファイルの数が多い場合のファイル転送です。 Bluetoothを使用することもできますが、大きなファイル(または多数のファイル)の転送には、WiFiDirect接続よりもはるかに時間がかかります。
Androidデバイスを使用している場合、WiFiDirectを使用する最善の方法は次のとおりです。 Windows10とAndroidをサポートするFeemアプリを使用します。 WiFi DirectはiPhoneとiPadでサポートされていませんが、Feemはこれらのプラットフォームでのファイル転送に別の方法を使用します。
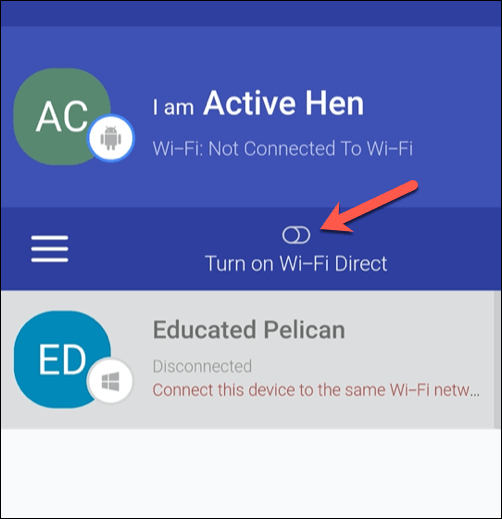
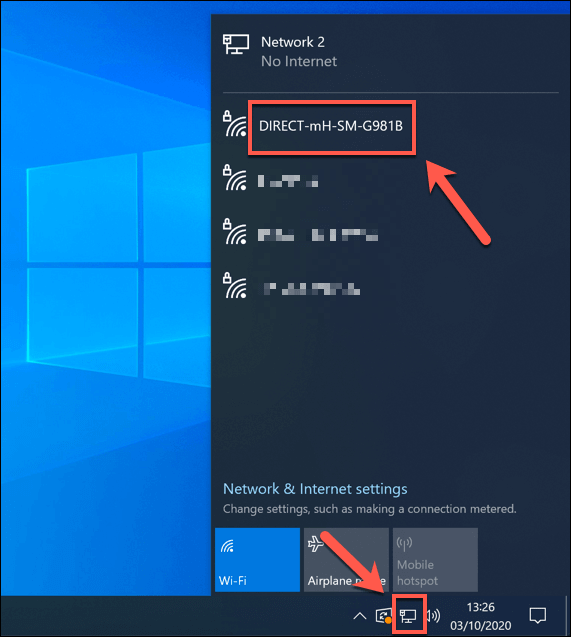
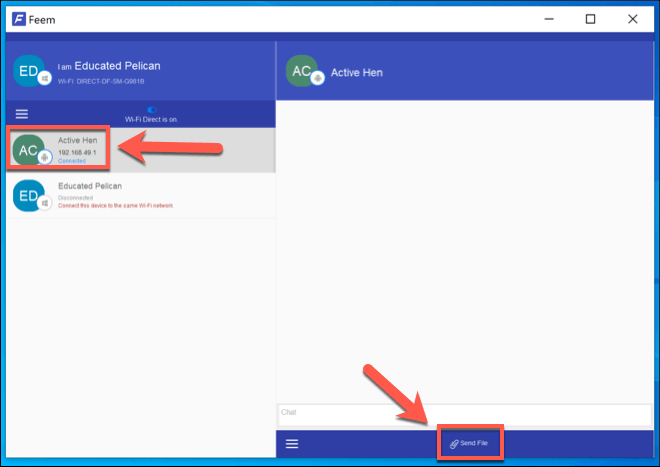
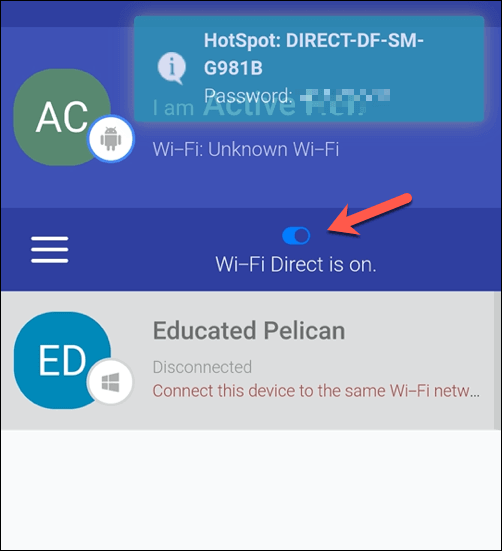
Windows 10PCを他のデバイスに接続する
名前が示すように、Windows10でWiFiDirectを使用すると、他のデバイスと直接接続できます。スマートフォンからPCに定期的にファイルを転送する場合は、代わりに組み込みのあなたの電話アプリ を使用することをお勧めします。
WiFiDirectがオプションでない場合は、次に、Bluetoothは、スタンドアロンのピアツーピア通信に最適な次のオプションです。多くのWindows10 PCにはBluetoothが組み込まれていますが、USBアダプターを使用してPCをBluetooth対応にする できます。接続を試みる前に、まずBluetoothをオンにします を覚えておく必要があります。