Windows 10の「スレッドスタックインデバイスドライバー」BSOD(死のブルースクリーン )エラーは、特定のドライバーがハードウェアがアイドル状態になるのを待っている無限ループでスタックするたびに発生します。
これは通常、ドライバーハードウェア自体に関連しています。ドライバーソフトウェアがこれを開始するのはなぜですか?複数の理由が考えられます。いくつかの一般的なものには、まだ持っていない最近のアップデートで修正されたドライバーのバグが含まれています。これもWindowsのバグである可能性がありますが、これも、お持ちでないアップデートで修正されています。

場合によっては、デバイスドライバに問題を引き起こしている破損したシステムファイルが原因である可能性もあります。
次のトラブルシューティングのヒントでは、「スレッドがデバイスドライバーでスタックしている」BSODエラーの最も一般的な修正について説明し、最も一般的でない修正で終了します。
「デバイスドライバでスレッドがスタックする」BSODエラーを修正する方法
このガイドを実行する最良の方法は、上から下へです。最初に来るより一般的な修正は、問題を早期に解決するはずです。うまくいけば、この記事の最後まで到達する必要はありません!
デバイスドライバーの更新
特定のデバイスドライバーを更新する最も簡単な方法は、デバイスマネージャーを使用することです。エラーが問題のあるデバイスを提供した場合は、デバイスマネージャを開く前にこれをメモしてください。そうでない場合は、デバイスマネージャ自体の内部でエラーを見つけることができるはずです。
In_content_1 all:[300x250] / dfp:[640x360]->
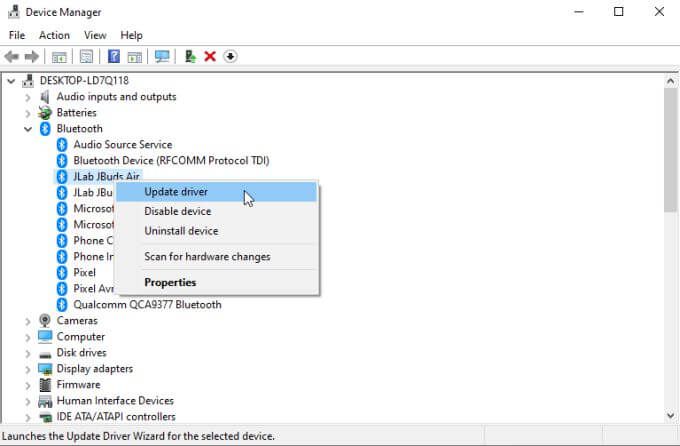
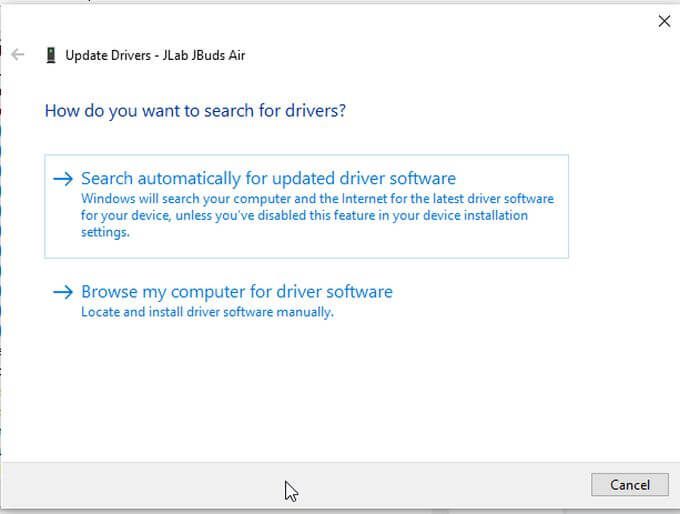
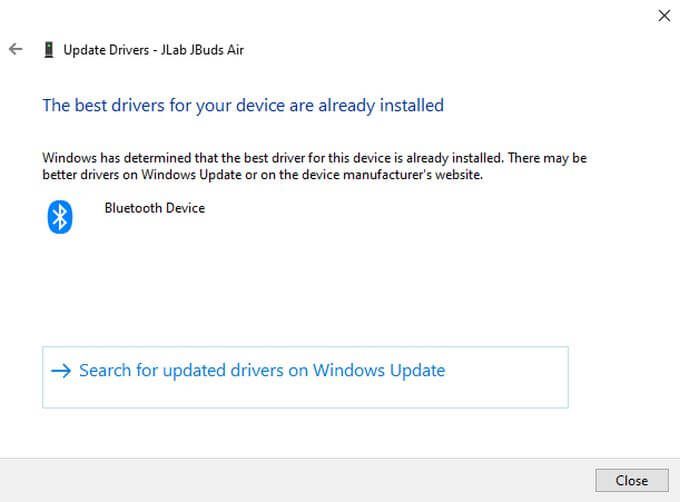
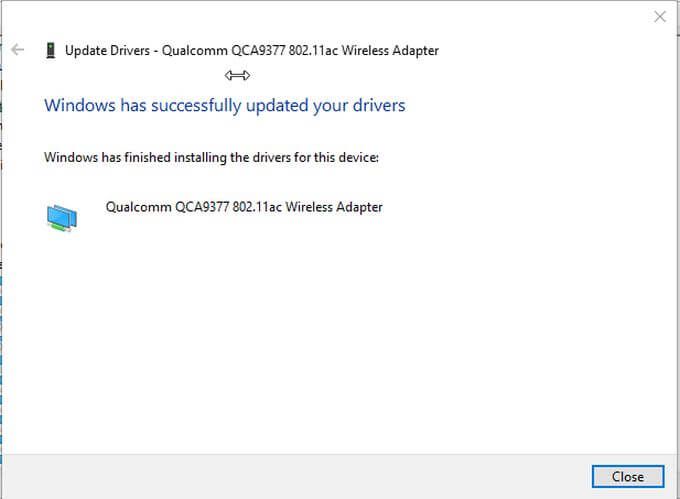
デバイスドライバがドライバの最新バージョンを見つけられない場合でも、新しいバージョンが存在する可能性があることに注意してください。問題が発生しているデバイスがわかっている場合は、製造元のWebサイトにアクセスして、最新バージョンを確認してください。これを現在のドライバーのバージョンと比較します。
デバイスドライバーのバージョンを確認するには、デバイスマネージャーを開き、デバイスを右クリックして[プロパティ]を選択します。 [ドライバー]タブを選択して、現在のドライバーバージョンを確認します。
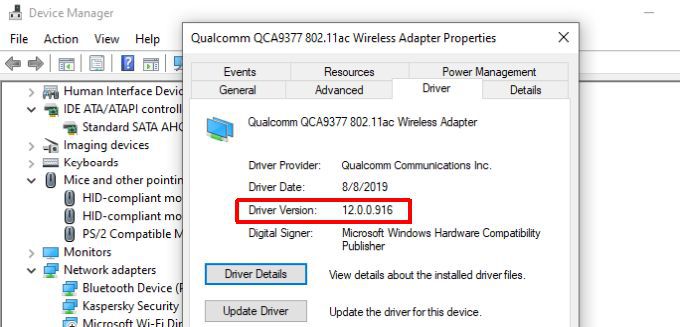
製造元がインストールしたバージョンよりも新しいバージョンを使用している場合、新しいデバイスドライバをダウンロードしてインストールします。
注:エラーが発生する直前にドライバを最近更新した場合は、ドライバーのロールバック を検討することをお勧めします。問題が解決するかどうかを確認します。
標準のシステムドライバをアップグレードする
エラーのあるドライバが表示されなかった場合、または問題のあるデバイスを更新した場合は、問題を解決しない場合は、グラフィックまたはオーディオドライバが更新されていることを確認してください。
これは、ほとんどのアプリケーションがPCのグラフィックカードとオーディオカードの両方とインターフェイスする必要があるためです。これらのドライバが古くなっていると、デバイスドライバエラーが発生する可能性があります。
グラフィックドライバを更新するには、デバイスドライバを再度開き、ディスプレイアダプタを展開します。

選択ドライバを更新し、上記と同じプロセスを実行してグラフィックドライバを更新します。
オーディオドライバについても同じことを行います。デバイスマネージャのオーディオ入力と出力セクションを展開します。
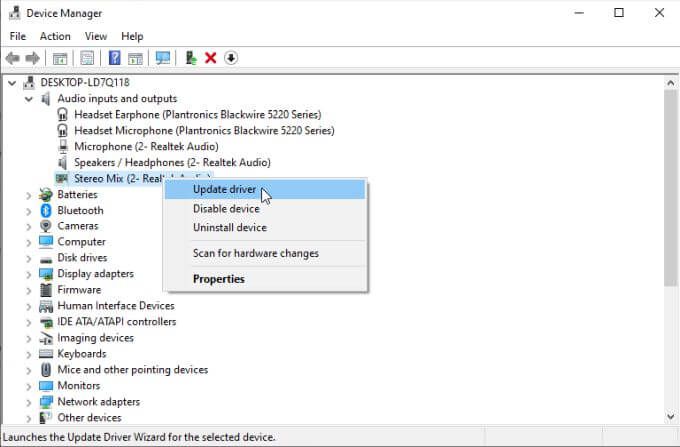
使用するオーディオデバイスを右クリックし、それぞれのドライバーの更新を選択しますそれら。
グラフィックスドライバーとオーディオドライバーを更新したら、コンピューターを再起動して、「スレッドがデバイスドライバーでスタックしている」エラーが解決されたことを確認します。
システムファイルチェッカーを実行します( SFC)スキャン
この時点まで到達してもエラーが修正されない場合は、より詳細なトラブルシューティングから始めてください。
最初に確認するのは、破損したシステムファイルがあるかどうかです。デバイスドライバとの競合を引き起こしている可能性があります。
これを行うには:
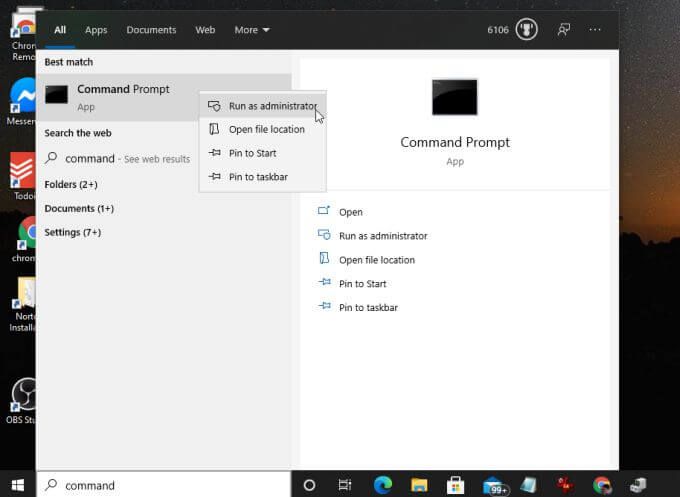
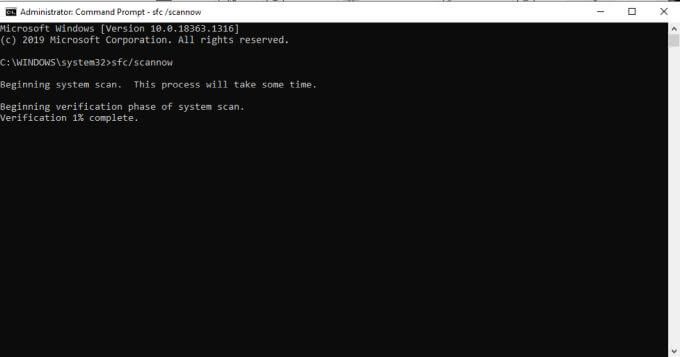
スキャンプロセスには時間がかかる場合があります。画面上のパーセンテージとしてプロセスを更新します。
SFCプロセスが破損または欠落しているシステムファイルを検出すると、ファイルを(バックアップからの)正しいシステムファイルに置き換えることにより、ファイルを自動的に修復します。
スキャンが終了したら、コンピューターを再起動して、エラーがなくなったかどうかを確認します。
以前のバージョンのWindowsを復元します
エラーが修正されていない場合この時点で、最後の手段は、Windows10を以前の復元ポイントに復元することです。
個々のファイル、またはシステム全体を以前の復元ポイントに復元する を復元できます。
以前にWindowsの復元ポイントを作成したことがない場合は、残念ながらWindows10を工場出荷時の設定に復元する を選択することはできません。
これはアイデアの解決策ではありませんが、うまくいけば、この記事では、ここまで到達する必要がありました。そうした場合は、Windowsを復元する前にいつでも重要なフォルダとファイルをバックアップします できることを覚えておいてください。これにより、重要な情報やデータを危険にさらす必要がなくなります。