Windowsコンピュータを使おうとしていて、それが無限の再起動ループでスタックしていることに気付いた場合、特に原因がわからない場合は、対処するのが面倒になる可能性があります。
Windowsオペレーティングシステムが正しく起動の失敗 ある場合、10の再起動ループが発生します。

以前のWindowsバージョンでは、再起動ループを解決するために完全に再インストールする必要がありました。ただし、Windows 10を使用すると、無限の再起動ループに加えて発生する可能性のあるその他の問題をすばやくトラブルシューティングして修正できます。
このガイドでは、Windows10の再起動ループの原因とその修正方法について説明します。 。
Windows 10の再起動ループの原因は何ですか?
コンピューターが再起動ループでスタックする理由はいくつかあります。 PCの電源を入れると、Windowsが正しくロードされます。
通常のブートではなく、PCはブート画面にリセットされてロードを試みる前にログオン画面 に到達できません。ウィンドウズ。これ以降、オペレーティングシステムは起動とクラッシュの無限ループに陥り、PCを使用できなくなります。
In_content_1 all:[300x250] / dfp:[640x360]->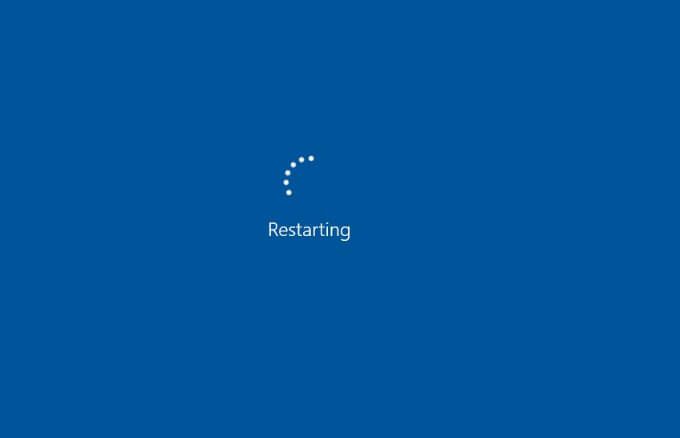
Windows10の再起動ループの原因には次のものがあります。
再起動ループでスタックしたWindows10を修正する方法
1。周辺機器のプラグを抜き、PCをハードリセットする
プリンター 、デジタルカメラ、ビデオレコーダー など、コンピュータに接続されているハードウェア。 、USBストレージデバイス またはメディアカードリーダーは、通常のWindows起動プロセスに干渉する可能性があります。
PCからそのような周辺機器をすべて取り外し、ハードリセットを実行すると、無限の再起動ループを解決できる場合があります。キーボード、マウス、モニターのみを残して、PCを電源コンセントから抜くことができます。

コンピュータに取り外し可能なバッテリーが付属している場合は、バッテリーを取り外してから、電源ボタンがオフになるまで約15秒間押し続けます。バッテリーを元に戻し、壁の電源をPCに接続し直して、再起動してみます。
2。再起動画面をバイパスする
周辺機器を取り外してハードリセット を実行した後も、Windows 10が再起動ループでスタックする場合は、を使用して再起動画面をバイパスしてみてください。機能(FN)キー。
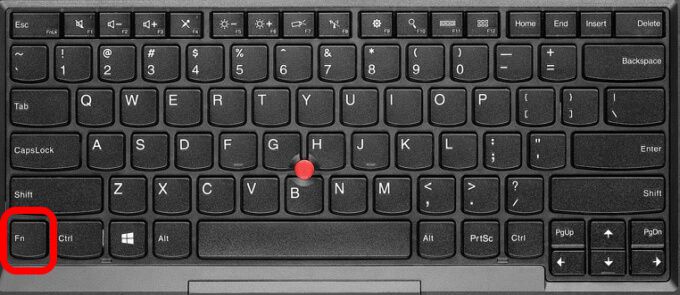
PCの電源を入れるときにFNキーを押したままにし、キーを押したままWindowsキーをタップして、再起動をバイパスします。これが機能する場合は、ログイン画面が表示され、PCを通常どおり使用できます。
3。 Windows 10の自動修復を使用する
ープ自動修復は、オペレーティングシステムが起動または起動できないときに起動し、問題の診断と修正を試みるWindows 10の回復機能です。機能システムファイルをスキャンします 、構成、レジストリ設定などを行い、PCが正常に動作しない問題を修正しようとします。通常、自動修復はプロンプトを表示せずに開始されます。ただし、通常は、数回再起動した後に発生します。 Windows 10が再起動ループでスタックし、15分以内に自動修復オプションが表示されない場合は、おそらく発生しません。
注:表示されません。自動修復を実行するとデータが失われます。
Windows10インストールUSBまたはディスクを使用して自動修復を実行することもできます。
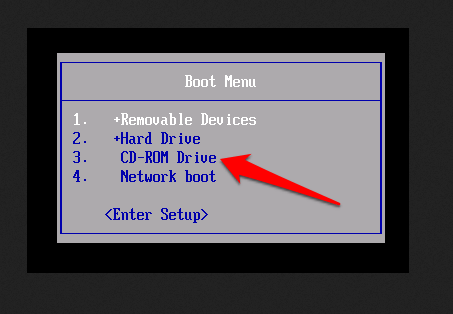
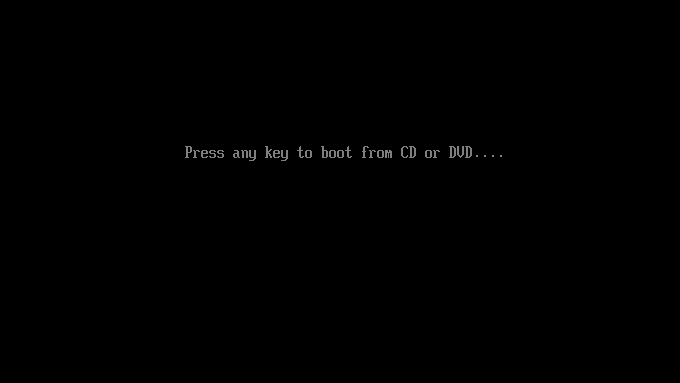
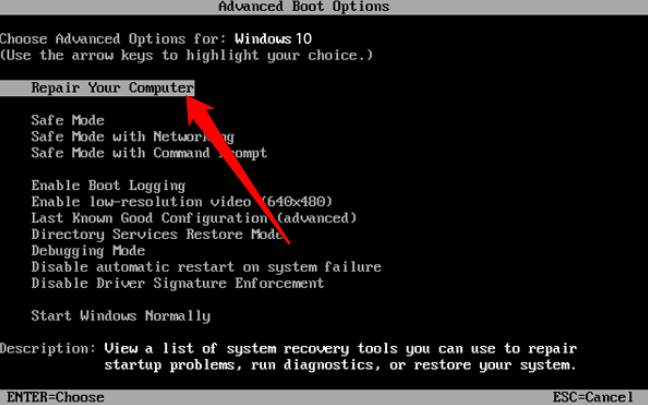
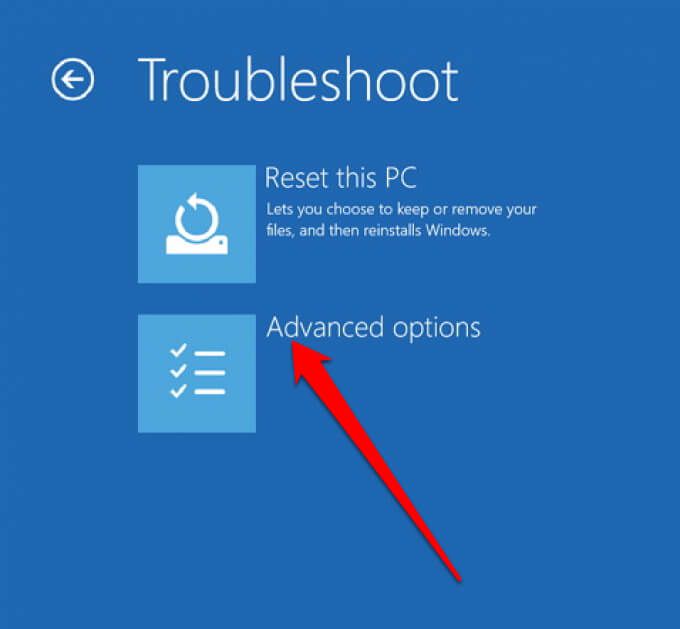
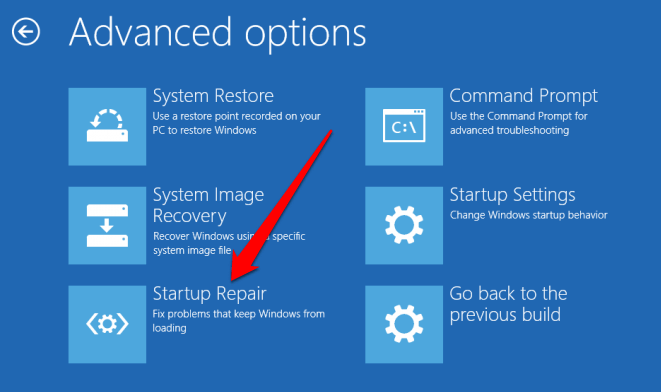
自動修復機能を使用してもWindows10の再起動ループまたは起動ファイルを修正できない場合は、セーフモードを使用してみてください。
を使用する再起動ループでスタックしているWindows10を修正するセーフモード
セーフモードでは、Windows10およびWindowsUpdateをアンインストールします 、Windows10の原因となっている可能性のあるドライバーまたはソフトウェアにアクセスできます。再起動ループの問題。セーフモードになったら、システムの復元を実行してから、他のすべてが失敗し、データを失ってもかまわない場合はWindows10を再インストールできます。
コンピューターに複数のWindowsバージョンがある場合は、オペレーティングシステムの選択画面を待ってから、Windows 10を選択する代わりに、[デフォルトの変更]を選択するか、他のオプションを選択します。
次のステップは、セーフモードにアクセスすることです。これは、ブートループの表示方法と、特定のハードウェアが接続されたとき、または特定のアプリを起動したときにトリガーされるかどうかによって異なります。

セーフモードで手動で起動する方法
再起動する前に、次の3つのオプションを使用してセーフモードで再起動できます。
インストールメディアを使用してセーフモードにアクセスする方法
PCのハードドライブにリカバリパーティションがある場合は、インストールメディアを使用してセーフモードにアクセスすることもできます。そうでない場合は、別のコンピューターに Windows10インストールメディア をダウンロードして、USBまたはDVDに保存できます。
インストールメディアを入手したら、PCに挿入し、自動修復の手順を実行して、再起動ループの問題を修正します。
または、システムの起動時にダウンロードまたはF1をタップしてUEFI /にアクセスします。 BIOSをクリックしてからBootManagerを見つけます。プライマリデバイスとしてリカバリパーティションを選択し、PCを再起動します。
セーフモードでのWindowsUpdateが原因で発生するWindows10の再起動ループを修正する方法
PCはセーフモードです。コマンドプロンプトでWindowsUpdateまたはドライバーをアンインストールすることで、それ以上の再起動ループを防ぐことができます。
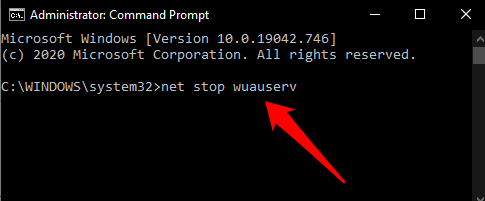
セーフモードアプリのインストールが原因で再起動ループが発生する場合
Windowsの再起動ループの問題が発生する前にアプリをインストールしたばかりの場合は、ソフトウェアをアンインストールできますセーフモードでは、Windowsは通常どおり起動します。
これを行うには、スタートメニューでアプリケーションを右クリックし、アンインストールを選択します。
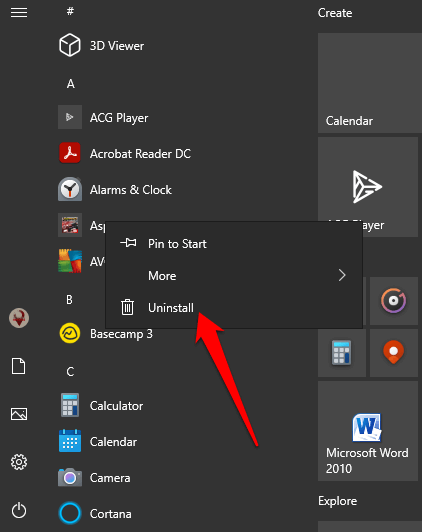
再起動時ループはセーフモードのハードウェアドライバが原因で発生します
ハードウェアドライバは、特に古い場合、Windowsの再起動ループを引き起こす可能性があります。
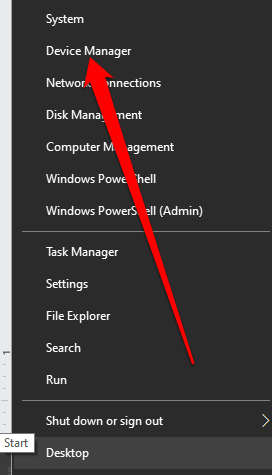
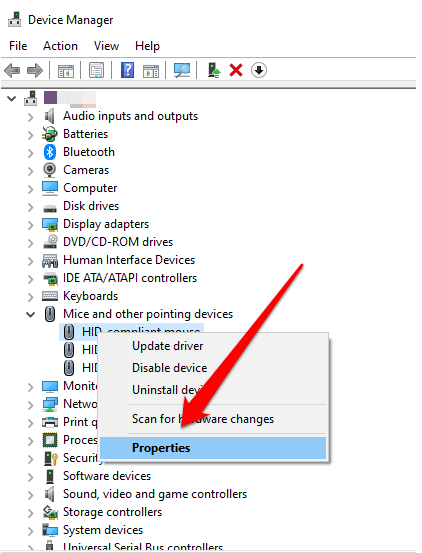
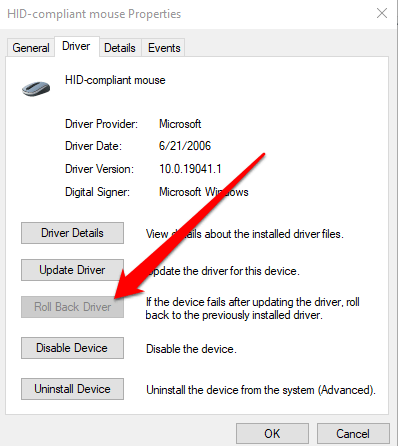
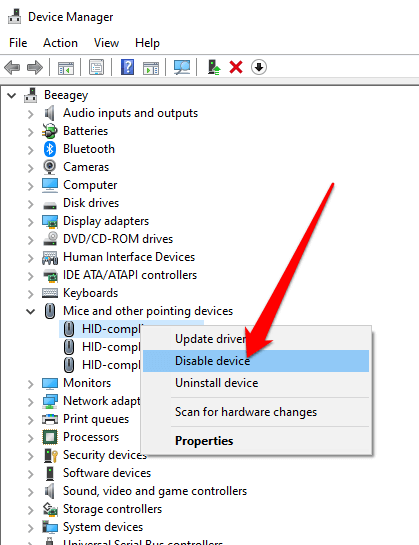
Windows10のリセットがどのように役立つか
セーフモードにアクセスできない場合、またはその他の修正が機能しない場合は、リセットしてPCを出荷時の設定に戻してください。
Windows10のリセットでは、データを損傷することなくシステムファイルが再インストールされます。 3回目の試行後に再起動が失敗した場合、Windows 10は自動的にWinRE(Windows回復環境)で起動します。
ここから、 Windows10をリセットする方法 のガイドの手順に従うことができます。使用しているPCの管理者でない場合は、 管理者パスワードなしでWindows10をリセットする方法 のガイドを参照してください。
PCを正常に実行する
ここに記載されている解決策のいずれかを使用してWindowsの再起動ループを修正でき、PCが再び正常に実行されていることを願っています。その場合は、再起動ループが再び発生した場合に備えて、Windowsシステム全体のバックアップに使用できる Windowsガイドの自動バックアップシステムを設定する方法 と 無料のシステムクローンアプリ を確認してください。
また、 OneDriveを使用して重要なWindowsフォルダーを自動的にバックアップします そして情報をクラウドに安全にコピーしてください。