不良なシステムアップデート、新しいグラフィックカード、破損したシステムファイル、さらには新しいUSBマウス。これらのいずれかにより、WindowsPCを起動しようとしたときに恐ろしいWindows10自動修復ループが発生する可能性があります。
通常、Windows 10が起動しようとして起動できない場合にこのエラーが表示され、自動的に修復を試みるという無限のサイクルが強制されます。 Windowsがそれ自体を修復できない場合は、再起動してこのサイクルを繰り返します。 Windows 10の自動修復ループを修正するには、次のことを行う必要があります。
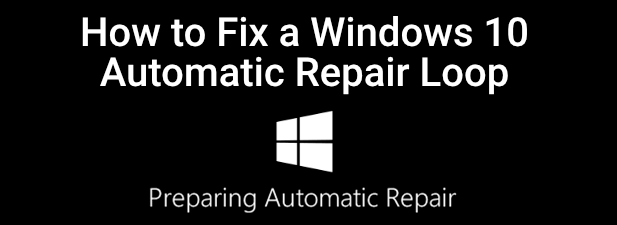
Windows 10の自動修復ループの原因は何ですか?
Windows 10の自動修復ループの原因は1つではありませんが、それを引き起こす可能性のある状況がいくつかあります。システムファイルの欠落または破損は、実行する必要のあるこれらの重要なファイルが利用できないためにWindowsを起動(または修復)できない、より一般的な原因の1つです。
これにより、Windowsカーネルが妨げられます( ntoskrnl.exe )およびその他の重要なWindowsサービスが完全に読み込まれず、PCを使用できなくなります。修復ループを引き起こす可能性のあるもう1つの問題は、新しくインストールされたコンポーネントまたは接続された周辺機器で、デバイスドライバーがない(または正しく機能していない)ことです。
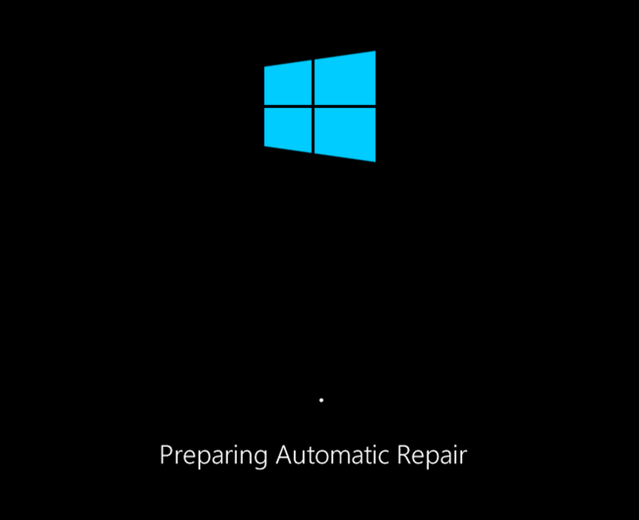
最近PCをアップグレードしました 、新しいコンポーネントには、Windowsで使用できるようにするためのデバイスドライバーが必要です。ドライバが見つからないか、古くなっているか、サポートされていない場合、特に新しいグラフィックカードなどの重要なコンポーネントの場合、修復ループが発生する可能性があります。
コンポーネントの障害など、その他の問題マルウェア感染 、破損したシステムレジストリ、さらには壊れたインストールファイルでさえ、考えられる原因を示しています。ありがたいことに、以下で試すことができる修正の多くは、Windows10の自動修復ループのほとんどの原因で機能します。
In_content_1all:[300x250] / dfp:[640x360]->1。最近インストールまたは接続したデバイスを切断または削除する
Windows 10の自動修復ループが表示される前に最近新しいハードウェアをインストールした場合は、インストールしたハードウェアが問題の原因である可能性があります。
これは通常、ドライバーが見つからないか、ドライバーの競合が原因です。デバイスドライバーを使用すると、Windowsはハードウェア(グラフィックカードなど)をソフトウェア(Windowsサービスおよびサードパーティソフトウェア)とインターフェイスできます。ドライバが見つからないか壊れていると、Windowsが正しく起動しなくなる可能性があります。

ほとんどの場合、問題のあるデバイスを削除すると、Windowsは問題をスキップできます。デバイスを取り外した状態でWindowsが起動した場合は、新しいドライバーのインストールまたはコンポーネントの交換を検討できます。たとえば、新しいグラフィックカードのインストール では、製造元のWebサイトからドライバをダウンロードしてインストールする必要があります。
2。システム修復ツール(Chkdsk、SFC)を実行する
Windows 10の自動修復ループの原因をすぐに追跡できない場合は、いくつかの一般的なシステム修復ツールから始めるのが最善の方法です。 。 Windowsは起動できませんが、通常は、[詳細オプション]メニュー画面を使用してWindowsにコマンドプロンプトウィンドウを強制的に起動させることができます。
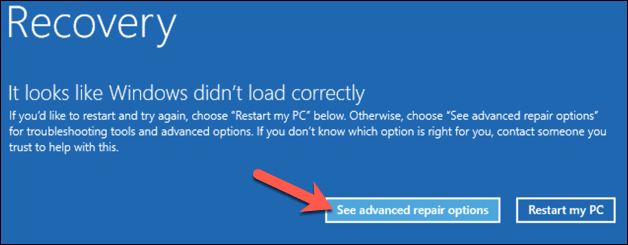
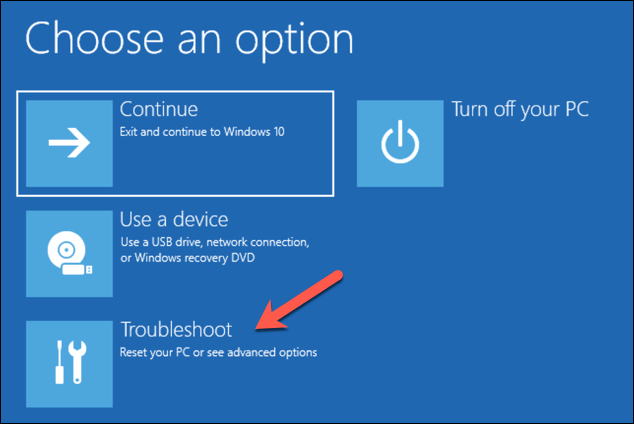
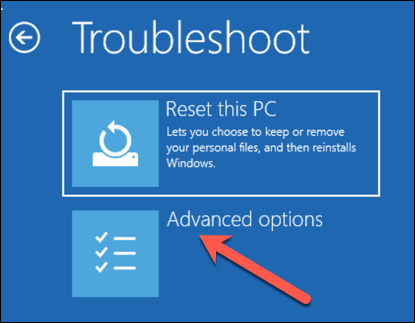
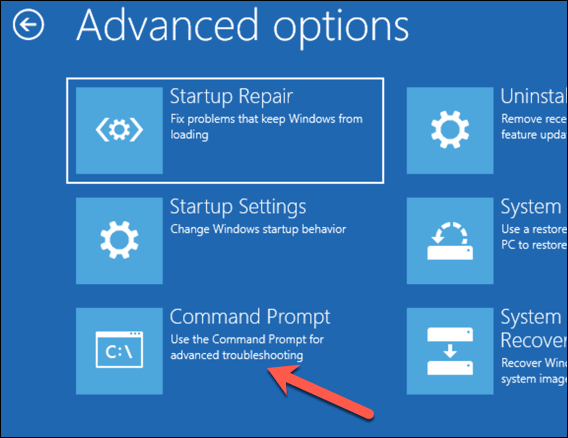
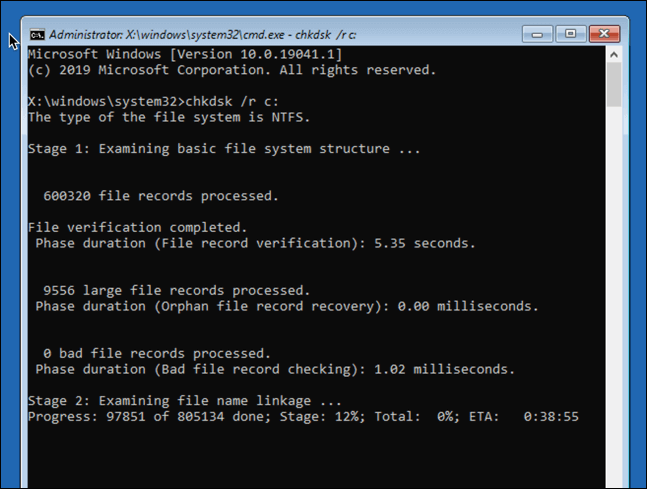
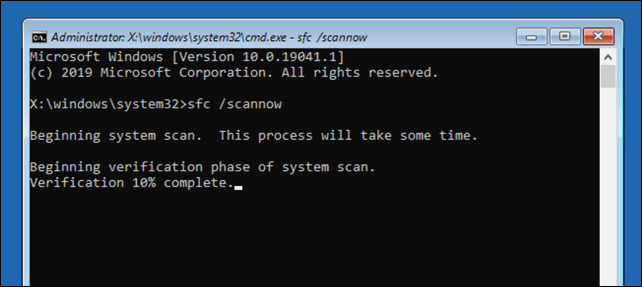
3。 Windows 10DISMツールを実行します
上記のシステムファイルチェッカーユーティリティは、ローカルのWindowsイメージを使用してシステムファイルを修正します。特定のファイルが破損した場合、Windowsはそれらをローカルイメージに置き換えますが、このイメージ自体が破損した場合、Windowsはそれ自体を修復できません。
これを克服するには、DISM(展開イメージ)を使用できます。最初にシステムファイルを修復するためのサービスと管理)ツール。
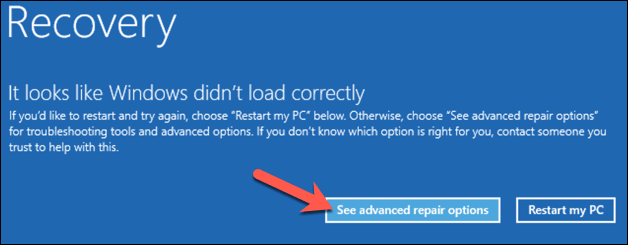
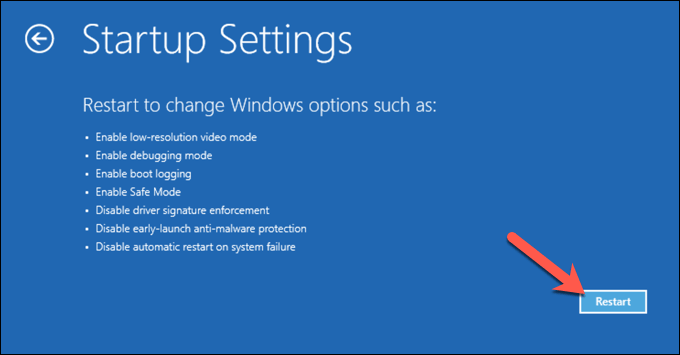
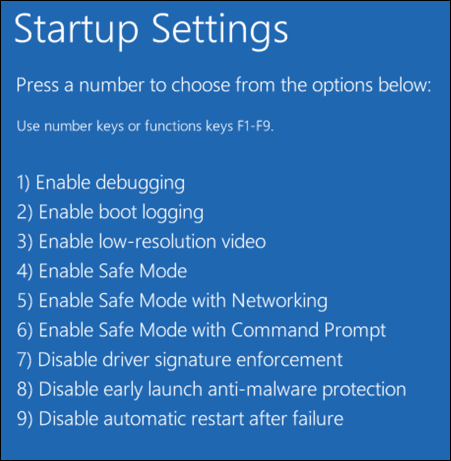
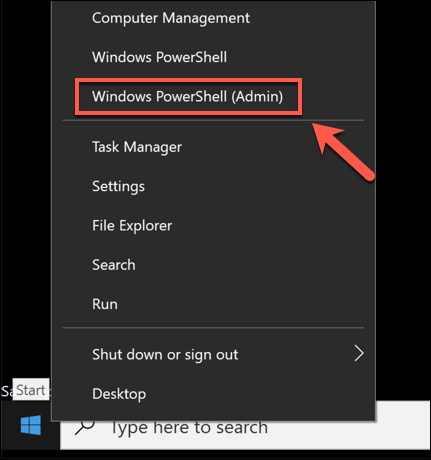
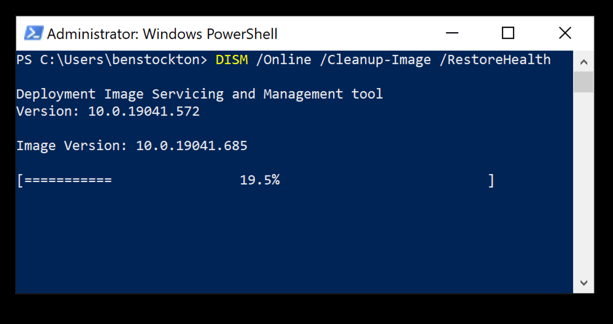
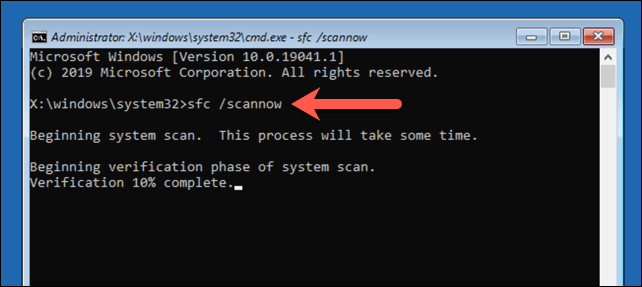
4。自動起動修復を無効にして起動ループを制限する
Windows 10のインストールが引き続き機能することが確実な場合は、自動起動修復システムを無効にすることができます。これにより、修復ループを実行せずにWindowsを起動できるようになります。
ただし、これはWindowsが正常に機能している場合にのみ機能します。そうでない場合(それでも起動できない場合)は、後でさらに抜本的な修正(Windowsの復元など)を検討する必要があります。
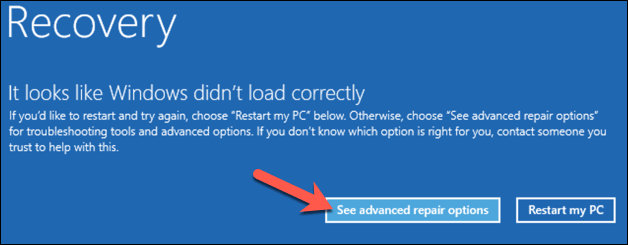
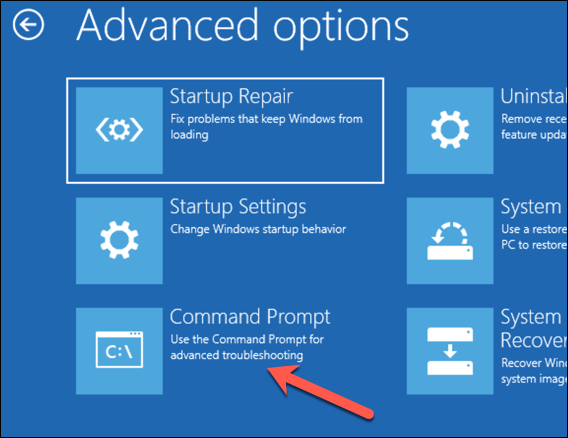
これを変更するには、bcdedit / set {default} recoveryenabled noと入力して、自動ブート修復を無効にします。
このコマンドをコマンドラインまたはPowerShellウィンドウからセーフモードで実行している場合、代わりに識別子の値を{current}に置き換える必要がある場合があります(例:bcdedit / set {current} recoveryenabled no)。
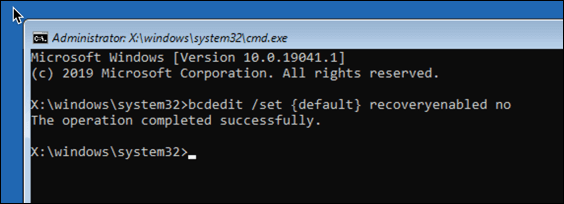
正常なWindows10インストールの維持
Windows 10がまだ自動修復ループにある場合(またはWindows 10が正常に起動しない他の問題がある場合)、Windowsのワイプと再インストール などのより抜本的な修復方法を検討する必要があります。これにより、ローカルに保存されたファイルが失われる可能性があるため、開始する前に必ずハードドライブをバックアップしてください。
上記の手順を使用して修復ループを修正できたら、次のことを確認する必要があります。定期的なシステムメンテナンスにより、正常なインストールを維持します。 Windowsを新しいデバイスドライバーの更新 で最新の状態に保ち、重要なシステムアップグレードを行うことが不可欠です。
更新がスタックする またはアップデートはインストールされません が適切な場合は、そうしないでください。クイックリスタートからWindowsUpdateトラブルシューティングの実行まで、いくつかの簡単な修正を試すのを忘れてください。 PCのパフォーマンスを向上させる にできることは更新だけではありません。ただし、PCのクリーニング でもプラスの影響があります。