Microsoftは、以前のバージョンのWindowsおよび一部の古いバージョンのWindows10にはない便利なツールを追加しました。MBR2GPTツールを使用すると、Windows10ユーザーはWindows10を再インストールせずにレガシーBIOSをUEFIに変換できます。
コマンドプロンプトを使用してMBR2GPTツールを呼び出すことができ、2つのコマンドの後で、レガシーBIOSからUEFIに切り替えます。
Microsoftは、以前のバージョンのWindowsおよび一部の古いバージョンのWindows10にはない便利なツールを追加しました。MBR2GPTツールを使用すると、Windows10ユーザーはWindows10を再インストールせずにレガシーBIOSをUEFIに変換できます。
コマンドプロンプトを使用してMBR2GPTツールを呼び出すことができ、2つのコマンドの後で、レガシーBIOSからUEFIに切り替えます。

BIOS(基本入出力システム)はコンピュータの電源ボタンを押した後にマイクロプロセッサが起動するために必要なコード。 BIOSはずっと前に最初に登場し、完全にうまく機能しました。ただし、BIOSにはいくつかの制約がありました。
たとえば、BIOSはマスターブートレコード(MBR)を使用して、2.2TBの最大パーティション容量を定義します。過去10年半にわたるハードウェア開発は、新しいファームウェアを保証しました。次に、UEFI(Unified Extensible Firmware Interface)が登場しました。

UEFIは、BIOSと同様に、電源ボタンを押したとき、およびOSを起動する前にコンピューターが実行する低レベルのソフトウェアです。 UEFIはより堅牢で、BIOSに関連する制約を取り除きます。
たとえば、UEFIは最大9 ZBのパーティションをサポートし、起動時間を短縮し、「セキュアブート」などのセキュリティ機能を提供します。
BIOSをレガシーから変更する方法について説明する前に、いくつかのことを順番に行う必要があります。 UEFIに接続します。
現在レガシーBIOSを使用していることを確認します。ずっとUEFIを使用していたことを確認するためだけにプロセス全体を実行する必要はありません。
ディスクの管理アプリを開いて、実行しているBIOSのバージョンを確認します。スタートメニューでハードディスクパーティションの作成とフォーマットを検索し、ベストマッチを開きます。これにより、ディスクの管理アプリが表示されます。
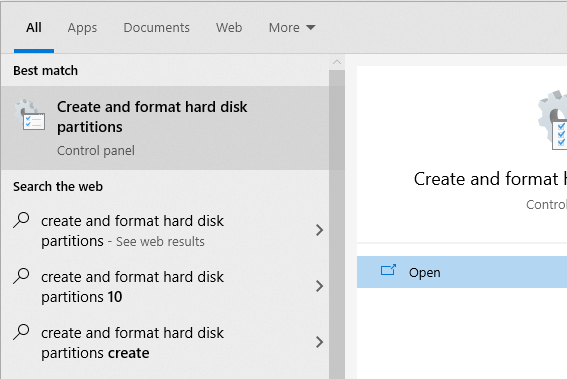
アプリで、Windowsをインストールしたディスクを右クリックし、[プロパティ。
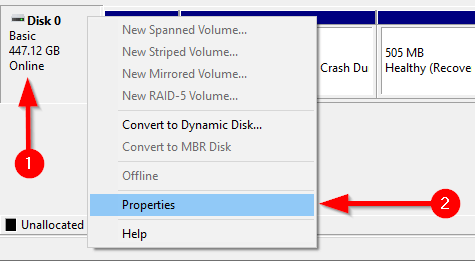
次に、ディスクパーティションのスタイルをチェックして、レガシーBIOSとUEFIのどちらを実行しているかを確認します。 BIOSを使用している場合、ディスクパーティションスタイルはMBRになります。すでにUEFIを使用している場合、ディスクパーティションスタイルはGPTになります。
ディスクパーティションスタイルは[プロパティ]の[ボリューム]タブで確認できます。 ディスク情報でパーティションスタイルを検索します。
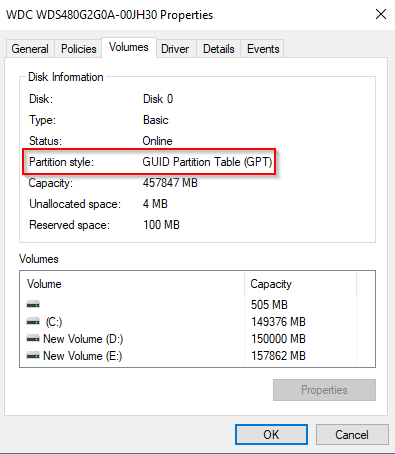
MBR2GPTツールは、Windows10バージョン1703以降で使用できます。スタートメニューでwinverを検索し、ベストマッチを開いて、プロセスを開始する前に、正しいバージョンであることを確認してください。開いた新しいウィンドウには、2行目にバージョンが表示されます。
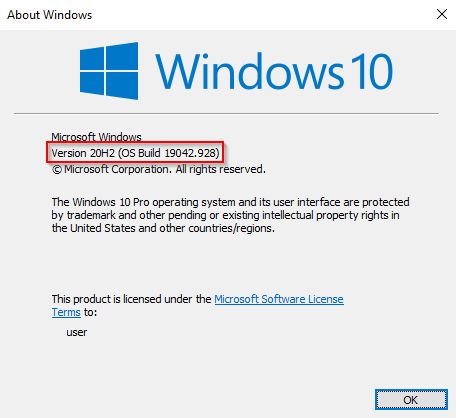
レガシーBIOSを使用していることを確認したとすると、他にもいくつかあります。確認する必要があること、場合によっては変更すること。
すべてが正常であることを確認したら、MBR2GPTツールを使用します。
mbr2gpt / validate / disk:0 / allowFullOS
ディスクの場合変換するディスクが0でない場合は、0を適切なディスク番号に置き換えてください。
ディスクが変換要件を満たしていない場合は、エラーが表示されます。たとえば、USBドライブの検証で次のエラーが発生しました。
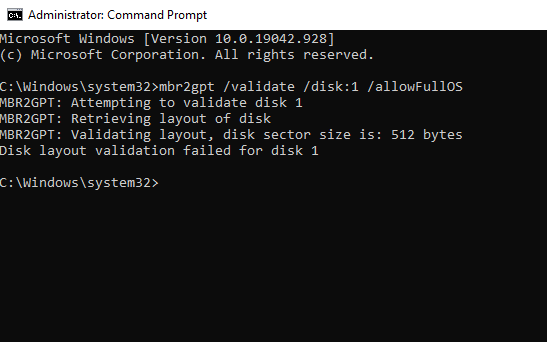
mbr2gpt / convert / disk:0 / allowFullOS
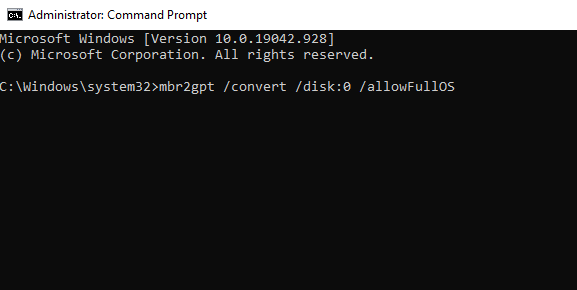
変換を実行します。ほんの数秒で完了します。
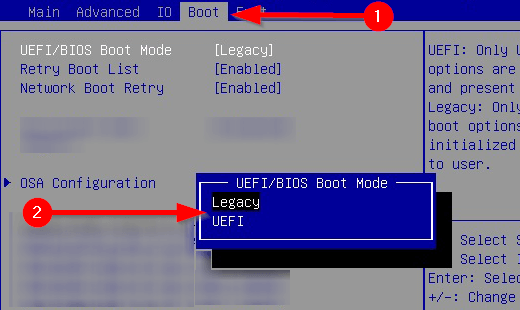
UEFIには多くの機能があります。最新のシステムのほとんどがUEFIを使用していることを考えると、レガシーBIOSをUEFIに変換したいのは当然のことです。さて、これですべて完了です。幸い、Windowsを再インストールする必要もありませんでした。
<!-AIコンテンツ終了1->10.09.2021