Windows 11 PCで、頻繁にアクセスする必要がある重要なユーティリティは、ファイルエクスプローラーです。 Windows 10と同様に、Windows 11PCでファイルエクスプローラーを開く方法はいくつかあります。
キーボードショートカット、デスクトップアイコン、またはWindowsタスクバーを使用してWindows組み込みファイルを開くことができます。マネージャーアプリ。
Windows 11 PCで、頻繁にアクセスする必要がある重要なユーティリティは、ファイルエクスプローラーです。 Windows 10と同様に、Windows 11PCでファイルエクスプローラーを開く方法はいくつかあります。
キーボードショートカット、デスクトップアイコン、またはWindowsタスクバーを使用してWindows組み込みファイルを開くことができます。マネージャーアプリ。

ファイルマネージャーを起動する最も簡単な方法Windows11ではキーボードショートカットを使用する です。他のアプリと同様に、PCのどこにいても、押すとファイルマネージャーをすばやく開くことができるキーの組み合わせがあります。
これを行うには、Windows+ <を押します。同時にstrong>E。これにより、画面に新しいファイルエクスプローラーウィンドウが開きます。エクスプローラーのこのウィンドウが開き、クイックアクセスが可能になります セクション。
Windows11でファイルエクスプローラーを起動するもう1つの方法は、従来のWindowsサーチを使用する 。他のアプリと同様に、このユーティリティを検索して、検索結果からユーティリティを起動できます。
これを行うには:
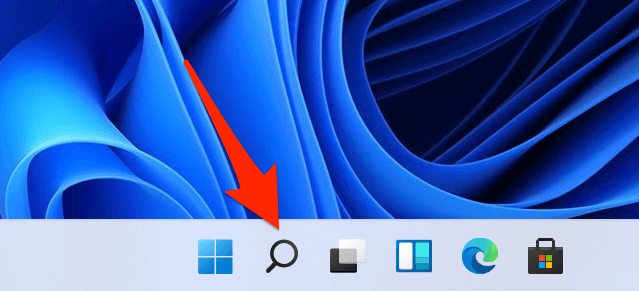

Windows 11では、さまざまな項目をスタートメニューに固定する を実行できます。そのうちの1つがファイルエクスプローラーです。このユーティリティをスタートメニューに固定して、いつでもツールにすばやくアクセスできます。
これを行うには:
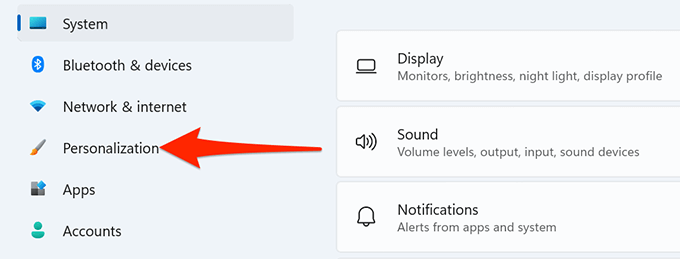
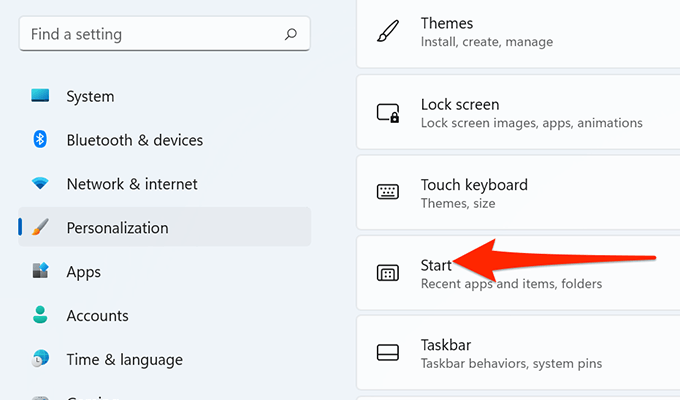
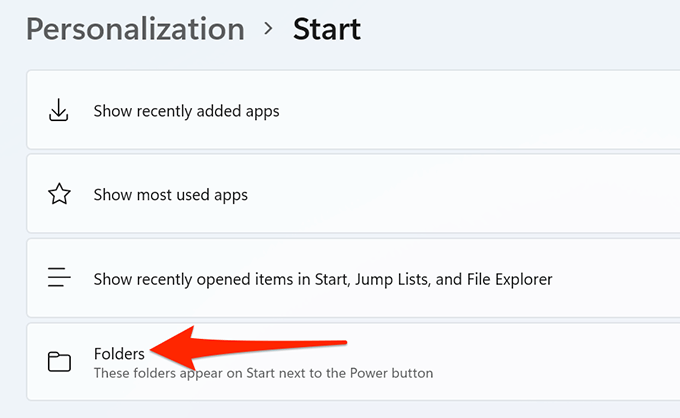
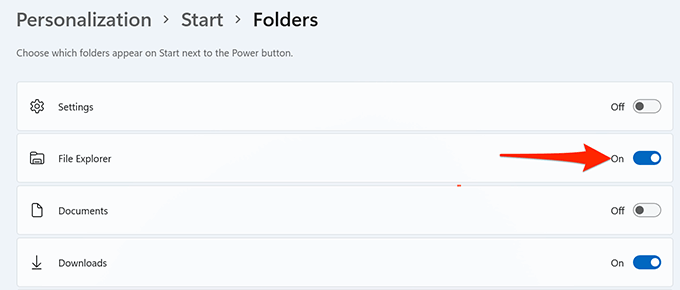
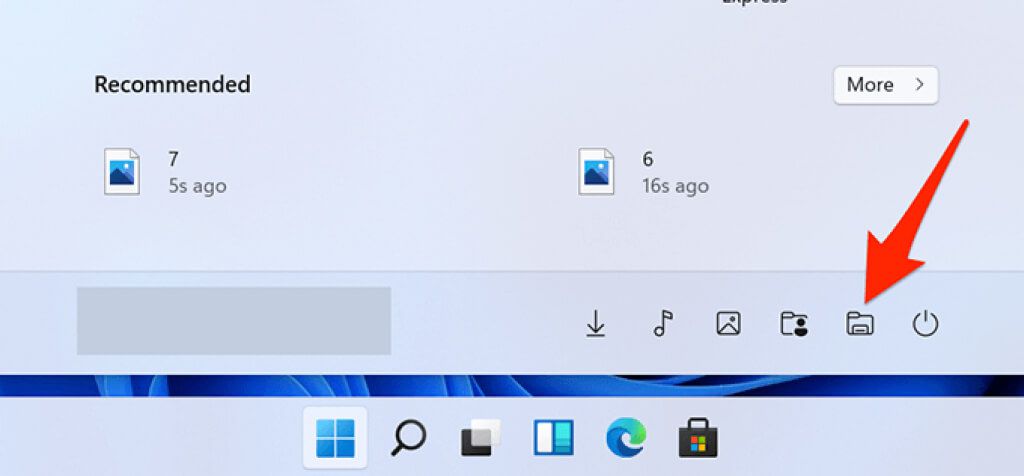
Windows 11のタスクバーにはさまざまなアプリが固定されており、そのうちの1つがファイルエクスプローラーです。このファイルエクスプローラーアイコンをクリックしてユーティリティを開くことができます。
タスクバーにアイコンが見つからない場合は、ユーティリティがタスクバーから固定解除されている可能性があります。ファイルエクスプローラーをWindowsタスクバーに戻すには:

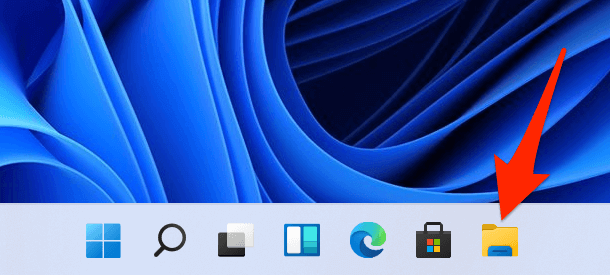
すばやくアクセスできますさまざまな組み込みツールにアクセスするために、Windows11にはパワーユーザーメニューが用意されています。このメニューにはファイルエクスプローラーもあります。つまり、メニューを使用してこのユーティリティを開くことができます。
この方法でエクスプローラーにアクセスするには:

コマンド・プロンプト からファイルエクスプローラーウィンドウを開くことはめったにありませんが、それを実行したい場合は、方法があります。
コマンドプロンプトから実行してユーティリティを開くことができるコマンドがあります。
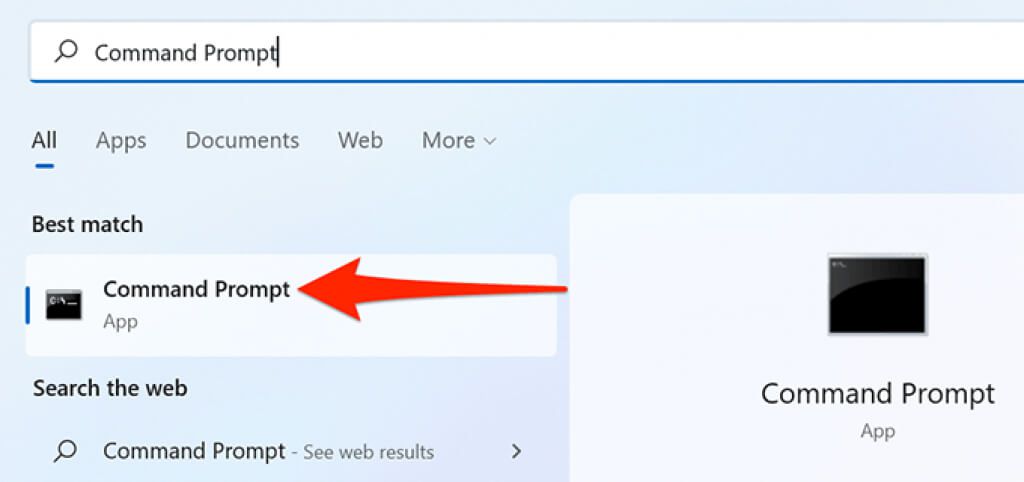

デスクトップ上のアプリのショートカットをダブルクリックしてアプリを起動することに慣れている場合は、同じ方法を使用してファイルエクスプローラーを開くこともできます。デスクトップのファイルエクスプローラーアイコンをダブルクリックするだけで、ツールが開きます。
デスクトップにファイルエクスプローラーアイコンがない場合は、次のようにアイコンを追加 します。
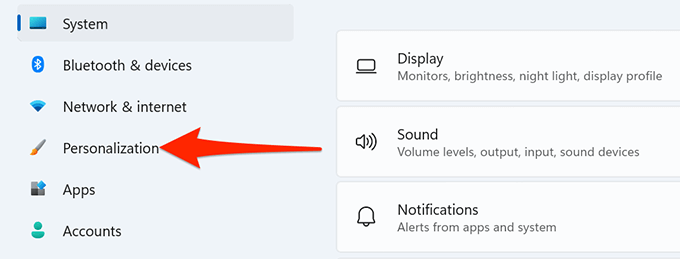

Windows 11の実行ボックスからアクセスできます は、ファイルエクスプローラーなど、PCにインストールされている多くのアプリに適用されます。
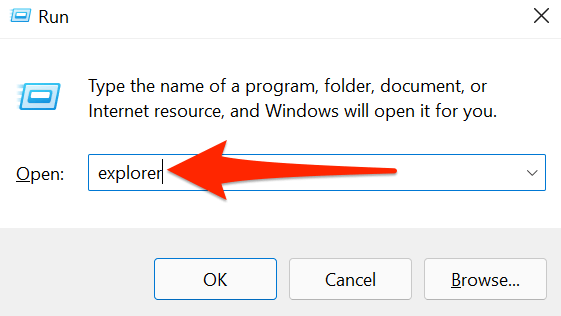
内部にいる場合タスクマネージャー で、特にファイルエクスプローラーを開きたい場合は、タスクマネージャーツールを終了する必要はありません。タスクマネージャ内からファイルマネージャを起動できます。
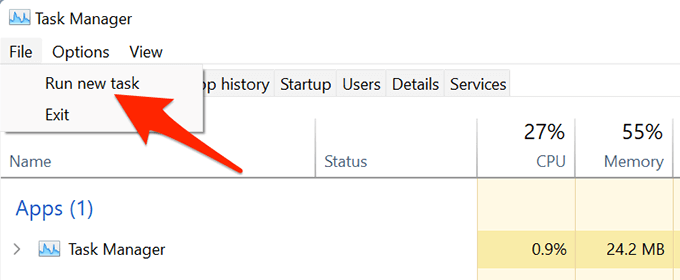

他の方法よりも特定の方法を好む場合アプリを開くために、Windows11にはPCの組み込みファイルマネージャーを開くためのさまざまな方法が用意されています。以下のコメントで、ご希望の方法をお知らせください。
<!-AI CONTENT END 1->11.09.2021