インターネットを閲覧すると、ドメインネームシステム(DNS)サービス は、遭遇したさまざまなWebアドレスを、Windows、Mac、Android、またはiOSデバイスが理解できる形式に積極的に変換または「解決」します。 。これらのアドレスは、処理を高速化するためにローカルにキャッシュされます。
ただし、その間に何かが変更された場合、Webブラウザーで接続の問題が発生し、一部のWebサイトを正しくロードできない可能性があります。その場合、DNSキャッシュを削除して、デバイスに各Webアドレスを再度検索させる必要があります。
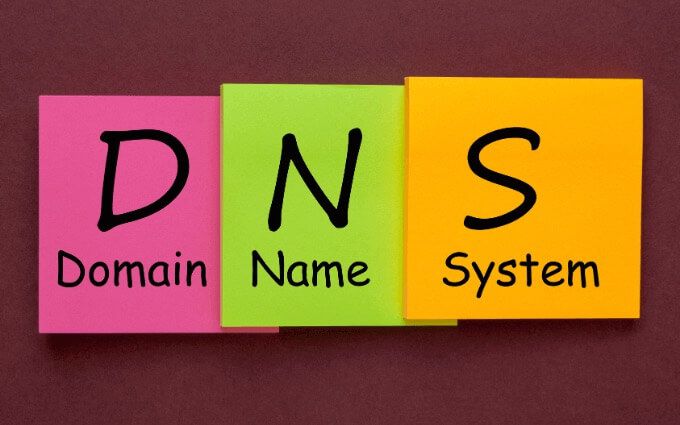
WindowsおよびmacOSでは、コマンドを使用してDNSキャッシュをすばやくクリアできますプロンプト、Windows PowerShell、およびターミナルコンソール。ただし、AndroidとiOSでは、手順はそれほど単純ではなく、一度にいくつかの方法を試す必要があります。
WindowsでDNSキャッシュをクリアする
Windows 7、Windows 8、Windows 8.1、またはWindows 10がインストールされているPCがある場合は、コマンドプロンプトコンソールを使用してDNSキャッシュをクリアできます。
または、Windows 8 / 8.1 / 10のWindowsPowerShellコンソールを使用して同じ結果を得ることができます。
コマンドプロンプトを使用してDNSキャッシュをクリアする
1。 Windows+ Rを押して[ファイル名を指定して実行]ボックスを開きます。次に、cmdと入力し、OKを選択します。
In_content_1 all:[300x250] / dfp:[640x360]- ->2。コマンドプロンプトコンソールに次のように入力します。
ipconfig / flushdns
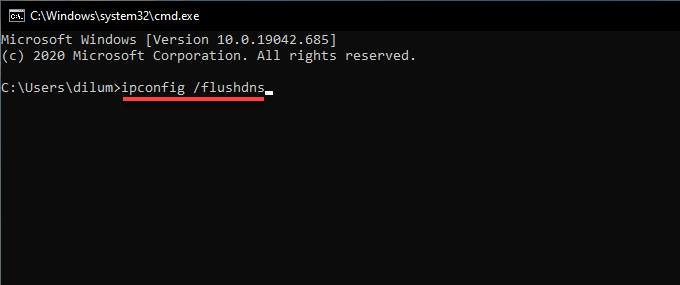
3。 Enterを押します。
WindowsPowerShellを使用してDNSキャッシュをクリアします
1。 開始ボタンを右クリックし、Windows PowerShellを選択します。または、Windows+ Rを押し、powershell.exeと入力して、OKを選択します。
2。 WindowsPowerShellコンソールに次のように入力します。
Clear-DnsClientCache
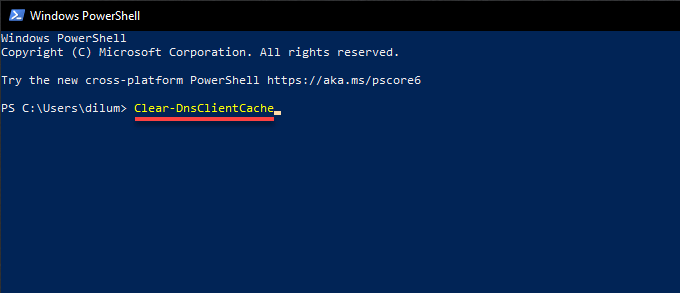
3。 Enterを押します。
MacでDNSキャッシュをクリアする
ターミナルを使用してMacでDNSキャッシュをクリアできます。これは、macOS Big Sur 11.0、macOS Catalina 10.15、およびmacOS Mojave 10.14に適用されます。これには、OS X Mavericks10.9にさかのぼる以前のバージョンのmacOSが含まれます。
1。 ファインダー>アプリケーション>ユーティリティに移動し、ターミナルを起動します。
2。次のコマンドをコピーして貼り付けます。
sudo dscacheutil -flushcache; sudo killall -HUP mDNSResponder
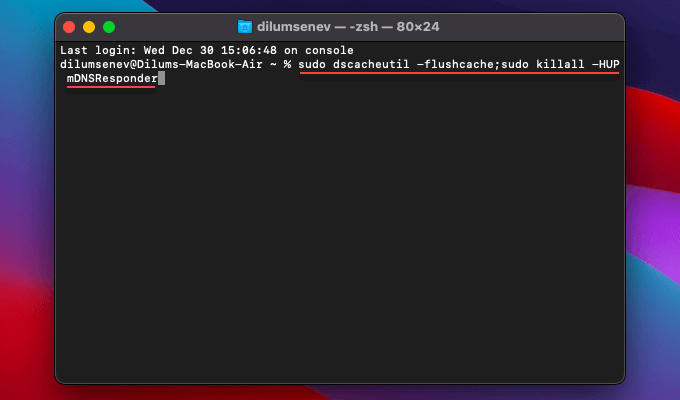
注:10.10.0から10.10.3以降のOSX Yosemiteバージョンでは、代わりに次のコマンドを使用する必要があります。
sudo Discoveryutil mdnsflushcache; sudo Discoveryutil udnsflushcaches
3。 Enterを押します。ターミナルで管理者パスワードの入力を求められたら、パスワードを入力してもう一度入力します。
AndroidでDNSキャッシュをクリア
Androidでは、機内モードをオンに切り替えます。 / offまたはハードリブートを実行すると、通常、DNSキャッシュがクリアされます。さらに、GoogleChromeの内部DNSキャッシュをフラッシュすることが役立つかどうかを確認できます。何も機能しない場合は、ネットワーク設定のリセットを実行する必要があります。
Androidで機内モードを有効/無効にする
Androidから機内モードを有効/無効にできますデバイスの[クイック設定]ペイン。画面の上部から1〜2回下にスワイプするだけで、機内モードアイコンが表示されます。次に、それをタップして機内モードを有効にします。数秒待ってからもう一度タップすると、機内モードが無効になります。
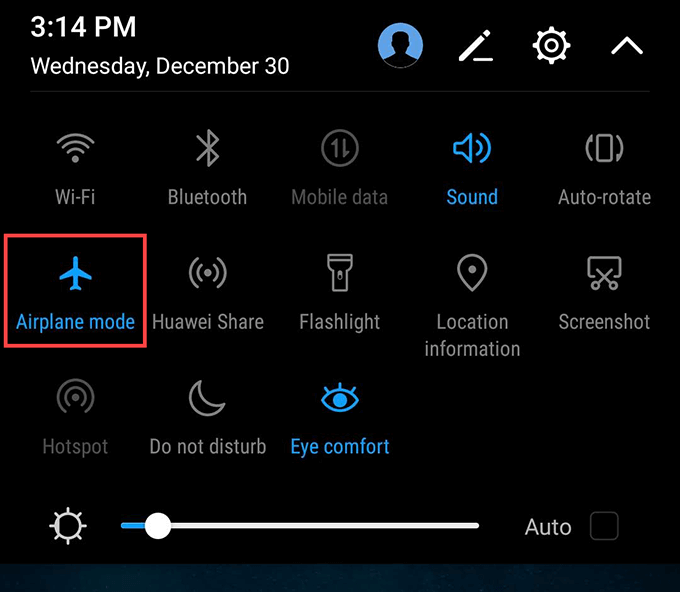
Androidデバイスのハードリブート
機内モードをオンにする場合/ offは役に立ちませんでした、Androidデバイスをハードリブートしてみてください。通常、これには電源ボタンを10〜20秒間押し続けることが含まれます。その方法でハードリブートを実行できない場合は、Androidのモデル名を使用してGoogle検索を実行し、具体的な手順を確認することをお勧めします。
Chromeの内部DNSキャッシュをクリアする
Androidの組み込みネイティブWebブラウザであるGoogleChromeは、内部DNSキャッシュを備えています。クリアしてみてください。
1。 GoogleChromeを開きます。次に、アドレスバーに次のパスを入力し、Enterをタップします。
chrome:// net-internals / #DNS
2。 DNSサイドタブを選択し、ホストキャッシュのクリアをタップします。
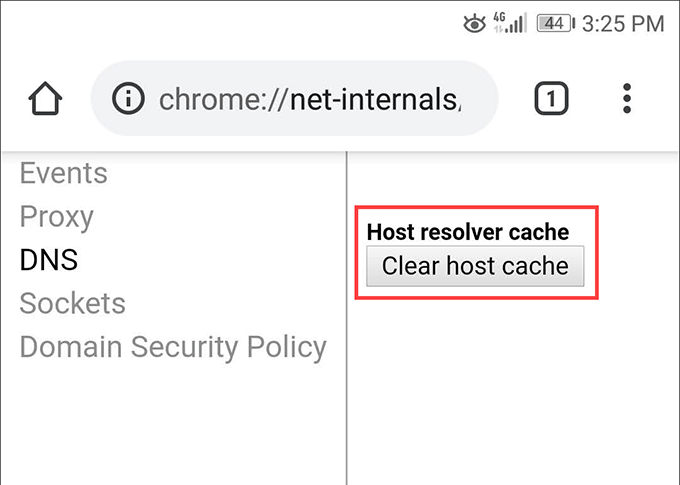
3。 ソケットのサイドタブを選択し、アイドル状態のソケットを閉じるをタップしてから、ソケットプールをフラッシュします。
リセットAndroidネットワーク設定
ネットワーク設定をリセットするには、Androidスマートフォンの設定アプリを詳しく調べる必要があります。以下の手順は、あなたの側では同じようには見えないかもしれませんが、あなたは考えを理解する必要があります。
注:リセット手順を実行すると、Androidデバイスに保存されているすべてのWi-Fi接続とパスワードが削除されるため、すべてを最初からやり直す準備をしてください。
1。 Androidデバイスで設定アプリを開きます。
2。 システムをタップします。
3。 リセットをタップします。
4。 ネットワーク設定のリセットをタップします。
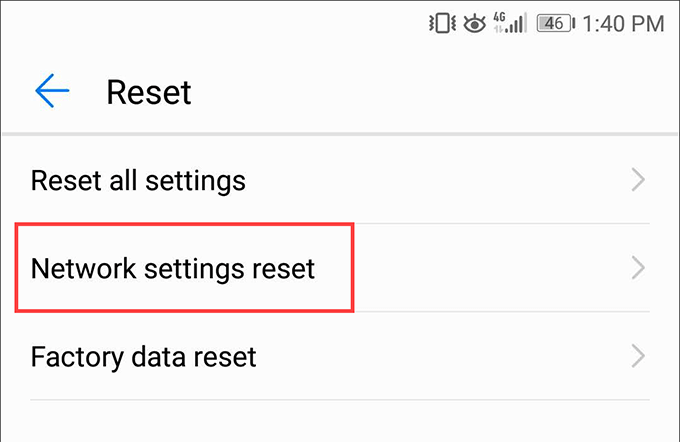
5。もう一度ネットワーク設定のリセットをタップして確認します。
iPhoneでDNSキャッシュをクリアする
iPhoneを使用している場合は、飛行機モードの有効化/無効化、デバイスの強制再起動、またはネットワーク設定のリセットがDNSキャッシュのクリアに役立ちます。
iPhoneで機内モードを有効/無効にする
iPhoneの画面の右上から下にスワイプして、コントロールセンターを開きます。デバイスでTouchIDを使用している場合は、代わりに画面の下から上にスワイプします。
次に、機内モードアイコンをタップします。数秒待ってから、飛行機モードアイコンをもう一度タップします。
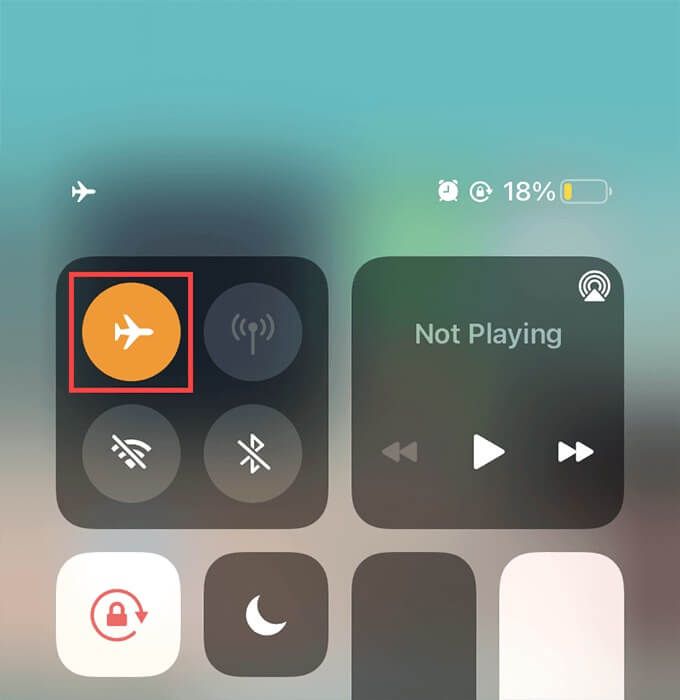
Force-iPhoneを再起動
Force -iPhoneを再起動するには、デバイスのメーカーとモデルに応じて変わる特定のボタンの組み合わせを押す必要があります。
iPhone 8以降:リリースをすばやく押す音量を上げるボタンをクリックし、音量小ボタンを押して放し、サイドボタンを押し続けてAppleのロゴが画面に表示されるようにします
iPhone 7:画面にAppleのロゴが表示されるまで、音量小ボタンと側面ボタンの両方を同時に押し続けます。p>
iPhone 6s以前:サイド/ トップボタンとホームボタンの両方を一緒に押し続けますアップルロゴ翔画面に表示されます。
iPhoneネットワーク設定をリセットする
iPhoneネットワーク設定をリセットすると、DNSキャッシュだけでなく、保存されているすべてのWi-Fiもクリアされます。 Fiネットワークとパスワード。セルラーデータのみに依存している場合を除き、後で各Wi-Fiネットワークに手動で再接続する必要があります。他の方法が機能しなかった場合にのみこれを試してください。
1。 iPhoneの設定アプリを開きます。
2。 一般をタップします。
3。 リセットをタップします。
4。 ネットワーク設定のリセットをタップします。
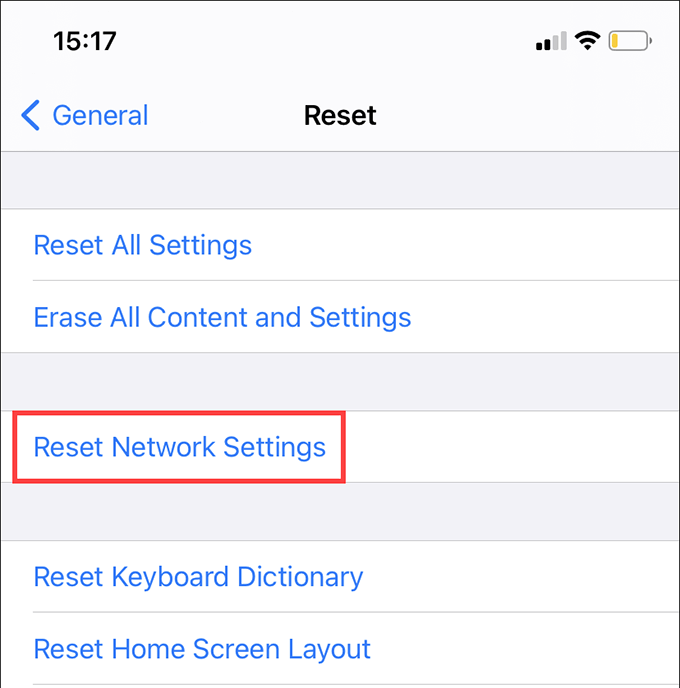
5。もう一度ネットワーク設定のリセットをタップして確認します。
ブラウザのキャッシュを忘れないでください
DNSキャッシュをフラッシュするだけでは不十分な場合があります。 Webブラウザーは、他のあらゆる種類のWebコンテンツをローカルにキャッシュするため、多くの問題が発生する可能性があります。ウェブサイトの読み込み中に引き続き問題が発生する場合は、ブラウザのキャッシュをクリアする をお試しください。また、その他のネットワーク関連の問題のトラブルシューティング も忘れないでください。