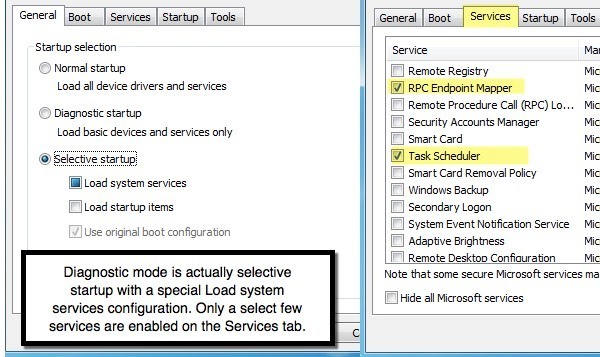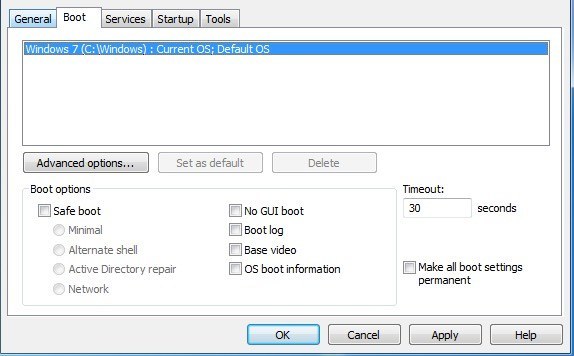Windowsには、コントロールパネルなどの領域では通常表示されないシステム設定を構成したり変更したりするための、あらゆる種類の隠しユーティリティがあります。 Windows 98以降で私の好きなツールの一つはMSCONFIGです。基本的にMicrosoft System Configurationの略で、さまざまな設定を構成するために使用されます。この記事では、MSCONFIGにアクセスする方法と使用方法を説明します。
Windows 7でMSCONFIGを開くことから始めましょう。このツールは、Windows Vista以降とほぼ同じです。私が後で話すWindows 8のわずかな変更だけです。 [スタート]ボタンをクリックし、msconfigを入力します。
0
いくつかのタブ。タブの数は、実行しているWindowsのバージョンによって異なります。
MSCONFIG一般タブ
デフォルトで選択されている最初のタブは、通常は通常通りに表示されます全般]タブです。
スタートアップの選択という見出しの下に3つの選択可能なラジオボタンが表示されます。変更しない限り、[通常のスタートアップ]がデフォルトで選択されます。 診断スタートアップは、セーフモードと似ていますが、Windowsと同様の「機能停止モード」の機能モードでWindowsを起動します。このオプションを選択した場合は、トラブルシューティングが完了した時点でそれを元に戻してください。そうしないと、Windowsはこのように起動し続けます。 [診断スタートアップ]を選択して[適用]をクリックすると、[システムサービスのロード]ボックスのみが入力された[選択起動]が自動的に選択されます。診断モードでは、私は以下で説明するセーフモードを使用します。コントロールパネルの項目、または単にセーフモードで実行されないプログラムを使用する必要がある場合は、通常のスタートアップよりも少なくロードするセーフモード以上の診断モードを試すことができます。
<診断スタートアップをクリックして適用をクリックすると、システムサービスの読み込みボックスがチェックされていません強い>が、完全に満たされています。 サービス]タブをクリックしてスクロールすると、ほんの一握りのサービスしかチェックされていないことがわかります。 全般]タブに戻って[選択的スタートアップ]を再度クリックし、[システムサービスの読み込み]チェックボックスをオンにして、 のサービスタブでALL起動項目を読み込む]チェックボックスをオンにすると、[スタートアップ]タブのすべてのスタートアップ項目を有効にするか、すべて無効にするチェックマークでチェックすることができます。システム・サービスのロードとスタートアップ項目のロードの両方でチェックマークを付けることで選択的スタートアップを選択した場合、すべてが有効になっているため、通常のスタートアップとほぼ同じことに注意してください。
選択的起動を行い、一方または両方の項目をチェックする唯一の理由は、特定のサービスまたは起動項目が問題を引き起こしているかどうかを判断することです。これを行う方法は、[全般]タブの該当するボックスを確認してから[サービス]または[スタートアップを選択し、1つの項目のみをオフにします。コンピュータを再起動し、そのサービスまたは起動項目がシステムで問題を引き起こしているかどうかを確認します。そうでない場合は、[サービス]または[スタートアップ]タブに戻り、別のアイテムを確認します。
MSCONFIG起動タブ
[全般]タブを明確にし、サービスとサービスの両方にどのように接続しているかを確認しました。スタートアップタブ、2番目のタブについて話しましょう:ブート。
起動から始めましょう。 >[オプション]を選択すると、このタブのメインポイントになります。
Safe Bootをチェックすると、Minimal、Alternate shellの4つのオプションから選択することができます。 、Active Directoryの修復とネットワーク。
- 最小 - これは、最も基本的なドライバとサービスのみを有効にしてGUIを読み込む標準セーフモードです。このモードではネットワーキングは無効になります。
- 代替シェル - コマンドプロンプトでセーフモードをロードします。 GUIとネットワークは両方とも無効になります。
- Active Directoryの修復 - これは企業環境にのみ役立ち、おそらくネットワーク管理者の何かになります
- ネットワーク - ネットワークが有効であることを除いて、これはMinimalと似ています。ネットワークリソースやウェブサイトに接続してファイルをダウンロードする必要がある場合に便利です。
右側には4つのチェックボックスがあり、必要に応じて4つまでチェックすることができます。
- 起動ログ - 起動時にWindowsの開始画面が表示されません。 / strong> - ブートプロセス全体のログファイルを%SystemRoot%Ntbtlog.txtに配置します。
- ベースビデオ - マシンにインストールされているビデオカード固有のドライバではなく、標準VGAドライバを使用する最小VGAモードでWindowsをロードします
- OS起動情報 - 起動プロセス中にドライバがロードされると、ドライバの名前が出力に表示されます。タイムアウトは、デフォルトオプションを選択する前にブートメニューが表示される時間です。 [すべてのブート設定を永続化する]チェックボックスをオンにすると、[全般]タブの[標準起動]をクリックしても元の設定に戻りません。ブート設定を手動で変更する必要があります。
[MSCONFIG Services]タブ
次は、システムの設定ユーティリティに戻って通常の起動を選択するまで、セーフモードでWindowsをロードし続けます。 [サービス]タブはかなりわかりやすいものです。ここで重要なのは、Microsoftのシステムサービスを無効にしたくないということです。
前に進んでください、そして、あなたは無効にする必要のない無駄なWindowsサービスについてオンラインでたくさんの記事を読むでしょう。 [すべてのMicrosoftサービスを表示しない]チェックボックスをオンにすると、サードパーティサービスのみが残されます。サードパーティのサービスを無効にすると便利ですが、特定の状況でのみ有効です。ほとんどの場合、このタブはWindowsのフリーズやブルースクリーンなどのサービスを無効にするために使用されます。
MSCONFIGスタートアップタブ
スタートアップタブはこれまでにあります私が実際にMSCONFIGユーティリティを最初に使用している唯一の理由です。膨大な数の起動プログラムのために、クライアントコンピュータの速度がどれほど遅いかは驚きです。もし私がたくさんいるとしても、通常は80%は使用しないようにします。いくつかのスタートアップアイテムがワイヤレスネットワークカードやタッチパッドを制御し、チェックボックスをオフにすると両方が機能しなくなるため、特にラップトップでは注意してください。 コマンドの下に表示されるスタートアップアイテム名またはEXEファイルを使用して簡単なGoogle検索を実行するのが最善です。
MSCONFIGツールタブ
最後に、便利な<
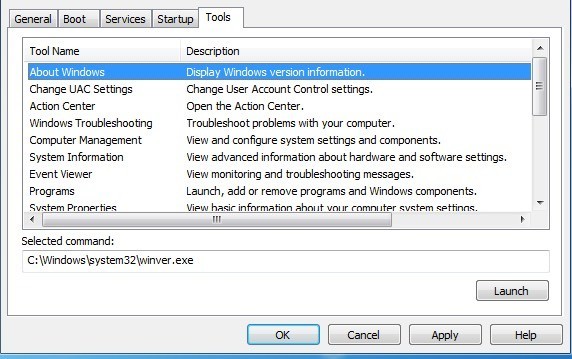
これは、Windowsのその他の便利なユーティリティのすべてに基本的にリンクするツールです。 Windows、UAC設定、アクションセンター、トラブルシューティング、コンピュータ管理、イベントビューア、プログラム、システムプロパティ、インターネットオプション、コマンドプロンプト、レジストリエディタ、タスクマネージャ、システムリストアなどがあります。
全体として、システム設定ユーティリティは、Windows PCを管理するための非常に便利なツールであり、パワーユーザーになるためには学ぶべきことがあります。ご質問がある場合は、コメントを投稿してください。お楽しみください!