Windowsオペレーティングシステム専用の小さなSSDを持つことで最もイライラする部分の1つは、一部のソフトウェアインストーラーでは、プライマリドライブの外部にインストールするオプションが提供されないという事実です。
インストールデータをセカンダリドライブに保存し、一時ドライブまたはキャッシュファイルをプライマリドライブに配置できるアプリケーション。プライマリドライブをきれいに整頓することに興味がある人にとって、これは大きな問題になる可能性があります。
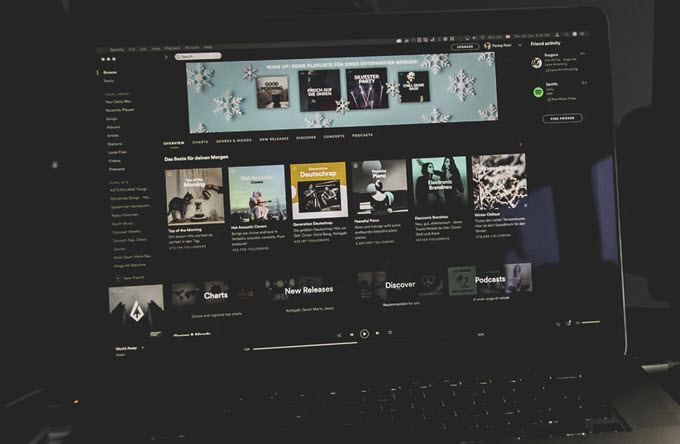
Spotifyは、多くのWindowsアプリケーションの1つであり、最終的には大量のスペースを占有することになります。これは、Spotifyがデータをローカルにキャッシュする方法によるもので、常にサーバーから音楽を再ストリーミングすることはありません。これは、Spotifyが帯域幅を節約し、バッファリングを必要とせずに音楽を即座に配信する方法として機能します。
しかし、これには貴重なディスク容量を節約しようとする人にとっては代償が伴います。すべての人がプライマリドライブに数ギガバイトのローカルSpotifyデータを保存できるわけではありません。幸いなことに、回避方法があります。 SpotifyのlocalcacheデータをWindows内の新しい場所に移動する方法について説明しましょう。
WindowsでSpotifyデータの場所を変更する方法
このタスクを実行するには、シンボリックリンクまたはディレクトリジャンクションと呼ばれるものを使用します。ディレクトリジャンクションは、あるファイルパスにデータのミラーを効果的に作成しますが、実際には別のファイルパスにデータを保存します。
最初に行う必要があるのは、Spotifyのデータフォルダが実際にどこにあるかを正確に見つけることです。これを行うには、Windows + Rキーを押して実行プロンプトを表示します。ここで、「%localappdata」と入力し、Enterを押します。
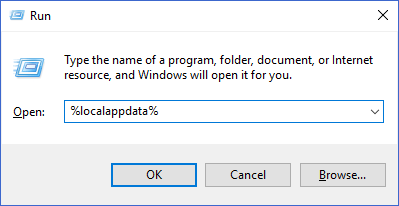
これにより、Windowsユーザープロファイルの場所にあるAppData \ LocalフォルダーのWindowsエクスプローラーウィンドウが表示されます。このファイルのリストで、Spotifyフォルダーを見つけて開きます。
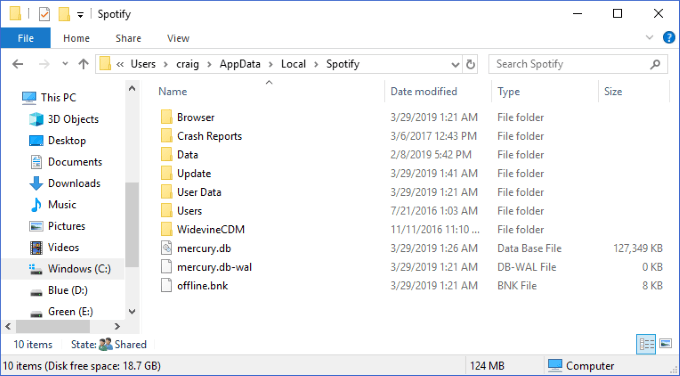
内のデータフォルダは、キャッシュされたすべての音楽データを含むものです。このフォルダを右クリックして[プロパティ]を選択すると、このフォルダの大きさを確認できます。現在のドライブから別のドライブに移動したいほど大きいですか?すばらしいです!それが次に私たちがやろうとしていることです。
最初のステップは、あなたのマシンでSpotifyが現在実行されていないことを確認することです。閉じていることを確認した後、Dataフォルダーを選択し、Ctrl + Cキーを押してコピーします。
次に、Spotifyデータを移動する場所の2つ目のWindowsエクスプローラーウィンドウを開きます。その場所で、Ctrl + Vを押してフォルダーを貼り付けます。
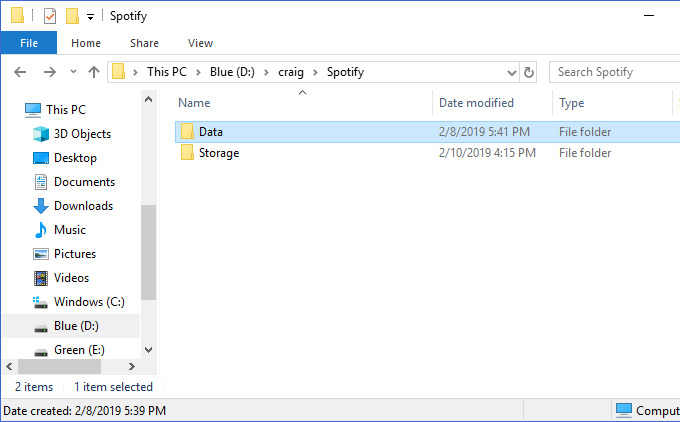
上記で、D:\ craig \ Spotifyにデータを保存するための新しい場所を作成したことがわかります。ここに貼り付けたDataフォルダーには、その内容が含まれていますC:\ Users \ craig \ AppData \ Local \ Spotifyの同じフォルダー。
次に、2つのフォルダーが同一であることを確認します。両方を調べて、すべてのファイルが適切にコピーされていることを確認してください。完了したら、元のSpotifyフォルダーの場所(AppData \ Localの最初のWindowsエクスプローラーウィンドウ)に戻り、Dataフォルダーを選択しますコピーして、Deleteキーを押して削除します。
次に、新しいDataフォルダーポイントが作成されるように、ディレクトリジャンクションを作成します。古いものがかつてあった場所に。これを行うには、Windows + Rキーを押して、もう一度[実行]プロンプトを表示します。 「cmd」と入力しますが、必ずCtrl + Shift + Enterを押します(Enterの代わりに)。これにより、管理者としてプロンプトが実行されます。
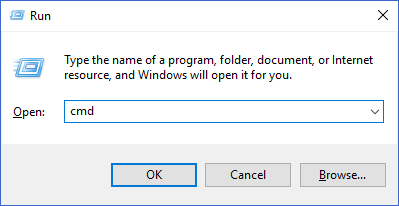
ここで、ディレクトリジャンクションの作成を開始します。次のコマンドを入力します:mklink / j
上記の例では、次のコマンドを実行します:mklink / jC:\ Users \ craig \ AppData \ Local \ Spotify D:\ craig \ Spotify
スペースが含まれる場合は、フォルダーパスを引用符で囲むことが重要です。
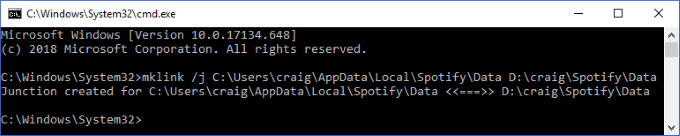
ディレクトリジャンクションが完了すると、成功メッセージが表示されます。作成されました。また、Dataフォルダーが元の場所に再び表示され、今度は左下隅に小さな「ショートカット」アイコンが表示されます。
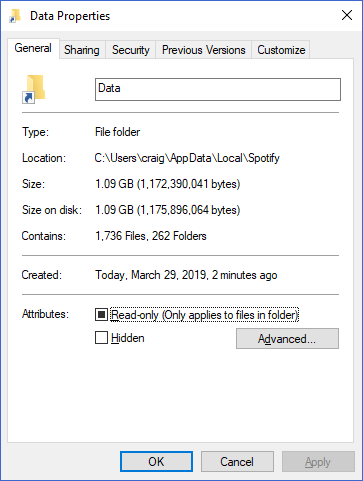
それだけです!これで、Spotifyで音楽を再生すると、リンク位置の元のフォルダーにそのデータがキャッシュされます。ただし、ディレクトリジャンクションは自動的に新しい場所に移動し、元の場所に「ミラーリング」します。
Spotifyを日常的に使用している場合、何年も定期的に使用すると、このフォルダが大きくなる可能性がありますこの単純なディレクトリジャンクショントリックを使用すると、すべてのデータを任意のドライブの任意のフォルダーに保存できます。
何よりも、この同じ手順が他の多くの有用なシナリオで役立つことがあります。 フォルダーをDropboxおよびOneDriveに同期する へのシンボリックリンクの使用方法をご覧ください!