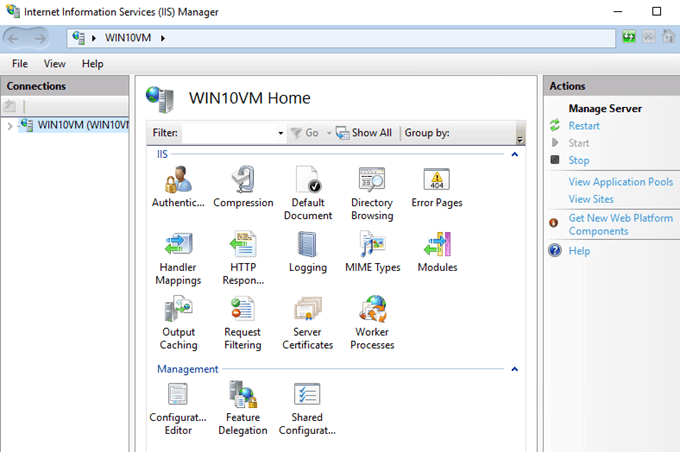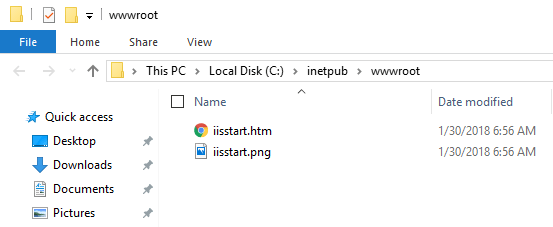Windows 10をしばらくインストールしていましたが、最終的にWindows 10で動作するインターネットインフォメーションサービスの最新バージョンであるIIS 10を使用して小さなテストサイトをセットアップしてみることにしました。この記事では、 Windows 10にIIS 10をインストールして新しいWebサイトをセットアップする方法を説明します。
まず、コントロールパネルからIISをインストールする必要があります。 プログラムと機能]をクリックします。
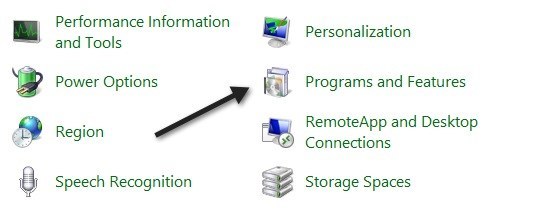
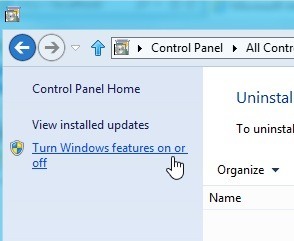
インターネットインフォメーションサービスが表示されるまで下にスクロールします>をクリックします。タイトルの横にある空のチェックボックスをクリックしてください。
チェックマークの代わりに黒い四角を付けると、アイテムがインストールされています。たとえば、デフォルトでは、IISをチェックするとFTPサーバーオプションはインストールされません。 FTPサーバーをインストールする場合は、+ボックスを展開して手動でチェックする必要があります。この時点で[OK]をクリックすると、Windows 10がIISをインストールします。
終了したら、IEに行き、// localhostに接続してデフォルトWebサイトを読み込むことができるはずです。
次に、コントロールパネルに移動して管理ツール]をクリックします。 [インターネットインフォメーションサービス(IIS)マネージャー]が表示されます。使い慣れたIISコンソール画面が表示されます。
左側にサーバーを展開してサイトの一覧を表示できます。開始するには、C:\ inetpub \ wwwrootの下に保存されている既定のWebサイトのみを使用します。
IIS 10で新しいWebサイトを設定するには、[サイト]を右クリックし、[Webサイトを追加]を選択します。
でサイトの名前を指定して、Webファイルが保存されている物理パスを参照します。 >バインディング]セクションでは、WebサイトがリッスンするIPアドレスとポートを指定できます。コンピュータに、そのIPアドレスを指すドメイン名のDNSレコードを持つ静的パブリックIPアドレスがある場合は、ホスト名を指定することもできます。この記事では、ローカルネットワークの外からあなたのウェブサイトにアクセスする方法については触れません。
[OK]をクリックすると、別のサイトが既に同じ設定を使用しているため、矛盾します。これはデフォルトのウェブサイトもIPアドレスとポート80の未割り当てのすべてに設定されているからです。私はデフォルトのウェブサイトを停止してテストウェブサイトを開始しました。ウェブサイトを停止するには、左側のペインでウェブサイトを選択し、右端のウィンドウで[停止]をクリックします。その後、私が// localhostを再度訪問したとき、私の新しいindex.htmlファイルが出てきました:
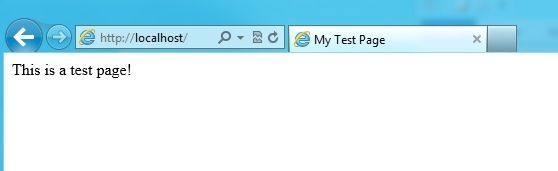
それで、今度はウェブサイトを設定するための設定で遊び始めることができます。まず、Microsoft Web Platformインストーラ をお勧めします。このツールは、SQL Server Express、.NET Framework、Visual Web DeveloperなどのさまざまなMicrosoft Webコンポーネントをすばやく設定できるツールです。また、IISの管理の詳細については、IIS.netホームページ を参照してください。お楽しみください!