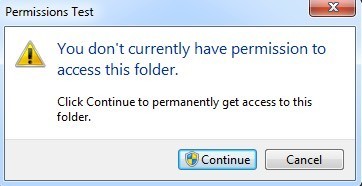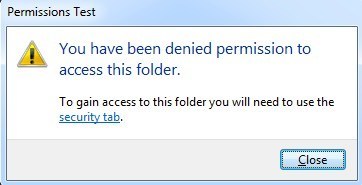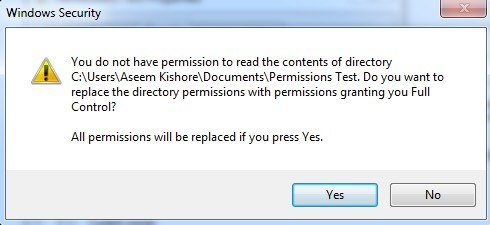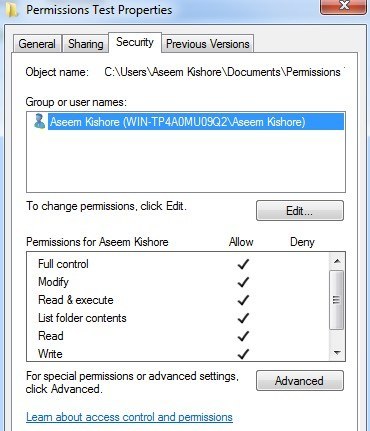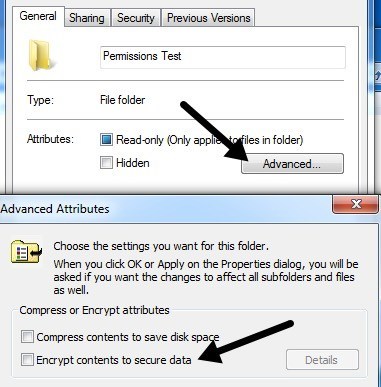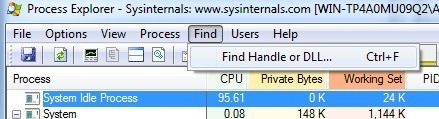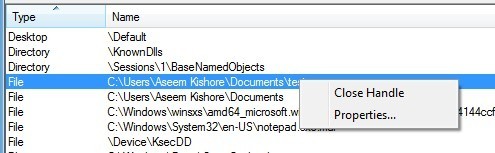ファイルを削除してアクセスが拒否されましたエラーを試したことがありますか?または、ファイルやフォルダをコピーまたは移動しようとしていて、ソースファイルが使用中の可能性がありますというメッセージが表示されますか?このタイプのエラーは、ファイルやフォルダの所有権がないため、そのシステムやオペレーティングシステム上で操作を実行できない、または別のプログラムが現在そのファイルやフォルダを使用しているなど、いくつかの理由で発生します。
あなたが何をしようとしているのかを見て、あなたが関係している状況を把握してください。 アクセスが拒否されましたまたは現在このフォルダにアクセスする権限がありませんというメッセージが表示された場合は、おそらくアクセス権の問題が考えられます。
アクセスが拒否されたエラー
アクセスが拒否されました<この特定のエラーは、通常NTFSのアクセス許可によって引き起こされますが、破損したユーザープロファイル、ファイルの暗号化などの他の問題によっても引き起こされる可能性があります(/ h2>
ファイルやフォルダにアクセスするには、あなたのアカウントに対して正しい権限が設定されている必要があります。作業を開始する前に、Windows 7とWindows 8に自動的に表示される続行ボタンをクリックしてください。
あなたがあなたの所有者である限り、 [続行]をクリックした後にこのフォルダにアクセスする権限が拒否された場合は、所有者ではないことを意味します。したがって、権限を変更する前にまずフォルダの所有権を取得する必要があります。
Windowsでファイルとフォルダの所有権を握る所有権を取得することは残念ながらかなりのプロセスであるため、これを試す前に十分な時間と忍耐をもっていることをお勧めします。開始するには、ファイルまたはフォルダを右クリックし、[プロパティ]を選択してから[セキュリティ]タブに移動します。 2
フォルダにアクセスできない場合は、セキュリティプロパティを表示するために管理者でなければならないというメッセージが表示されます。 [続行]をクリックします。 オーナーを変更する]ページで、オーナーを変更するオプションが表示されます。
サブコンテナとオブジェクトの所有者を置き換える]ボックスもオンにしてください。 [OK]をクリックすると、内容を読み取る権限を持っていないというメッセージが表示されます。権限を置き換えてフルコントロールを許可しますか? はいをクリックします。
残りの開いているウィンドウで[OK]をクリックして、すべてのダイアログを閉じます。この時点で他の設定を変更しないでください。最初に開いているダイアログをすべて閉じ、エクスプローラ画面に戻る必要があります。そこに戻って、ファイル/フォルダを右クリックして[プロパティ]を選択し、[セキュリティ]タブに移動します。今はちょっと違って見えるはずです。
この時点でファイル/フォルダの内容にアクセスできますが、権限を完全にリセットすることをお勧めします。この時点で、あなたは自分で追加したばかりです。それだけです。適用されるデフォルトのWindows権限が必要な場合は、次のステップを実行します。 詳細]ボタンをクリックし、[権限を変更]をクリックします。
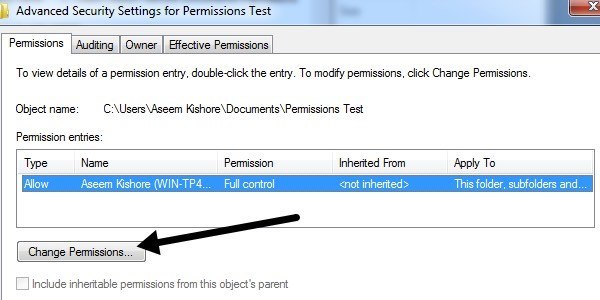 削除ボタンをクリックし、現在リストされているすべての権限を削除します。この時点で、それはちょうどあなたのユーザーアカウントでなければなりません。リストボックスが空になったら、このオブジェクトの親から継承可能な権限を含めるチェックボックスをオンにします。
削除ボタンをクリックし、現在リストされているすべての権限を削除します。この時点で、それはちょうどあなたのユーザーアカウントでなければなりません。リストボックスが空になったら、このオブジェクトの親から継承可能な権限を含めるチェックボックスをオンにします。
リストボックスに複数のエントリが表示されていることを確認してください。あなたのユーザーアカウントのものも含めて。既定のアクセス許可には通常SYSTEMとAdministratorsも含まれているため、この方法で正しくリセットすることをお勧めします。フォルダにファイルが含まれているサブフォルダが多数ある場合は、[このオブジェクトから継承可能な権限ですべての子オブジェクトの権限を置き換える]チェックボックスをオンにします。
前述のように、アクセス拒否は、場合によっては他の問題によって引き起こされる可能性があります。破損したユーザープロファイルは、私がドメイン環境で多く見た奇妙な問題の1つです。新しいユーザープロファイルを作成し、ファイルまたはフォルダにアクセスすることができます。
もう1つの問題は、ファイルが暗号化されている場合です。右クリックして[プロパティ]を選択することで、ファイルが暗号化されているかどうかを確認することができます。 一般]タブの[詳細]ボタンをクリックし、コンテンツを暗号化してデータを保護するチェックボックスをオフにします。
他の誰かがファイル/フォルダを暗号化している場合、そのユーザーアカウントを使用して解読できるまでアクセスできません。ファイル自体が破損している場合の最後の問題です。その場合、壊れたファイルの修復に役立つソフトウェアを探す必要がありますが、これは非常にまれな原因です。
ファイルが使用中または共有違反エラー
無料のプログラムをダウンロードしてインストールすることができます。このプログラムは、 9をマイクロソフトから入手してください。どのプロセスがファイルをロックしているかを知るために使用することができます。解凍後に実行可能ファイルを右クリックし、[管理者として実行]を選択してプログラムを実行します。その後、上に移動して検索をクリックし、次にハンドルまたはDLLを検索をクリックしてください。
問題のファイルの名前をボックスに入力し、検索を入力します。ファイルのフルネームを入力する必要はありません。
現在、ファイルにロックされているプロセスのリストを取得する必要があります。私の場合、Notepad.exeはテスト文書をロックしました。ボックス内の項目を選択し、検索ボックスを閉じます。メインのプロセスエクスプローラ画面に戻ります。一番下の行はハイライト表示され、検索ボックスで選択したファイルへのパスになります。
その行を右クリックし、[ハンドルを閉じる]を選択します。検索ボックスに複数のプロセスがある場合は、各プロセスに対して同じ手順を繰り返す必要があります。この時点で、ファイルを削除または変更できるようにしてください。
プログラムは非常に軽量で、リソースをまったく使用しません。また、Windowsプロセスに関する他の多くの情報を伝えることもできますが、それは別の投稿用です。私が上記のように、あなたが手動でアクセスを拒否した場合、あなたが管理者から権限を与えられていない限り、そのフォルダまたはファイルにアクセスできなくなります!ご質問がありましたら、コメントを投稿してください。お楽しみください!