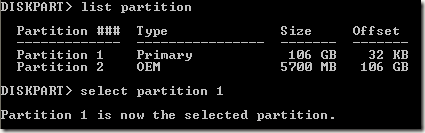異なるオペレーティングシステムがインストールされたコンピュータに複数のパーティションがありますか?その場合は、Windowsのアクティブパーティションを変更して、コンピュータの起動時に適切なオペレーティングシステムをロードできるようにすることができます。これは、デュアルブートまたはマルチブートシステムと呼ばれています。
アクティブなパーティションの変更は非常に高度な作業ですので、これを行う予定がある場合は、上記の説明は必要ありませんでした。
また、パーティションをアクティブとしてマークする方法についていくつか注意する必要があります。
パーティションをアクティブにしている場合は、
上記の注意に加えて、システムを起動するために追加する必要があります。
コンピュータが起動すると、最初にプライマリパーティション上のアクティブなパーティションが検索されます。アクティブなパーティションの先頭にあるブートセクタは、ブートローダを実行します。ブートローダは、オペレーティングシステムのブートファイルの場所を認識します。この時点で、オペレーティングシステムが起動して実行されます。
ディスク管理によるアクティブパーティションの設定
[システムとメンテナンス]をクリックし、[管理ツール]をクリックします。 p>
[クラシック表示]をクリックし、[管理ツール]を選択することもできます。 ストレージの下にある[ディスクの管理]をクリックします。
 パソコンまたはパソコンを右クリックして[管理]を選択します。上記のように、左側のメニューにディスク管理が表示されます。アクティブとマークするプライマリパーティションを右クリックし、[パーティションをアクティブとしてマークする]を選択します。
パソコンまたはパソコンを右クリックして[管理]を選択します。上記のように、左側のメニューにディスク管理が表示されます。アクティブとマークするプライマリパーティションを右クリックし、[パーティションをアクティブとしてマークする]を選択します。
コマンドラインでアクティブなパーティションを設定する
Windowsで何かをねじ込み、誤ったパーティションをアクティブとしてマークした場合、コンピュータを起動できなくなります。 Windowsを使用してパーティションをアクティブとしてマークできない場合は、コマンドラインを使用する必要があります。
ご使用のWindowsのバージョンによっては、コマンドラインに手が届くのが少し難しい場合があります。 Windows XP、Vista、7,8、および10のシステム修復オプションを入手するには、安全モードでWindowsを再起動する の記事を読んでください。Windows 8を使用している場合は、システム回復オプションを使用して起動する 。 トラブルシューティング]、[詳細オプション]の順にクリックし、[コマンドプロンプト]をクリックする必要があります。起動ディスクを使用してコマンドプロンプトに入り、プロンプトにdiskpartと入力します。
DiskPartプロンプトで、リストディスクを入力します。コンピュータに現在接続されているディスクのリストが表示されます。 select disk nと入力します.nはディスク番号です。私の例では、select disk 0と打ちます。
 リストパーティションで、そのディスク上のすべてのパーティションのリストを取得します。
リストパーティションで、そのディスク上のすべてのパーティションのリストを取得します。
パーティションを選択するには、パーティションを選択
ディスクとパーティションを選択したら、アクティブという単語を入力してEnterキーを押すだけで、ディスクとパーティションをアクティブにすることができます。それでおしまい!パーティションが設定されました。
FDISKを使用してパーティションをアクティブとしてマークするのはよく知っていますが、古いコマンドと古いコマンドです。
MSCONFIGを使用してアクティブパーティションを設定する
上記の2つの方法に加えて、MSCONFIGを使用してアクティブなパーティションを設定することができますパーティション。この方法は、MSCONFIGが他のハードドライブ上のパーティションを検出しないため、同じハードドライブ上のプライマリパーティションに対してのみ機能することに注意してください。
MSCONFIGツールに慣れていない場合は、以前のMSCONFIGの使用に関するガイド を読んでください。 MSCONFIGを開き、Bootタブをクリックしてください。
11
リストに表示されているオペレーティングシステムとアクティブなもの現在のOSがあります。デフォルトのOSをオペレーティングシステムの名前の後ろに置きます。他のオペレーティングシステムをクリックし、デフォルトに設定をクリックしてください。
LinuxのライブCDを使用するようなアクティブなパーティションを設定する方法は他にもありますが、通常は必要ありません。組み込みのシステム回復オプションでコマンドプロンプトを表示することができない場合でも、セカンダリコンピュータを起動可能なUSBシステム回復ドライブを作成する に使用することはいつでも可能です。何か問題があれば、コメントを投稿してください。お楽しみください!