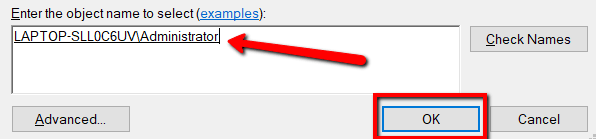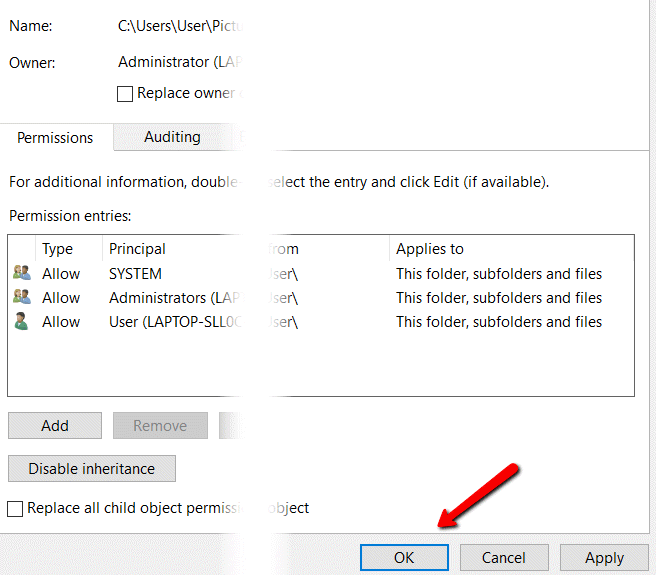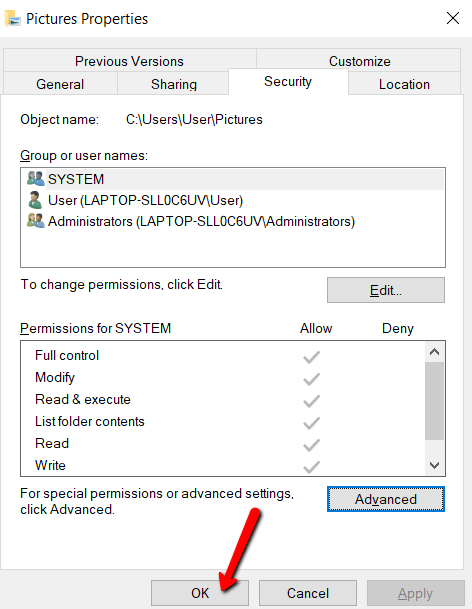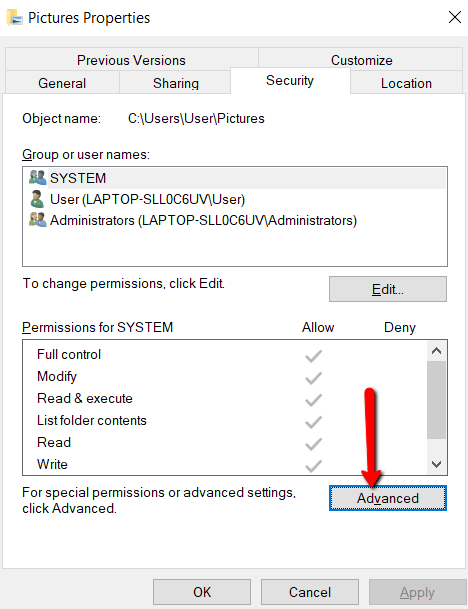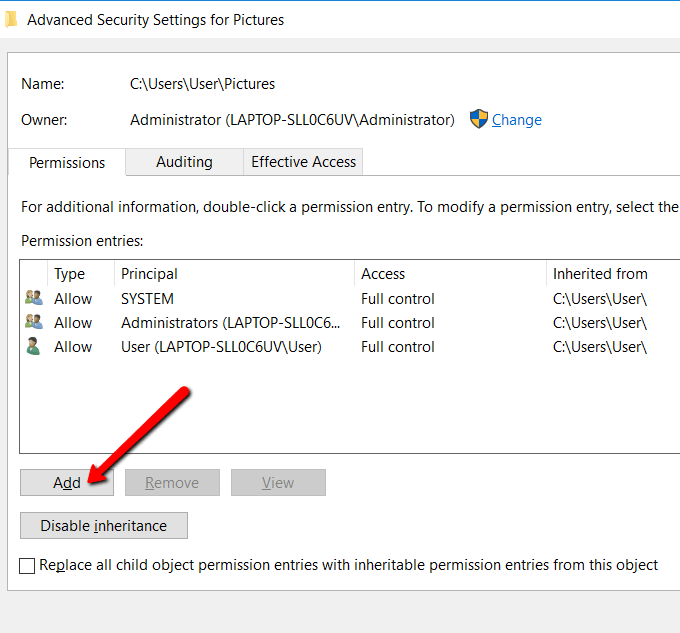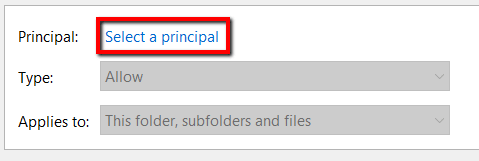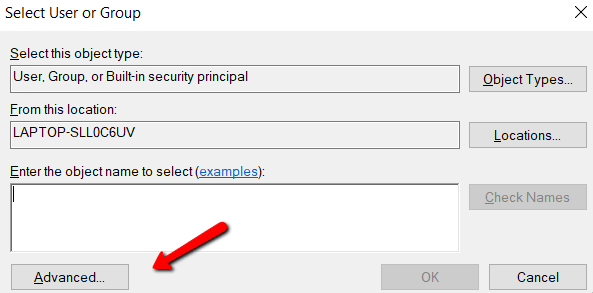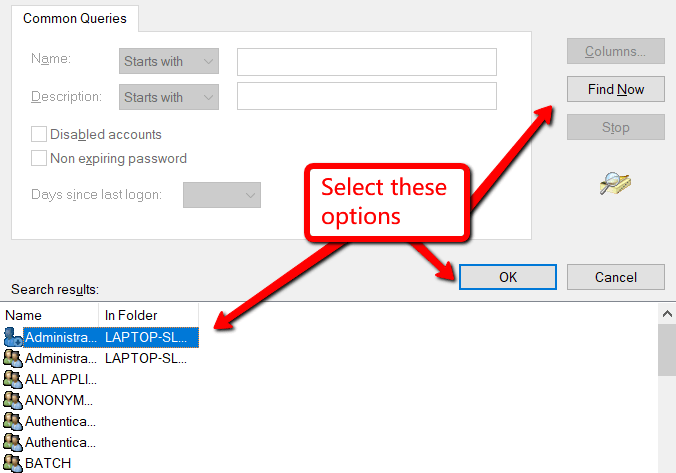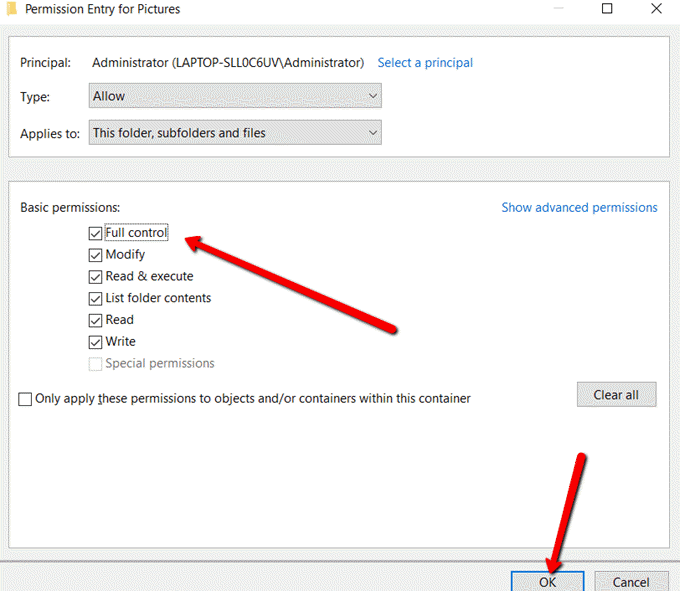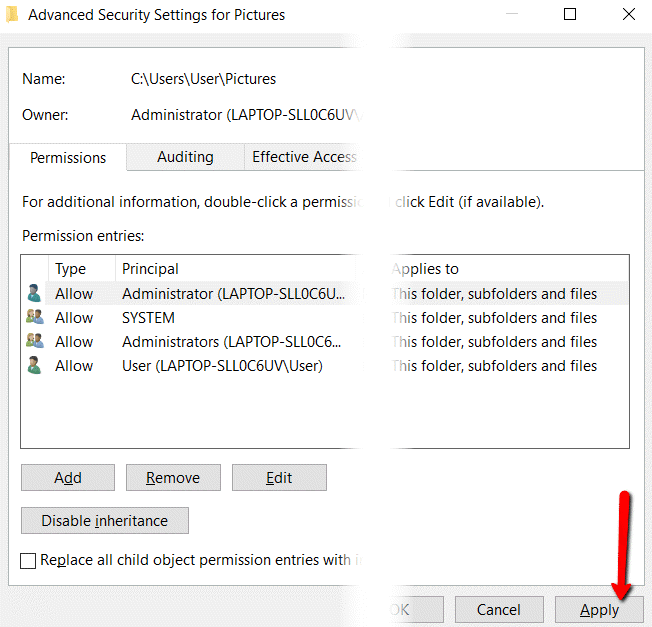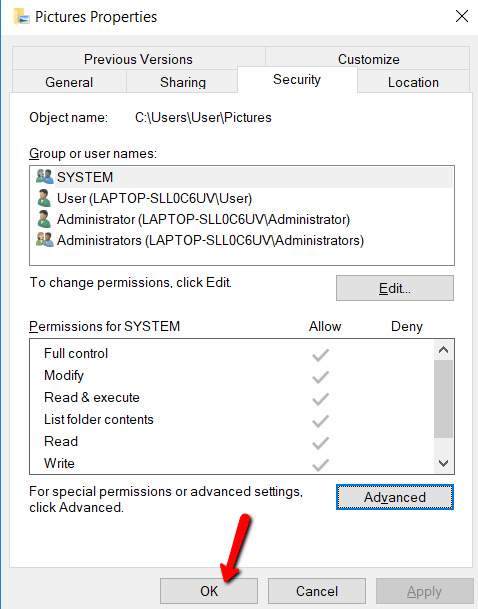システム上のユーザーアカウントを完全に制御できるということは、そのアカウント所有者のファイルを変更できることを意味します。しかし、その制御を得る前に、ショートカットはありません。あなたはそれを所有する必要があります。
これについてどうすればいいかわかりませんか?心配しないで。プロセスを順を追って説明します。
この投稿では、Windowsでファイルとフォルダーの所有権を変更する方法を学習します。このようにして、必要に応じて変更を加えることができます。ファイルまたはフォルダーはTrustedInstallerによって所有されています の場合、リンクに記載されている別の手順に従う必要があることに注意してください。
ファイルとフォルダーの所有権について
管理特権がない場合、Windows 10は変更を行う許可を与えません。そのため、これを実現する必要があります。
ファイルとフォルダーを100%制御するということは、それらにアクセスできることを意味します。これは、古いユーザーアカウントにアクセスしてオペレーティングシステムに大きな変更を加える必要がある場合に便利です。
アクセス方法
これはプロセスの最初の部分です。これを完了すると、別のユーザーアカウントにアクセスできるようになります。
<!-In_content_1 all:[300x250] / dfp:[640x360]->
まず、Windowsキーを押してFile Explorerを検索します。
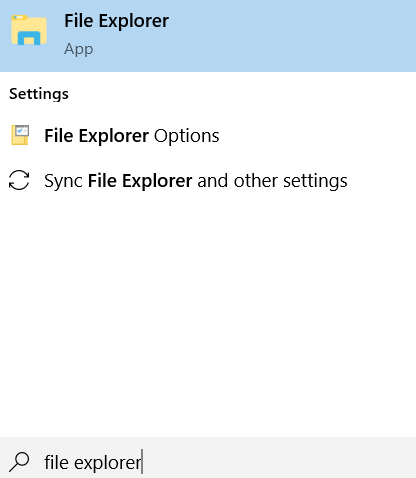
エクスプローラーを開きます。次に、アクセスするファイルまたはフォルダーを右クリックし、ドロップダウンメニューから[プロパティ]を選択します。
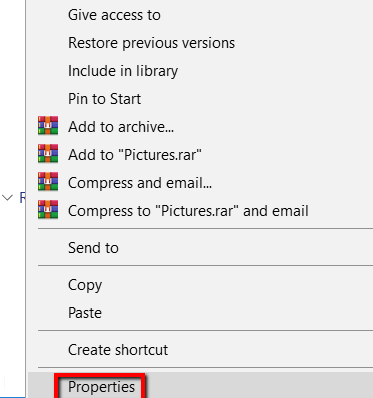
[セキュリティ]タブに移動し、[詳細設定]をクリックしますボタン。これを行うと、特別な配慮をしてファイルまたはフォルダーを調整できます。
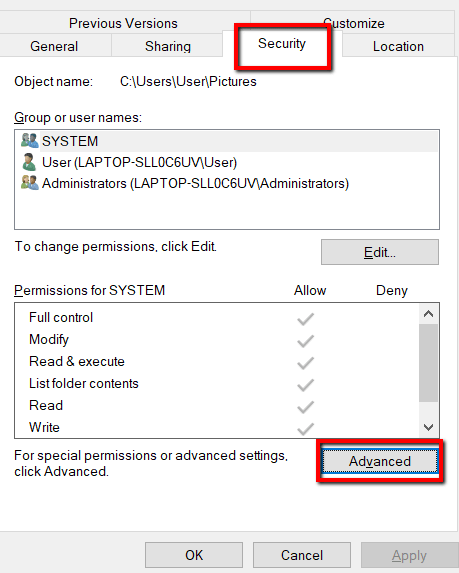
ここでは、所有者に注目します。そのファイルまたはフォルダーを所有するユーザーアカウントを指定します。最後に、[変更]をクリックします。
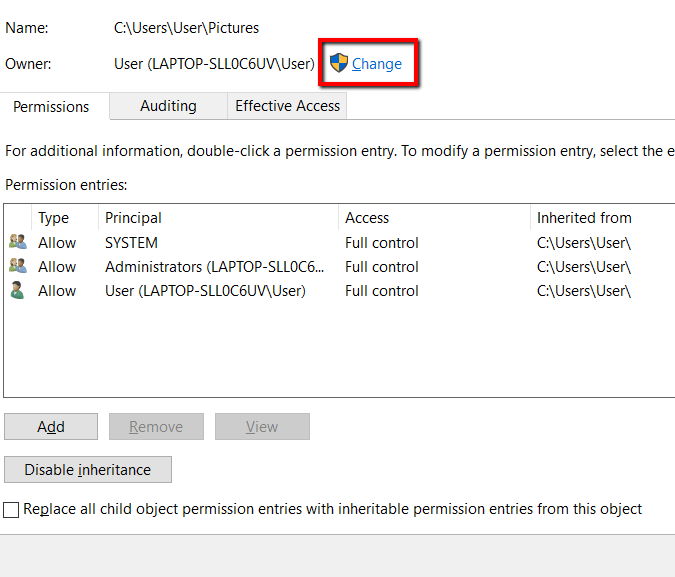
ユーザーまたはグループの選択ウィンドウの下で、詳細設定ボタンを選択します。これにより、より高度な設定を開くことができます。
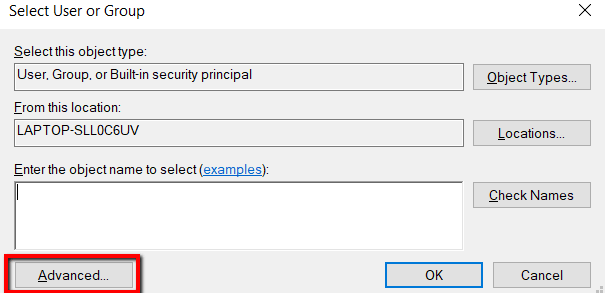
ここで、[今すぐ検索]ボタンをクリックして[検索結果]を読み込みます。[検索結果]で、ユーザーアカウントを選択します。次に、OKを押します。
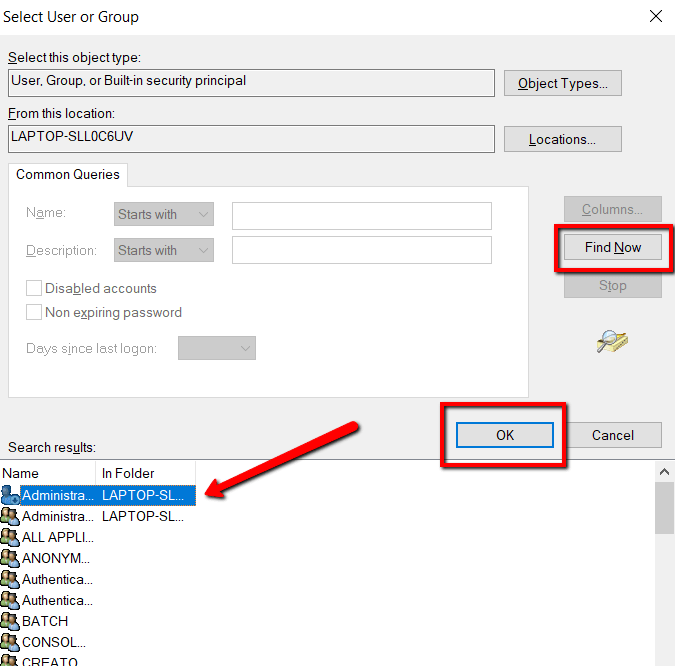
[ユーザーまたはグループの選択]ウィンドウに戻ります。ユーザーアカウントが表示されたら、[OK]をクリックします。