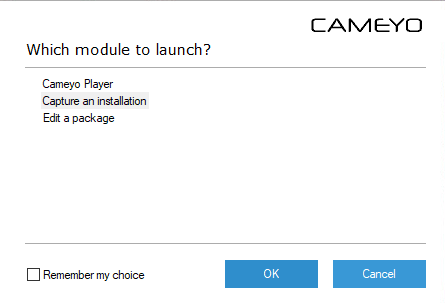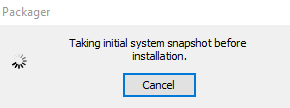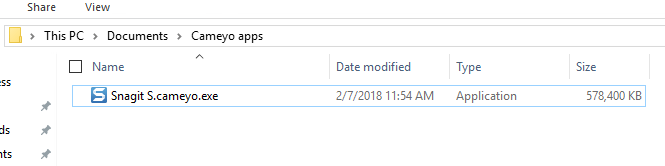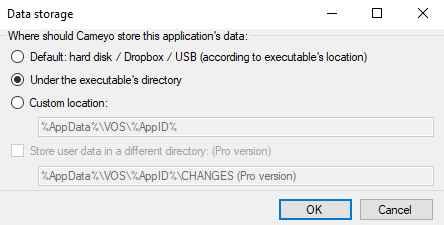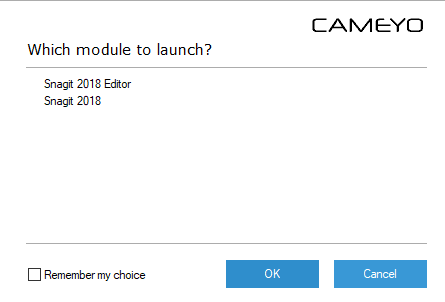USBフラッシュドライブまたは外部にインストールできるポータブルアプリケーションは数多くあります(たとえば、http://portableapps.com/ やhttp://www.pendriveapps.com/ などのWebサイトなど)すべてのコンピュータで実行してください。しかし、あなたの日常業務で使用するいくつかの好きなプログラムは、ポータブル版では提供されないかもしれません。
CameyoWindowsアプリケーション全体から.exeファイルを削除します。この.exeファイルをUSBフラッシュドライブまたは外付けハードドライブにコピーし、プログラムをインストールしなくてもそこから実行できます。
ダウンロードCameyo
2
Cameyoはインストールする必要はありません。 Cameyoを実行するには、単に.exeファイルをダブルクリックします。
Cameyo Application Virtualizationウィンドウが表示されます。ポータブルにするプログラムは、コンピュータにインストールしないでください。インストールをキャプチャするようにCameyoに指示すると、プログラムをインストールする前にシステムのスナップショットが作成され、その後にプログラムをインストールするとスナップショットが作成されます。
このプロセスを開始するには、キャプチャインストールをクリックします。
画面の右下隅に小さなダイアログボックスが表示されます。 >
最初のスナップショットが作成されると、次のダイアログボックスが表示されます。操作をキャンセルする場合は、[キャンセル]をクリックします。 [完了しました]をまだクリックしないでください。
インストールしたソフトウェアでコンピュータを再起動する必要がある場合は、インストールは完了です。それ以外の場合は、画面の右下隅にあるカメヨ]ダイアログボックスで[完了]をクリックします。
11
ポータブルソフトウェアパッケージ(a <.virtual.exeファイル)が作成されたら、パッケージがどこに置かれたかを示すダイアログボックスが表示されます。
この時点で、[OK]をクリックすると、何も起こりません。ディレクトリに移動すると、1つのEXEファイルが表示されますが、プログラムが大きい場合は非常に大きくなる可能性があります。これで、そのファイルをUSBドライブにコピーして別のコンピュータで実行できるようになりました。ただし、一部の設定を変更する場合は、cameyo.exeファイルを再度実行します。今回は、パッケージの編集を選択します。 [パッケージエディタ]ダイアログボックスが表示されます。 [ファイル]、[仮想パッケージを開く]の順にクリックします。
プログラムのデータが保存されている場所を変更するには、[データストレージ]の右にある[変更]リンクをクリックします。 基本]ボックスの[]項目をクリックします。
一般]タブで、[データストレージ]の横にある[変更]をクリックします。 >を選択し、プログラムのデータを保存する場所を選択します。ポータブル実行可能ファイルを格納するディレクトリにデータを格納することを選択しました。 [OK]をクリックします。ポータブル実行可能ファイルを保存するには、 ファイル]メニューをクリックします。また、プログラムが定期的にレジストリに書き込む場合は、分離モードをフルアクセスに変更する必要があります。デフォルトでは、ドキュメント、デスクトップ、ネットワークドライブにのみアクセスできるデータモードに設定されています。
ファイルとレジストリ]タブでは、基本的にパッケージに保存されているファイルとレジストリ設定を確認できます。
ポータブルプログラムパッケージをUSBフラッシュドライブまたは外部ハードドライブにコピーして、プログラムを実行します。ポータブルプログラムを実行するには、Cameyoによって作成された.exeファイルをダブルクリックします。
ポータブルにするために選択したプログラムには、プログラムの2つの部分に2つの実行ファイルが含まれています。この場合、Cameyoには、実行するプログラムを尋ねるダイアログボックスが表示されます。リストから実行するプログラムを選択します。 Cameyoがパッケージに追加したプログラムのいずれかのみを使用する場合は、そのプログラムを選択し、自分の選択を記憶チェックボックスをオンにして、デフォルトでそのプログラムを開きます。 OKをクリックします。
プログラムを実行すると、EXEと同じ名前のフォルダが作成されます。 EXEファイルと同じディレクトリ。 CameyoとPortableAppsとPenDriveAppsのポータブルアプリケーションを使用すると、プログラムのデータがこのフォルダに保存されます。
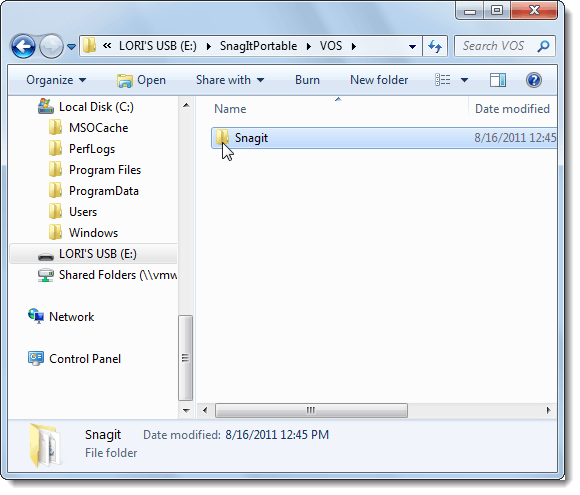 USBフラッシュドライブにポータブルワークステーションをセットアップして、どのコンピュータでも自分のソフトウェアを使用して作業することができます。
USBフラッシュドライブにポータブルワークステーションをセットアップして、どのコンピュータでも自分のソフトウェアを使用して作業することができます。