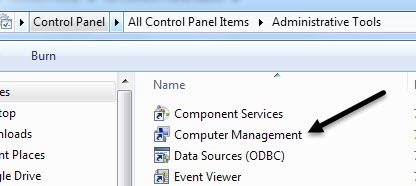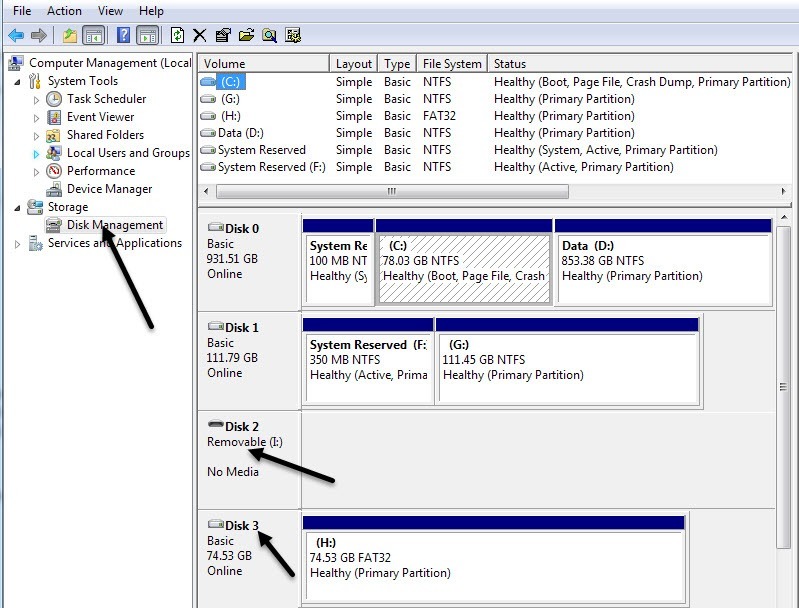これは、ハードドライブやUSBスティックのような外部USBデバイス用のWindowsのドライブ文字を変更する方法に関するガイドです。ここに私が見た共通の問題があります:USBフラッシュドライブをコンピュータに接続すると、すぐに使用できるようになりますが、何らかの理由でドライブのリストに何も表示されません。それを取り出し、プラグインし直しても何も表示されません!どうしたの?まあ、それはいくつかのことかもしれませんが、最も一般的な問題は、Windowsがあなたのデバイスに割り当てようとしているドライブ文字は、既に別のデバイスに取り込まれているか、ネットワークドライブに割り当てられているということです。
必ずしもこれを(それはすべき)と考えているわけではなく、あなたのドライブは基本的にコンピュータの絶対に失われています。これを修正するには、[コンピュータの管理]に移動し、ドライブレターを手動で割り当てる必要があります。 コントロールパネル]、[コンピュータ]を右クリックし、[管理]を選択して、Windowsの[コンピュータの管理] > 管理ツールのコンピュータ管理[ストレージ]セクションの右側の[ディスクの管理]をクリックします。ドライブ上の現在のドライブとパーティションをすべて表示します。それが何であるかわからない場合は、心配しないで、探しているドライブを下部のグラフで見つけてください。通常、ディスク0、ディスク1、CD-ROM、CD-ROM1などと呼ばれます。USBフラッシュドライブをお探しの場合は、ディスクXの下に「リムーバブル」と表示されます私の場合、それは取り外し可能なI:ドライブです。しかし、大容量のUSBハードドライブが接続されていると、以下のような追加のハードディスク(H:)として表示されることがあります。
デフォルトでは、Windowsは私のポータブルUSBドライブに文字Hを与えました。ドライブに文字がない場合や変更したい場合は、ドライブ文字の右側にある白いスペースを右クリックし、[変更ダイアログボックスの変更ボタンをクリックして、変更ボタンをクリックします。ドロップダウンリストから新しい文字を入力します。あなたの情報のために、外付けハードドライブを右クリックしてドライブレターを与えるのではなく、次のNTFSフォルダにマウントオプションを使用します。あなたの現在のハードドライブのフォルダ。つまり、My DocumentsにはMy Documentsが現在格納されている場所ではなく、実際に別のハードドライブを指し示す写真と呼ばれるフォルダを作成できます。
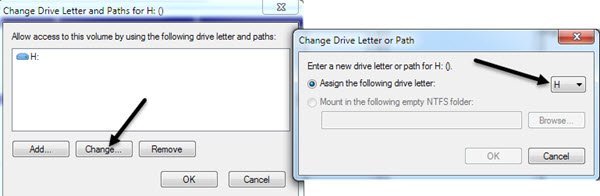
[OK]を2回クリックすると、ドライブに新しい文字が割り当てられます。通常、USBスティックが前に表示されていない場合は、手紙を変更すると自動的にポップアップして何をしたいのか尋ねられます。それはそれについてです!また、ディスク管理を使用してディスクをフォーマットし、ファイルシステムのタイプを判断し、使用可能な空き容量を確認することもできます。