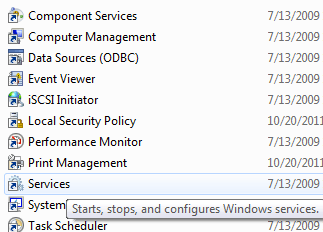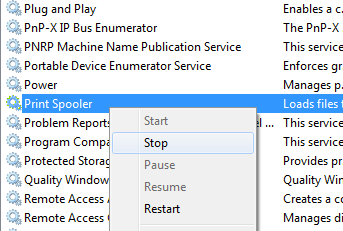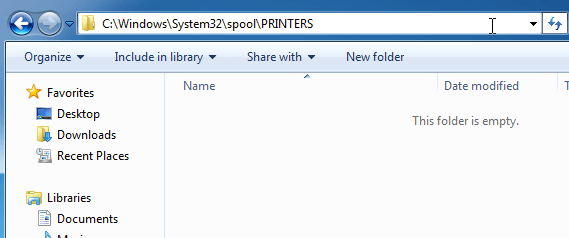何かを印刷しようとする状況に遭遇しましたが、何も起こりませんでしたか?あなたはそれが印刷されるのを待っていますが、仕事は進まないのですか?印刷ジョブが実際に印刷されない理由はたくさんありますが、一般的な原因の1つは、プリンタキューに印刷ジョブが滞っていることです。
これは、さまざまな理由で発生します。数時間前に何かを印刷しようとしましたが、プリンタはオフになっていたとしましょう。あなたは文書を必要とせず、あなたはそれを忘れてしまった。それからあなたは戻ってきて印刷しようとします。印刷ジョブがキューに追加され、直前のジョブが自動的に削除されなかった場合は、印刷されなかった印刷ジョブの背後になります。
手動で印刷ジョブを取り込んで削除することができますしかし時々あなたはそれを取り除くことができません!このような場合は、プリントキューを手動でクリアする必要があります。この記事では、プリントキューをクリアする手順を説明します。
Windowsでプリントキューを消去する
プリントサービスをバックアップして実行するには、ステップ:
1。 [スタート]、[コントロールパネル]、[管理ツール]に移動します。 [サービス]アイコンをダブルクリックします。
2。 [印刷スプーラ]サービスまでスクロールし、右クリックして[停止]を選択します。これを行うには、管理者としてログインする必要があります。この時点では、誰もこのサーバー上でホストされているプリンタのいずれにも何も印刷できません。
次に、C:¥WINDOWS¥System32¥spool¥PRINTERSというディレクトリに移動する必要があります。 CドライブがデフォルトのWindowsパーティションでない場合は、エクスプローラのアドレスバーに%windir%\ System32 \ spool \ PRINTERSと入力することもできます。このフォルダ内のすべてのファイルを削除する
これにより、すべてのプリントキューがクリアされます(サーバーでこれを行う場合は、最初に他のプリントジョブがないことを確認することをお勧めします)
4。この手順を実行すると、これらのジョブも削除されるため、サーバー上の他のプリンタのいずれかで処理されます。これでサービスコンソールに戻り、右クリックしてPrint Spoolerサービスの開始を選択できます!
この時点で問題なく印刷できます。スクリプトを使うことを望むならば、以下のコマンドでバッチファイルを作成するか、単にコマンドプロンプトに入力するだけです:
net stop spooler
net start spooler
/ p>
1番目と3番目のコマンドはかなり明白です。印刷スプーラサービスを停止して開始します。 middleコマンドはprintersフォルダ内のすべてを削除し、/ Qは自動モード用です。つまり、各ファイルを削除するかどうかを確認するプロンプトが表示されません。 / Fはすべての読み取り専用ファイルを強制的に削除し、/ Sが存在する場合はすべてのサブディレクトリを削除します。このフォルダからコンテンツを削除してもコンピュータに損害を与えることはありませんので、ファイルやフォルダの一部が表示されていてもそれがわからない場合は心配しないでください。
バッチファイルを作成する の方法を知りたい場合は、前の投稿を読むことができます。次に、印刷キューをクリアするときはいつでも、バッチファイルを実行するだけです。幸いなことに、プリントキューをクリアする手順は、Windows 8、Windows 7、Vista、およびXPの場合と同じです。