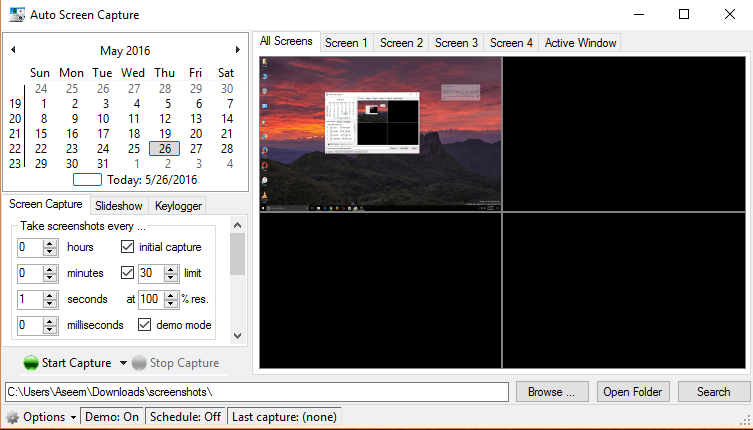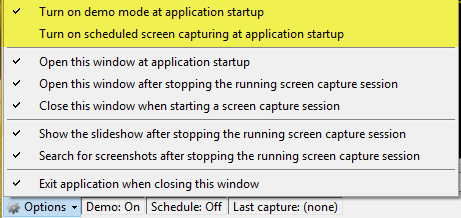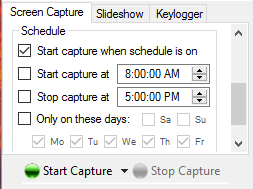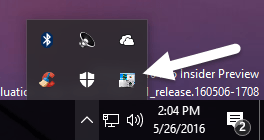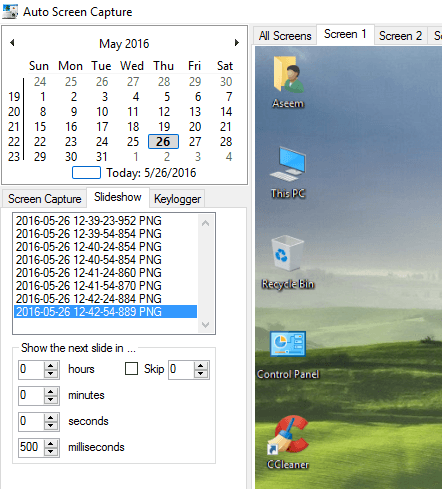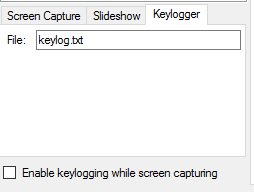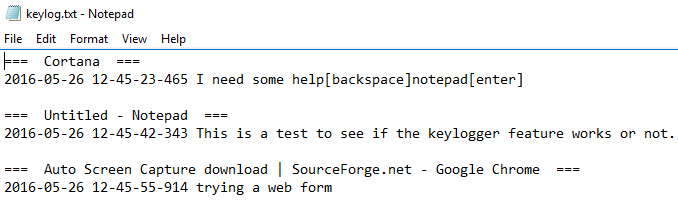スクリーンショットは、画面上にあるものをキャプチャし、後で使用するために保存するのに最適な方法です。場合によっては、パスワードを覚えたり、保存できない他の関連情報をキャプチャするためのスクリーンショットをキャプチャする必要があります。
スクリーンショットをキャプチャして他の人に送信してあなたを助けたり、あなたがしていたことを見てください。最後に、特定の期間に複数のスクリーンショットをキャプチャして、コンピュータで発生している動作を確認することができます。
この記事では、無料のプログラムを使用する方法を説明します特定の時間間隔でコンピュータ画面のスクリーンショットを自動的にキャプチャする
自動スクリーンキャプチャ自動スクリーンキャプチャ はSourceForgeのオープンソースユーティリティで、 Windowsマシンでスクリーンショットをキャプチャするためのオプション。プログラムはWindows Vistaを含むWindows Vista以上で動作します。
プログラムの良い点は、インストールする必要はないということです。 EXEファイルをダウンロードして実行するだけです。レジストリに何も追加したり、システムディレクトリにファイルをコピーしたりすることはないので、これは素晴らしいことです。
メインインターフェイスが2つの異なるセクションに分割されていることがわかります。左上にカレンダーがあり、それがプログラムの主な設定です。右側には、コンピュータに接続された各画面のプレビューがあります。モニターが1つしかない場合は、Screen 1のプレビューのみが表示されます。
デフォルトでは、プログラムはDemo Mode ONスケジュールオフ]を選択します。つまり、プログラムを開くと、メインインターフェイスが表示され、オプションを設定できるようになります。まず、これらの設定を変更することです。左下の[オプション]ボタンをクリックし、[アプリケーション起動時にデモモードをオンにする]をクリックしてチェックを外します。
その他のオプションは次のとおりです。自明である。スクリーンショットをステルスでキャプチャしようとしている場合は、アプリケーション起動時にこのウィンドウを開く、実行中画面キャプチャセッションを停止した後にこのウィンドウを開く、>実行中の画面キャプチャセッションを停止した後にスライドショーを表示する。ネットワークドライブを含む、コンピュータに接続された任意のドライブにスクリーンショットを保存することもできます。これは、複数のコンピュータにプログラムをインストールし、すべてのスクリーンショットをサーバー、NASなどに直接保存する場合に便利です。
[スクリーンキャプチャ]タブの上部セクションは、スクリーンショットの取得頻度を制御します。デフォルトでは、プログラムは毎秒スクリーンショットを撮るように設定されていますが、ちょっとばかげています。コンピュータのスペースを2日間で使いたくない場合は、タイミングを30秒ごとまたは2分ごとなどのより妥当なものに変更してください。アクティブなウィンドウの追加のスクリーンショットが含まれているので、初期キャプチャをチェックしたままにしておきます。
このプログラムでは、1日に2つのフォルダが作成されます.1つはフルデスクトップのスクリーンショット、もう1つはスクリーンショットの時点でマウスがどこにあっても閉じることができます。
またデフォルトでは、プログラムは30分後に停止するように設定されているので、スクリーンショットが必要な場合は制限]チェックボックスをオフにするか、高い値を入力します。最後に、解像度]ボックスはデフォルトで100%に設定されていますが、ファイルが大きすぎる場合はこの設定を調整できます。
下にスクロールすると、スクリーンショットを撮るスケジュールを設定することもできます。キャプチャプロセスを手動で開始する必要がなく、自動的にスクリーンショットを作成するようにするには、キャプチャ開始とキャプチャを停止するをオンにします。
最後に、もう少し下にスクロールすると、イメージの種類をPNG以外のものに変更できます。 BMP、EMF、GIF、JPEG、TIFF、WMFから選択できます。私の意見では、最良の選択肢はJPEGです。最小のサイズで最高の品質を与えるからです。私のテストでは、2560×1440のフルデスクトップスクリーンショットは約160 KBでした。
キャプチャを開始するボタンをクリックします。キャプチャプロセスを開始します。プログラムはタスクバーに消えて、スクリーンショットを撮る間残るはずです。残念ながら、非表示にすることができる最も良い方法は、通知領域のオーバーフローセクションの中に配置することです。
何らかのステルスモードなどで作成されているので、控えめな画面録画ソフトウェアが必要な場合は、これがうまくいかない場合があります。
プログラム内のスクリーンショットを表示したくない場合は、エクスプローラを使用してフォルダをブラウズすることもできます。私の場合、トップレベルのフォルダは日付で、1という名前のフォルダと5という名前のフォルダがありました。
Windows 10を複数の仮想環境で使用している場合は、その時点でアクティブなデスクトップのみのスクリーンショットをキャプチャします。ユーザーがデスクトップ3に切り替えると、デスクトップ3のスクリーンショットが表示されます。デスクトップ2に戻ると、そのデスクトップが次のスクリーンショットに表示されます。
最後に、 [キーロガー]タブをクリックすると、プログラムの実行中にすべてのキーストロークを記録するようにプログラムを設定できます。 スクリーンキャプチャ中にキーロガーを有効にするgボックスをオンにします。ファイルはスクリーンショットと同じ場所に保存されます。
キーロガーは、キーストロークが記録されたプログラムを実際にリストするという意味ではかなりいいです。
全体として、プログラムは無料であるとみなしてとてもうまく動作します。 Windows上でのみ動作しますが、ほとんどの人にとってはうまくいくはずです。設定された時間間隔でスクリーンショットが必要な場合は、これがジョブにとって最適なプログラムです。お楽しみください!