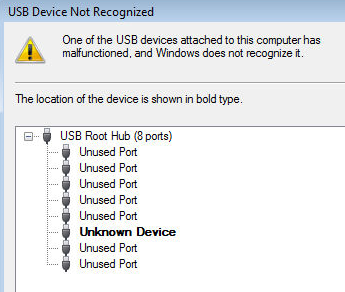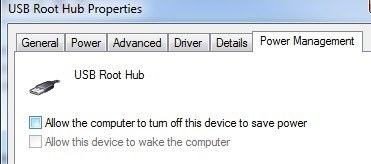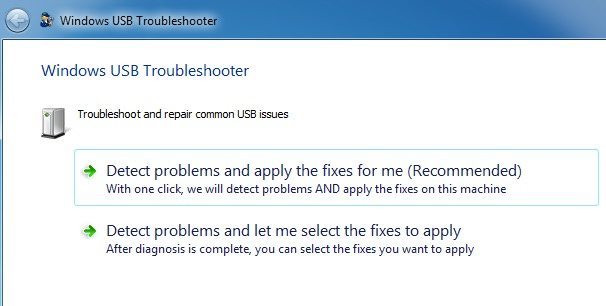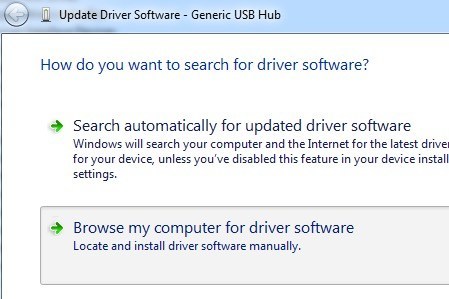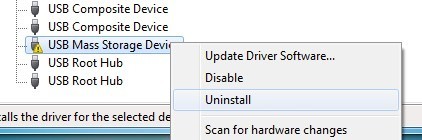USBマウス、キーボード、カメラなどのデバイスを接続すると「USBデバイスが認識されません」というエラーが発生していますか?私はUSBポートなしでは暮らすことができず、現在マウス、キーボード、カメラ、電話、プリンタをすべて一度に接続できるように、コンピュータに5つのポートを持っています!
さらに多くのUSBデバイスを接続するには、おそらくUSBハブをUSBポートの1つに接続しているはずです。ほとんどの場合、これはうまくいきますが、コンピュータがUSBデバイスの認識を停止することがあります。このエラーについての奇妙なことは、問題なく私の携帯電話を充電することができたが、同じポートを使用してカメラを認識させることができなかったので、ポートが正常に動作していることです。
多くの時間を費やして問題を解決するさまざまな方法を試した結果、1つの解決策が私にとってうまくいったのです。まず最初にその解決方法について言及しますが、最初の解決方法では誰もが問題を解決できない可能性があるため、他の解決方法も挙げられます。方法1 - コンピュータを抜く
私は最終的に問題を解決しましたか?まあ、あなたが幸運なら、それは超簡単な解決策です!この方法を最初に試してください。それがうまくいくと時間が大幅に節約されます。コンピュータを電源から抜くだけです。はい、それです!現代のコンピュータのほとんどが完全にオフにならず、マザーボードには依然として電力が供給されるため、電源ボタンを使用してコンピュータをオフにするだけでは意味がありません。
マザーボードは、USBポートを含め、コンピュータのすべてのハードウェアが接続されている場所です。これは、コンピュータなどを遠隔から起動する場合に便利です。状況が間違っている、つまりUSBポートのすべてまたは一部が突然動作を停止するなど、マザーボードを「再起動」する必要があることがあります。
まず、Windowsの[シャットダウン]オプションを使用してコンピュータの電源をオフにするか、またはを押してください。電源ボタンを押し、壁のコンセントからPCのプラグを抜きます。
方法2 - デバイスドライバを更新する
Windowsがデバイスを認識できない場合は、デバイスマネージャでも表示されることがありますデバイスが「不明なデバイス」として表示されることを示します。 開始をクリックし、devmgmt.mscを入力するか、コントロールパネルでデバイスマネージャーをクリックしてデバイスマネージャーにアクセスできます。
その場合は、不明なデバイスを右クリックし、プロパティ>ドライバ]タブをクリックし、[ドライバの更新]をクリックします。
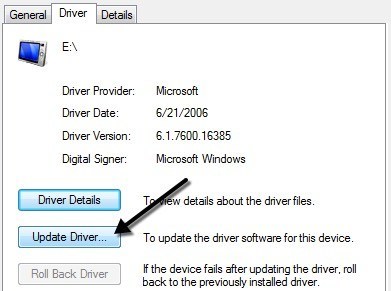 動作しない場合は、製造元のWebサイトからデバイス用のドライバをダウンロードすることもできます。 USBデバイスが単なるフラッシュドライブであれば、ドライバの問題ではないでしょう。ただし、USBプリンタ、描画パッドなどをインストールする場合は、その特定のデバイスのドライバをダウンロードする価値があります。
動作しない場合は、製造元のWebサイトからデバイス用のドライバをダウンロードすることもできます。 USBデバイスが単なるフラッシュドライブであれば、ドライバの問題ではないでしょう。ただし、USBプリンタ、描画パッドなどをインストールする場合は、その特定のデバイスのドライバをダウンロードする価値があります。
方法3 - 再起動& USBデバイスを切断する
次に試すことができるのは、すべてのUSBデバイスを切断してから、マシンを再起動することです。
特定のUSBポートが認識できない場合は、別のポートを試してみてください。デバイスが別のUSBポートで認識されると、USBポートの1つにハードウェアの問題が発生する可能性があります。
方法4 - USBルートハブ
デバイスマネージャを開いてUSBシリアルバスコントローラを開き、USBルートハブを右クリックして[プロパティ]をクリックします。 電源管理]タブをクリックし、[電源を節約するためにコンピュータでこの端末の電源を切ることを許可する]チェックボックスをオフにします。複数のUSBルートハブが一覧表示されている場合は、それぞれの手順を繰り返す必要があります。
。 USBデバイスを再接続し、認識されているかどうか確認してください。そうでない場合は、それぞれの電源管理タブに戻り、もう一度チェックボックスをオンにします。
方法5 - PCに直接接続する
私の友人がこの問題に遭遇し、その原因がUSBハブになってしまいました。彼は自分のコンピュータに3つのUSBポートしか持っていなかったので、彼はさらに8つのUSBデバイスを接続できるハブを買った。
これは彼のコンピュータではあまりにも多くのことが証明されたと思う。 。ハブを取り外してデバイスをコンピュータに直接接続した後、正常に動作しました。
この問題の解決方法は他にありませんでした。ハブ実際には、もう1つの解決策がありましたが、より多くのパワーを持つ新しいUSBハブ を購入する必要がありました。
Windows 8またはWindows 8.1でこの問題が発生した場合は、マイクロソフトでは、Windows 8がUSBデバイスを正しく検出していないため、修正をリリースした を持っています。 Windows 8を使用している場合は、この修正プログラムをインストールしてください。
方法6 - USBに関するトラブルシューティング
これまでに何も行われていない場合は、Windows USBに関するトラブルシューティング Fixitツール。 Windows XP、Vista、7で動作する無料のツールです。
トラブルシューティングで問題を解決するか、あなた自身を修正する。
方法7 - 汎用USBハブを更新する
もしあなたが不明なデバイスというエラーが表示された場合は、もう1つ試してみることもできます。デバイスマネージャを開き、[汎用シリアルバスコントローラ]を展開します。
汎用USBハブという項目が少なくとも1つは表示されます。一部のコンピュータでは、これらのうち2つ、3つ、またはそれ以上が表示されることがあります。最初のものを右クリックし、[ドライバソフトウェアの更新]を選択します。
更新ダイアログが表示されたら、[コンピュータのドライバソフトウェアを参照]を選択します。
11
/ s>リストからGeneric USB Hubを選択します。通常、その1つの選択肢を除き、他には何も表示されません。
この時点で、[デバイスマネージャ]画面が更新され、未知のデバイスがまだ残っていますか?[次へ]をクリックし、そこにいるか、今すぐ認識されるかもしれません。まだ認識されていないと表示されている場合は、一覧表示された各Generic USB Hubの手順を繰り返します。
方法8 - USBデバイスをアンインストールする
システムからすべてのUSBデバイスをアンインストールしてから再起動することもできます。 Windowsは自動的にUSBコントローラ、ハブ、およびデバイスを自動的に認識するはずですが、失敗することがあり、USBポートが動作しなくなることがあるからです。6つのUSBポートと1つのポートだけが正しく動作しません。私は、デバイスマネージャのUSBシリアルバスコントローラの下にあるものすべてをアンインストールし、再起動しました。
デバイスマネージャーに移動し、[USBシリアルバスコントローラ]の下にある各項目のアンインストールを開始します。 / strong>をクリックします。 不明なデバイスとして表示されている項目をアンインストールします。
方法9 - 隠しデバイスをアンインストールする
デフォルトでは、デバイスマネージャはシステムにインストールされているすべてのデバイスを表示しません。基本的には、現在接続されているものだけが表示されます。ただし、以前にUSBプリンタをインストールしても使用しなくても、それはインストールされますが、デバイスマネージャには表示されません。
特定の隠されたUSBデバイスやゴーストUSBデバイスは、 USBデバイスを使用しているため、このエラーが発生します。
set DEVMGR_SHOW_DETAILS =
Device Managerがロードされたら、Viewをクリックしてイメージングデバイス]、[イメージングデバイス]、[ユニバーサルシリアルバスコントローラと不明なデバイスがあります。灰色表示されているものや不明なデバイスがある場合は、その上を右クリックして[アンインストール]を選択します。
その他の可能な解決策
この時点まで何も動作していない場合は、問題が発生する可能性があると言っても大丈夫です実際のハードウェアと最も良いことは、デバイスを別のコンピュータに接続し、それが動作するかどうかを確認することです。もしそうでなければ、それは間違いなくデバイスの問題です。
可能な解決策1: - 他の解決策は、別のUSBケーブルを置いてみることです。そうでない場合は、AmazonからAからB 、AからマイクロBへ 、AからミニBへ 、またはA〜A の新しい安価なUSBケーブルを購入してください。これは非常にまれな問題ですが、何年にもわたって何度も技術サポートを行っています。
可能な解決策2それを元のコンピュータに再接続する前に、そのコンピュータから適切に取り出してください。私はこの問題が適切に排出されずに抜かれたいくつかのフラッシュドライブで発生するのを見ました。
可能な解決策3: - いくつかのコンピュータに接続してそこから適切に取り出した後、突然元のコンピュータに表示され始めました。人々は、BIOSを更新することによってこの問題を取り除く運が良かった。私はそれがBIOSをアップデートするかどうか かどうかについての記事をすでに書いていますが、この場合は試してみる価値があります。また、BIOSに入り、USBを無効にして、コンピュータを再起動してからUSBを再度有効にすることもできます。唯一確認する必要があるのは、コンピュータにPS2ポートがあることです。そうしないと、キーボードとマウスがUSB経由で接続されている場合、BIOSでUSBを無効にしても何もできません。
うまくいけば、上記の多くの解決策の1つがあなたのUSB問題を解決するでしょう。そうでない場合は、コメントを投稿してください。お楽しみください!