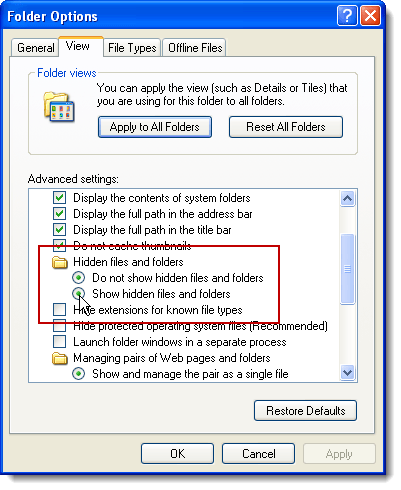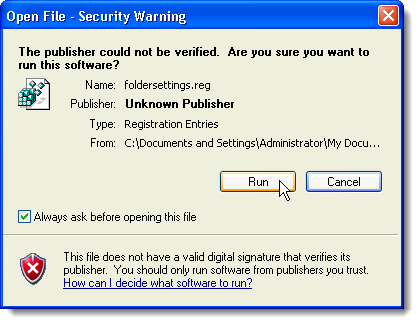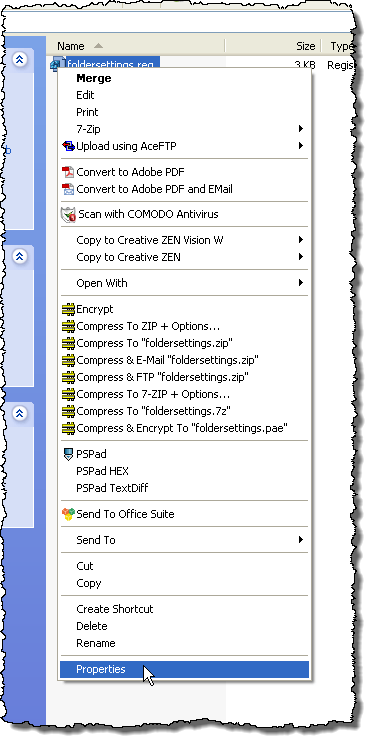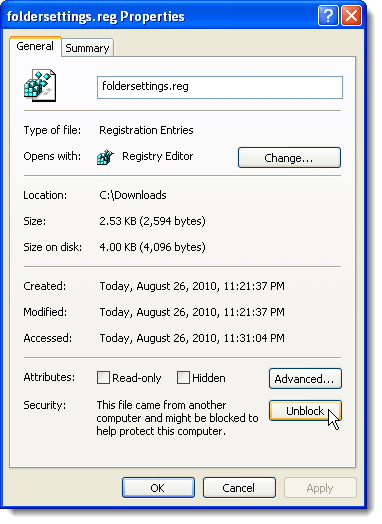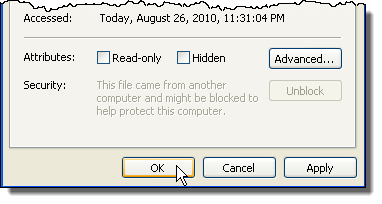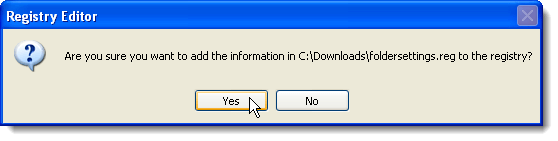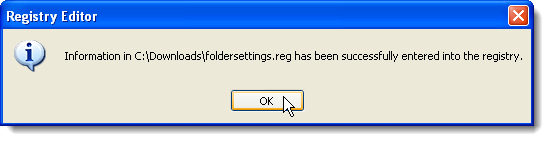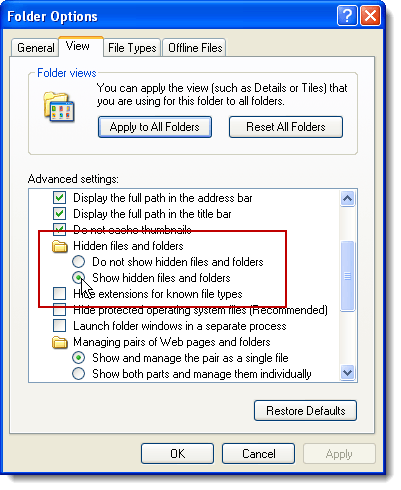デフォルトでは、Windowsエクスプローラは隠し属性のファイルを表示しません。ただし、Windowsに隠しファイルとフォルダを表示する簡単な方法があります。隠しファイルとフォルダは、通常の項目ではないことを示すために淡色表示され、通常は削除または変更すべきではないプログラムやシステムファイルです。
注記:"dir / a"(引用符なし)コマンドを使用すると、この記事で説明した隠しファイルとフォルダオプションを使用して、隠しファイルやフォルダを表示できます隠しファイルとフォルダオプションにアクセスするには、Windows XPでマイコンピュータを開き、Windows 7ではコンピュータを開き、フォルダオプションを選択します。 ツール]メニューの[表示]タブをクリックすると、 [フォルダオプション]ダイアログボックスで、隠しファイルとフォルダの両方のラジオボタンがチェックされている状況が発生することがあります。
両方のラジオボタンは、システムがinfレジストリ内のいくつかのキーを変更するマルウェアによって引き起こされます。影響を受けるレジストリキーを表示するには、開始]メニューから実行]を選択します。
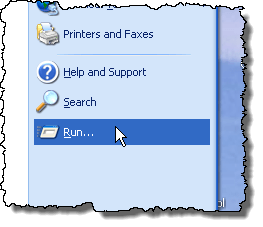 [実行]ダイアログボックスで、[開く]編集ボックスに「regedit」(引用符は不要) 非表示のファイルとフォルダオプションが壊れている場合は、CheckedValue>以下のレジストリキーのレジストリ値が変更されている可能性があります。
[実行]ダイアログボックスで、[開く]編集ボックスに「regedit」(引用符は不要) 非表示のファイルとフォルダオプションが壊れている場合は、CheckedValue>以下のレジストリキーのレジストリ値が変更されている可能性があります。
HKEY_LOCAL_MACHINE \ SOFTWARE \ Microsoft \ Windows \ CurrentVersion \ Explorer \ Advanced \ Folder \ Hidden \ NOHIDDEN18注意:隠しファイルとフォルダ]オプションを使用すると、隠れた悪質な実行可能ファイルやスクリプトがエクスプローラに表示されなくなります。一部のウイルスでは、[フォルダオプション]ダイアログボックスの[表示]タブから隠しファイルとフォルダオプションを完全に削除することもできます。 >
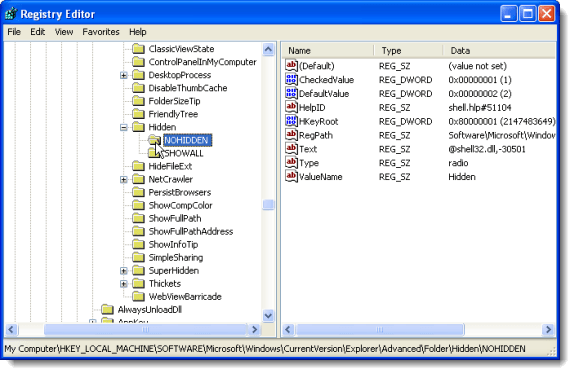
レジストリエディタを閉じるには、ファイル]メニューから[終了]を選択します。破損した隠しファイルとフォルダのオプションを修正するには、次のリンクを右クリックしてを選択します。
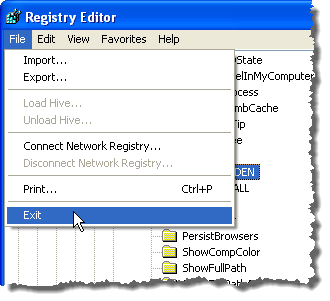 >foldersettings.regファイルを保存するには、Internet ExplorerのリンクをFirefoxに保存または名前を付けて保存foldersettings.regファイルを保存すると、.txt/ strong>という拡張子が付いています。これは基本的にテキストファイルなので、 .txt拡張子を削除します。
>foldersettings.regファイルを保存するには、Internet ExplorerのリンクをFirefoxに保存または名前を付けて保存foldersettings.regファイルを保存すると、.txt/ strong>という拡張子が付いています。これは基本的にテキストファイルなので、 .txt拡張子を削除します。
Windowsエクスプローラでfoldersettings.regファイルを保存した場所に移動し、ファイルを選択し、ポップアップメニューから[マージ]を選択します。このレジストリエントリファイルの修正はWindows XPとWindows 7/ Vistaに適用できます。
注:フォルダセット.regファイルをマージしようとすると、問題が発生する可能性があります。ファイルを開き、セキュリティ警告]ダイアログボックスを表示します。このファイルにウイルススキャンを行い、この問題を解決するためにこのファイルを使用しましたが、ファイルは感染していないようです。
または、次のようなエラーダイアログボックスが表示される場合があります。このダイアログボックスが表示された場合は、OKをクリックして閉じます。
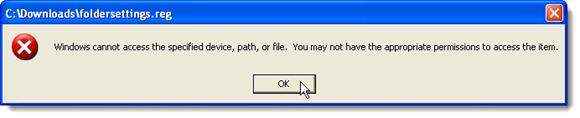 フォルダ設定.regファイルを右クリックし、ポップアップメニューからプロパティを選択します。
フォルダ設定.regファイルを右クリックし、ポップアップメニューからプロパティを選択します。
フォルダセット.regファイルのプロパティ]ダイアログボックスが表示されます。 [全般]タブが有効であることを確認します。 ブロック解除ボタンをクリックします。
OK]ダイアログボックスが表示されます。
確認ダイアログボックスが表示され、regファイルをレジストリに追加します。 [はい]をクリックします。
情報がレジストリに追加されたことを示すダイアログボックスが表示されます。 [OK]をクリックします。
オプションは固定で、隠しファイルとフォルダを表示するオプションが選択されています。選択したオプションを希望どおりに変更できるようになりました。
注:隠しファイルとフォルダ]オプションを選択すると、保護されていないオペレーティングシステムファイルが表示されます。これらの保護されたファイルは、Windowsの通常のユーザーによって変更されることが意図されていないため、あなたには表示されません。
しかし、必要に応じて、[フォルダオプション]ダイアログボックスの[表示]タブの保護されたオペレーティングシステムファイルを表示しない(推奨)チェックボックスをオンにします。
アンチウイルスソフトウェアを最新の状態に保ち、定期的なシステムスキャンを実行するようにしてください。 Spybotなどのマルウェア対策プログラムをインストールし、マルウェアを定期的にスキャンすることも良い考えです。
Lori Kaufman