透明な画像にはいくつかの創造的な用途があります。ある画像を別の画像の上に重ねることで、コラージュを作成できます。明るい画像または透明な画像を使用して、テキストやアイコンなどの他の要素を強調表示できます。画像の透明度の調整は基本的な編集であり、簡単に行うことができます。
このガイドでは、ペイント、PowerPoint、Googleスライドなどのさまざまなプログラムで、いくつかの組み込みメソッドとサードパーティのアプリを使用して画像を透明にする方法を説明します。

1。 Microsoft Paint3Dでは
MicrosoftPaintは古くからのMicrosoftPaintを刷新したもので、Windows10に無料で含まれています。Paint3Dは、画像を透明にするなどの簡単な描画のニーズに使用できます。
注:画像の結果が気に入らない場合は、AdobePhotoshopを使用して透明な背景を作成します して画像を重ねて効果を高めることができます。
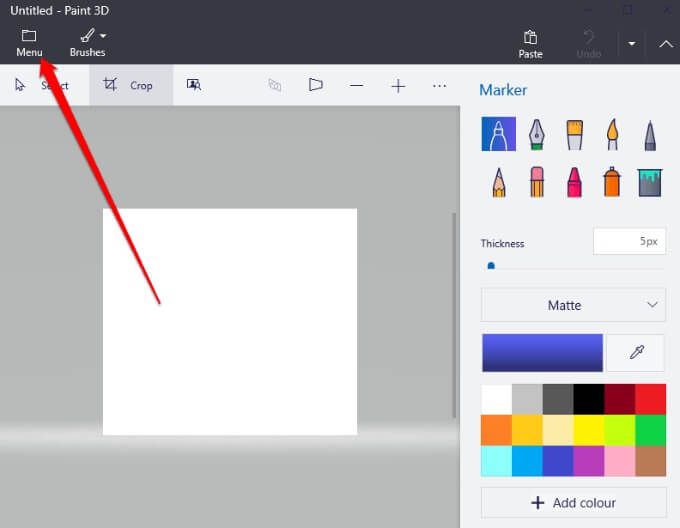
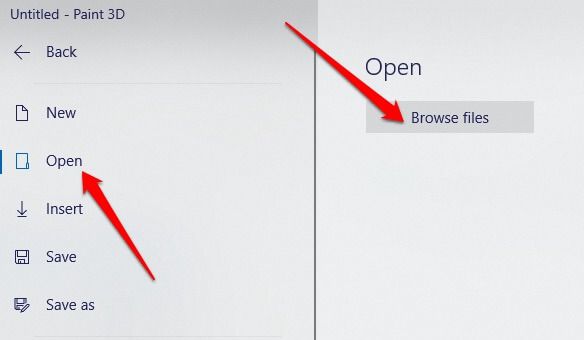
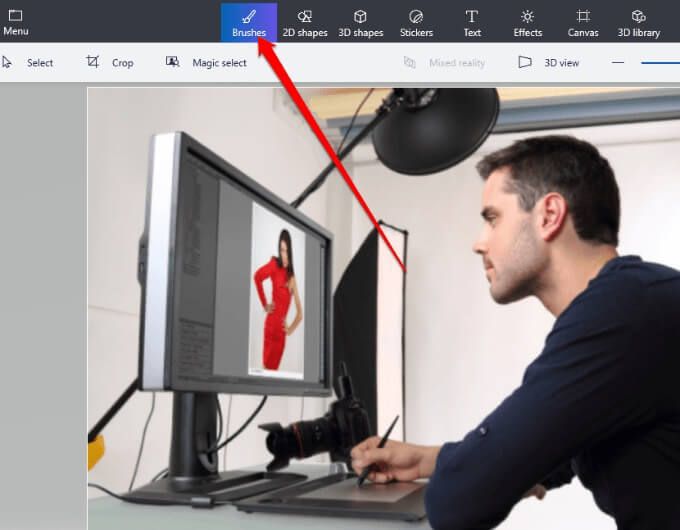
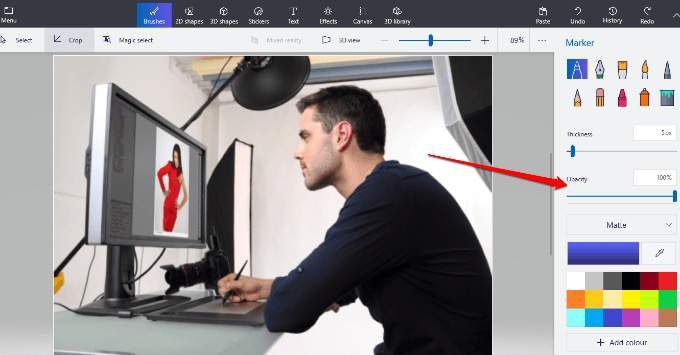
2。 MicrosoftWordの場合
Wordを使用している場合は、画像を透明にすることができますが、最初に形を描く して、画像を入力し、次に、透明度を調整します。
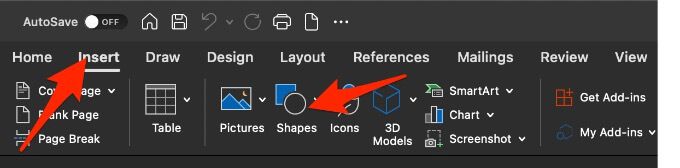
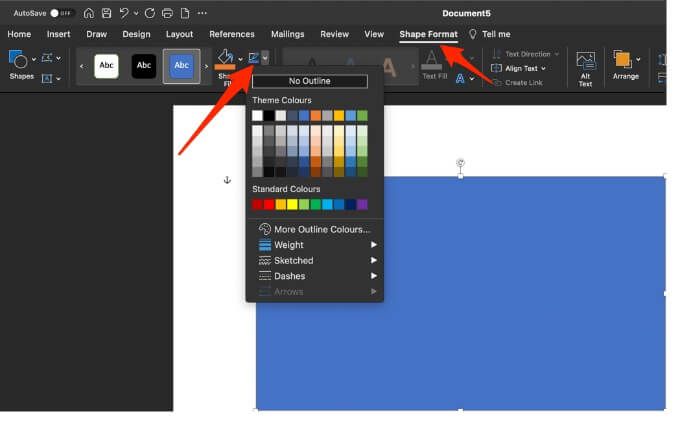
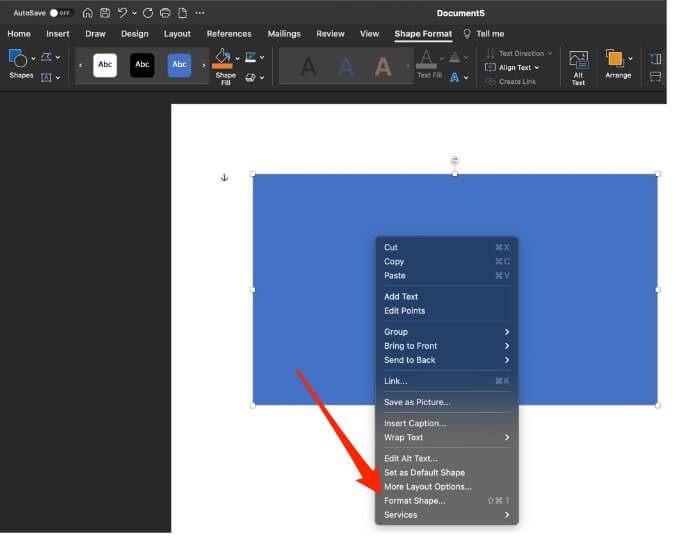

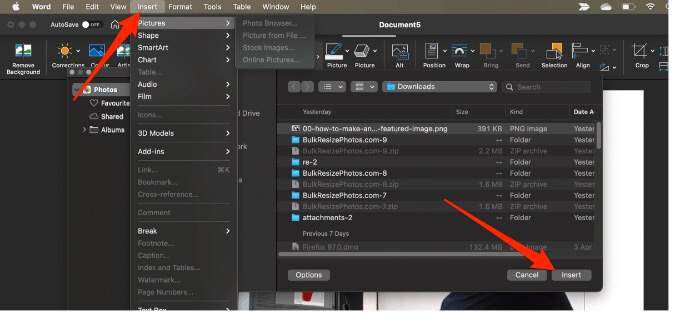
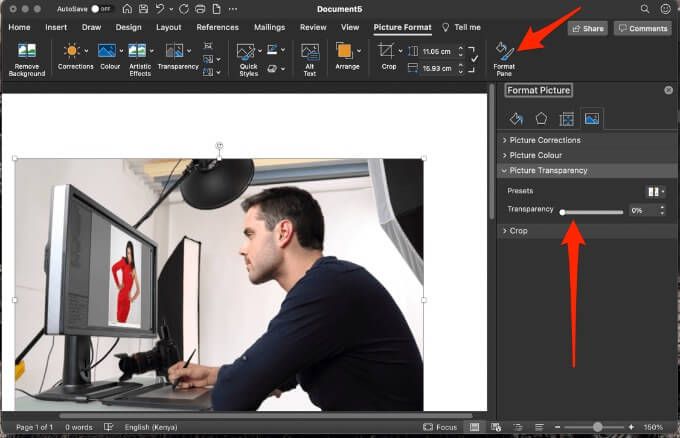
シェイプ自体を透明にするには、挿入>シェイプを選択し、シェイプを選択して描画します。図形を右クリックし、[図形の書式設定]を選択してから、[塗りつぶし]を選択します。ここから、透明度スライダーを目的の透明度までドラッグできます。
注:Officeで画像を透明にすることはできません。ウェブ。
3。 MicrosoftPowerPointの場合
Microsoft PowerPointには、画像を透明にする機能など、画像の編集に使用できるいくつかの基本的なツールが用意されています。
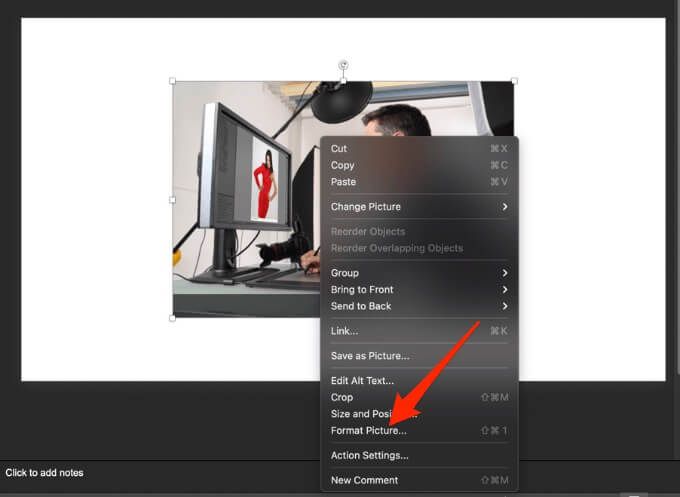
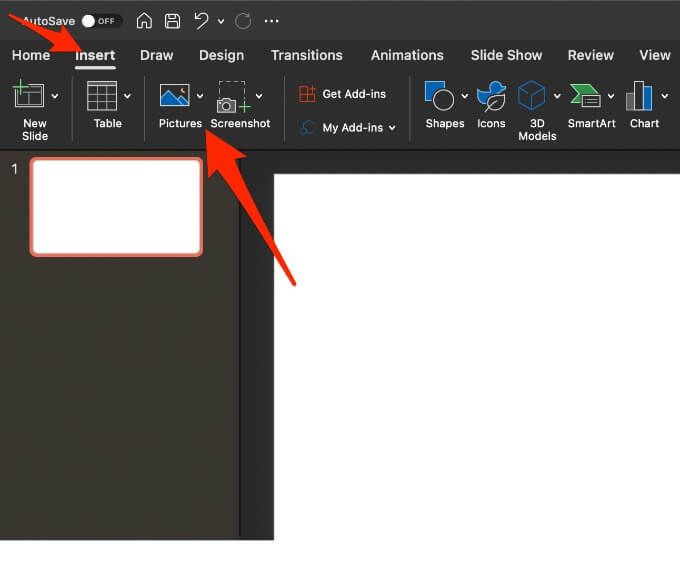
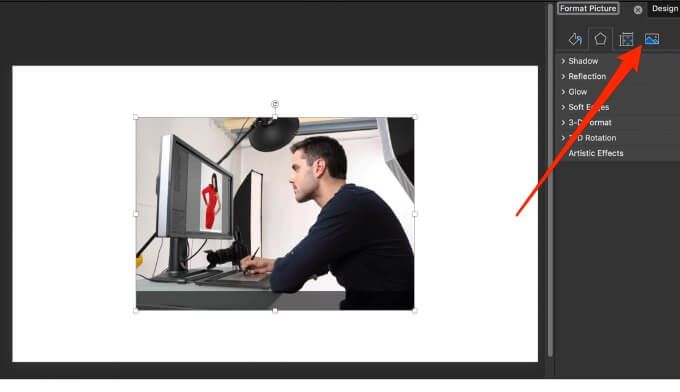
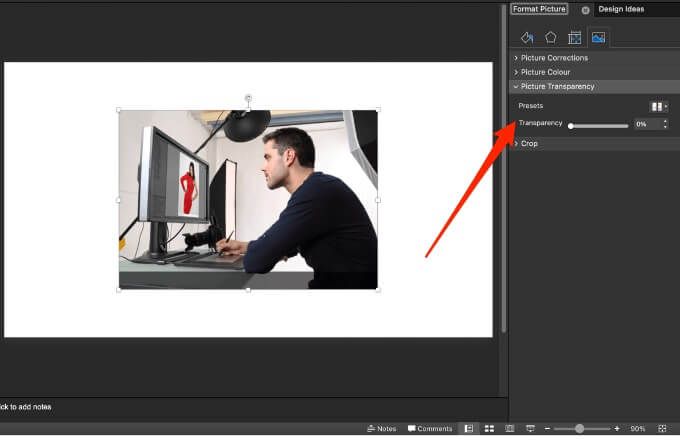
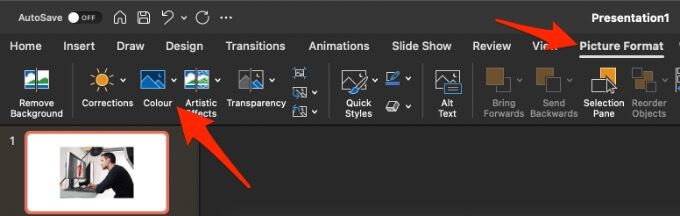
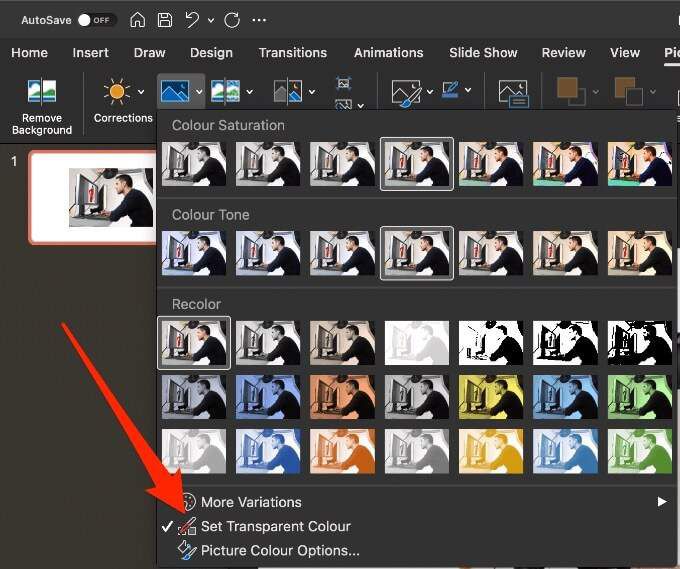
画像内の選択した色のすべてのインスタンスが完全にトランスパスライドの背景の色を借りて引き受けます。
4。 MicrosoftPublisherでは
Microsoft Publisher はWordに似たデスクトップパブリッシングプログラムですが、その焦点はページレイアウトとデザインにあります。さまざまな出版物で使用できるように、Publisherで画像を透明にします。
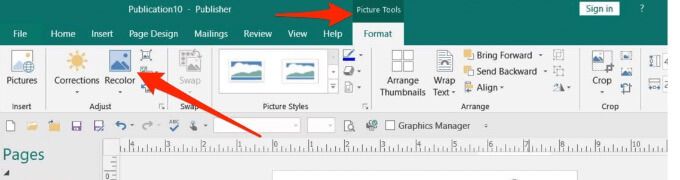
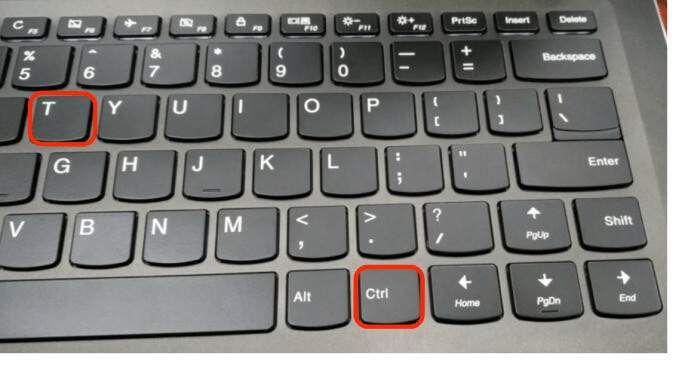
5。 Googleスライドで
Googleスライドを使用する の場合、画像を別の画像の上に追加したり、テキストを上に配置したりする場合は、画像を透明にすることができます
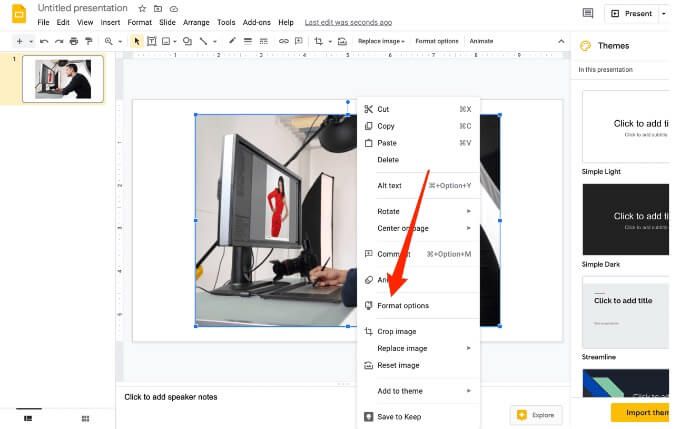
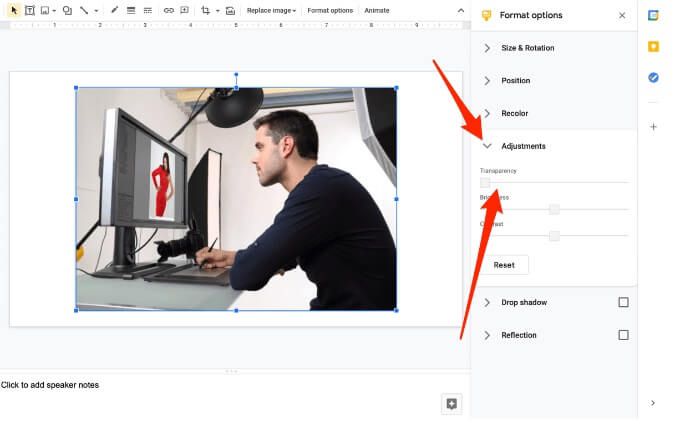
6。 Googleドキュメントでは
Googleドキュメントには、画像を透明にしてドキュメントの任意の場所に追加するのに役立ついくつかの基本的なツールが用意されています。
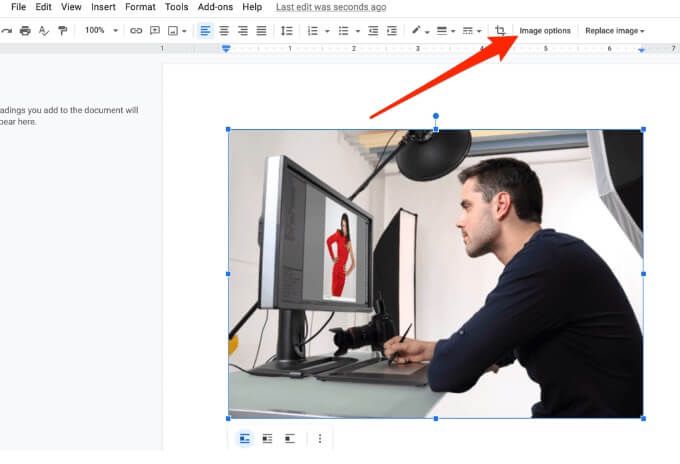
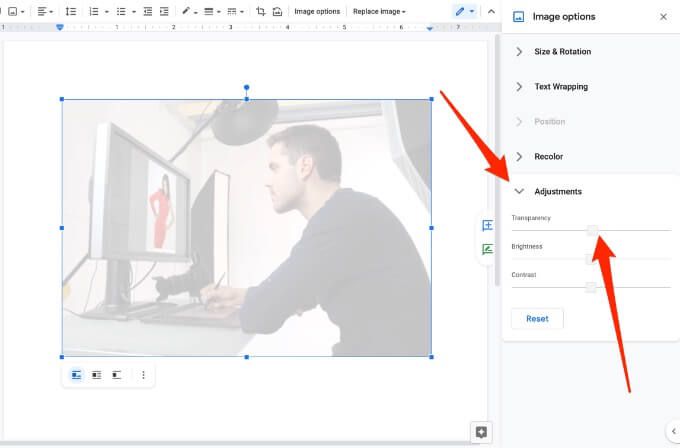
7。 WindowsおよびMac上のOffice365の場合
Microsoft 365サブスクライバーの場合は、透明性ツールにアクセスして使用し、Office365で画像を透明にすることができます。
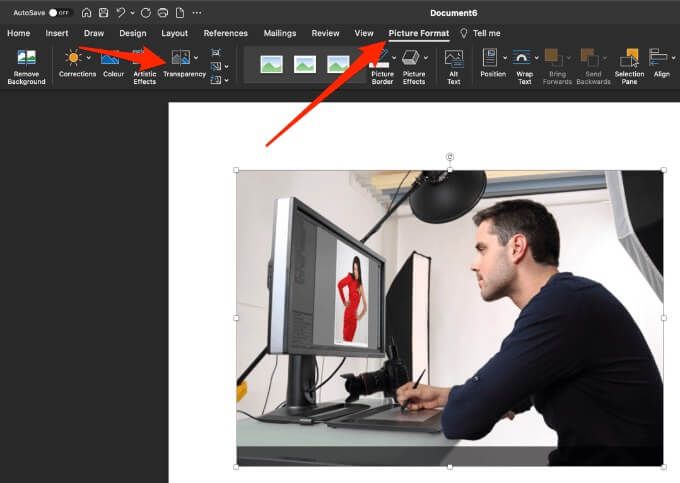
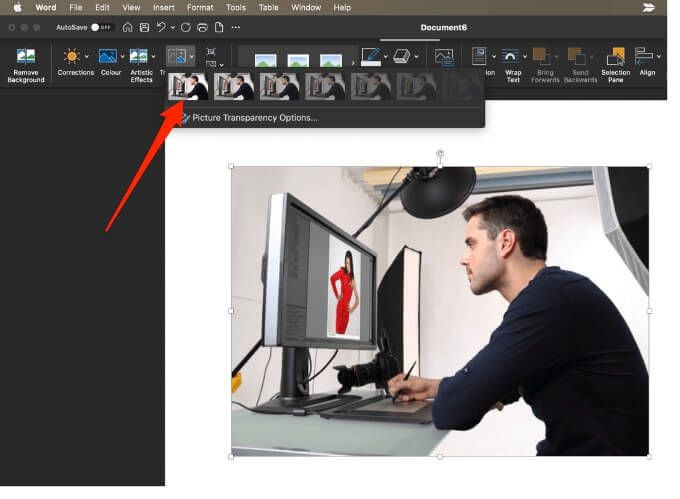
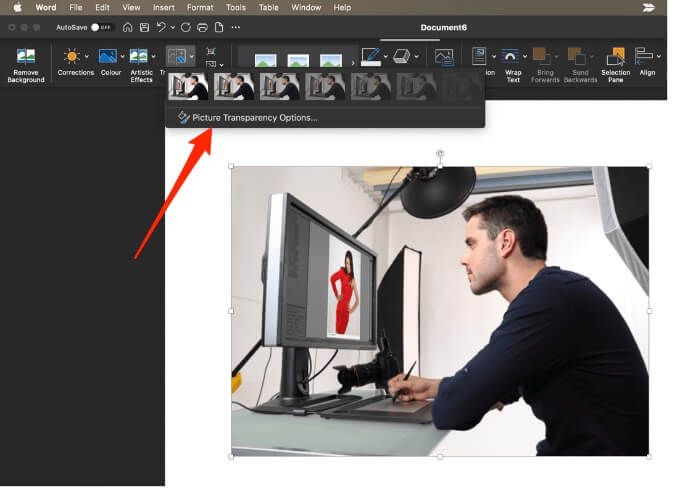
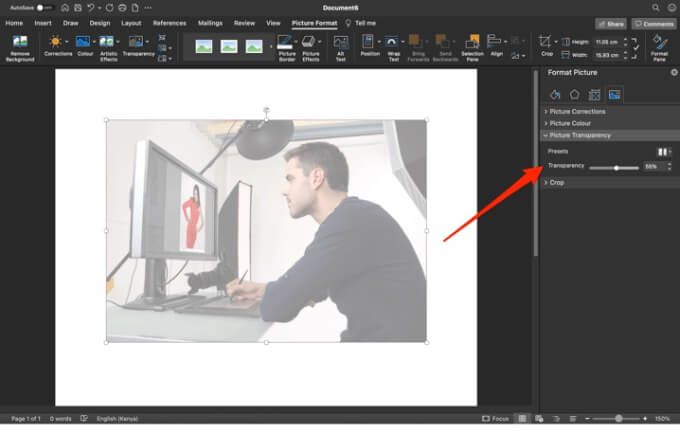
8。 Macで画像を透明にする
Macユーザーは、Pages、Keynote、Numbersなどのプログラムでオブジェクトや画像の透明度を変更できます。
NumbersはAppleのスプレッドシートアプリで、印象的な画像や表を含む美しいスプレッドシートを作成できます。KeynoteはAppleのPowerPointで、見事なプレゼンテーションを作成できます。
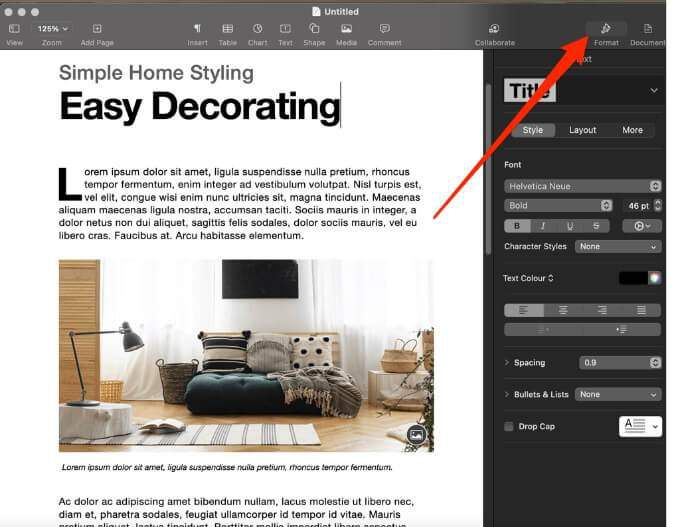
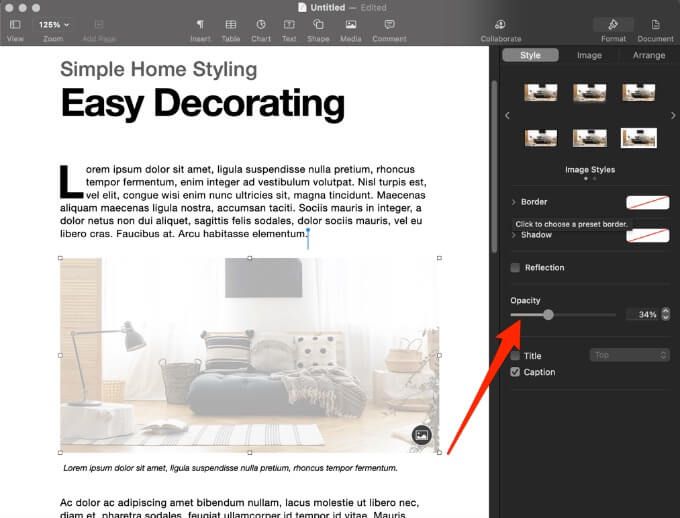
9。サードパーティアプリの使用
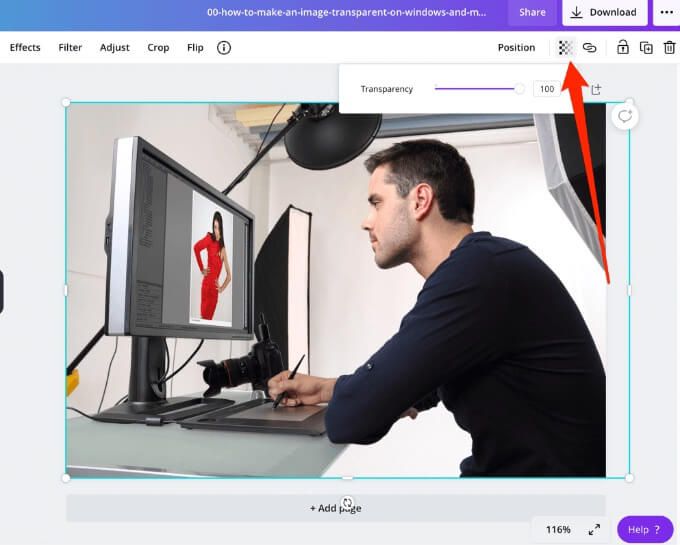
画像を透明にする簡単な方法が必要な場合は、オンラインPNG などのオンラインツールを使用できます。または、Snagit やCanva などのサードパーティアプリを使用することもできます。より洗練されたプログラムが必要な場合は、アドビフォトショップ を検討する価値があります。
画像の透明度を簡単に調整
画像のフィルター、レイヤー、または効果を使用すると、画像のより多くの(またはより少ない)透けを確認できます。このガイドにより、WindowsおよびMacで画像を透明にするプロセスが簡単になることを願っています。
デジタル写真のその他のヒントやコツについては、Photoshopで実行できる7つの画像変更 とアップロードする前にオンライン写真に透かしを簡単に追加する方法 をご覧ください。
下にコメントを残して、このガイドが役に立ったかどうかをお知らせください。