Twitchでのストリーミング にはいくつかの前提条件が必要です。そのうちの1つは適切なストリーミングソフトウェアです。実際に使用する価値がある利用可能なTwitchストリーミングソフトウェアに関しては、選択肢はほとんどありません。最も有名な名前はOBS、Streamlabs、XSplit です。
Twitchストリーミングの初心者にとって、これらの名前は異質に聞こえる可能性があります。これらの名前はそれぞれTwitchコミュニティで認識され、プラットフォームでのストリーミングに関して最善の策になります。

他の利用可能な がありますが、通常これら3つ最もよく知られているオプションになります。この記事は、WindowsとMacに最適なTwitchストリーミングソフトウェアと見なされたオプションをすぐに理解するのに役立ちます。
WindowsとMacに最適なTwitchストリーミングソフトウェア
Twitchストリーミングに最適と見なされるソフトウェアには、使いやすく、ストリーミングで必要なすべての機能を備え、ストリーミングから最高の品質を引き出せることが必要です。冒頭の段落でリストしたすべてのソフトウェアには、これらの各属性が含まれています。

しかし、どれがWindowsに最適ですか? MacOSのどれですか?インストールガイドを提供し、他の何よりも優先して選択する理由のリストを提供しながら、これらの質問の両方に答えるために深く掘り下げます。
Windows向けのベストTwitchストリーミングソフトウェア
TwitchでのPCストリーミングに関しては、明確な答えはありません。 Streamlabs、OBS、およびXsplitは、ほとんどのプラットフォームでの使用に適しています。それらが異なるのは、なぜ他のものよりも1つを選択するのが最も理にかなっているからです。
Streamlabsは、Twitchで使用するように特別に設計されています(ほとんどのプラットフォームで使用できます)。視聴者とのさらなる相互作用を組み込むためのさまざまな方法が豊富にあるためです。 StreamlabsもOBSを提供する同じスタジオによって開発されました。
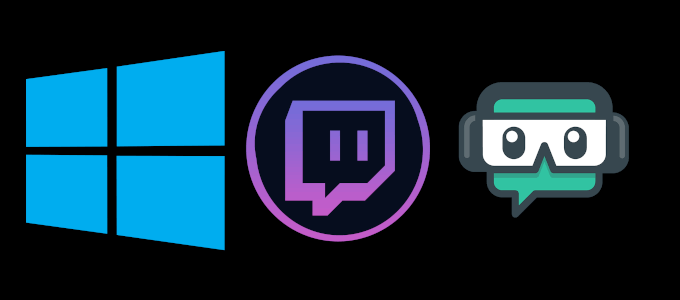
つまり、別の観点から見た場合、選択肢はTwitchに合わせたバージョンになりますOBSとXsplitの比較。使いやすさに関しては、Xsplitが実際に王冠を獲得します。ただし、それ以外の場合は、Streamlabsに勝つ必要があります。
機能
Streamlabsには、役立つ多くの利用可能な機能が付属しています完璧なインタラクティブストリーミング環境を作成します。統合されたアラートと統合されたチャットを利用して、視聴者とのやり取りを増やすことができます。ライブ配信のタイミングをフォロワーに知らせる自動ツイート機能と、ストリームを盛り上げるためのユニークなテーマがあります。
Streamlabsは無料のオープンソースソフトウェアで、あなたや他の多くのクリエイターが独自のStreamlabsアプリと変更を設計し、それらをStreamlabs App Storeに配置します。 Streamlabsは、ストリームのパーソナライゼーションと双方向性のために、Twitchストリーミングに間違いなく最適なオプションです。
インストール方法
Streamlabs OBS をダウンロードしてインストールするには:
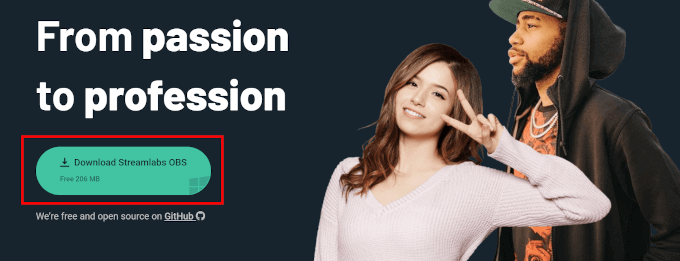
初回セットアップ
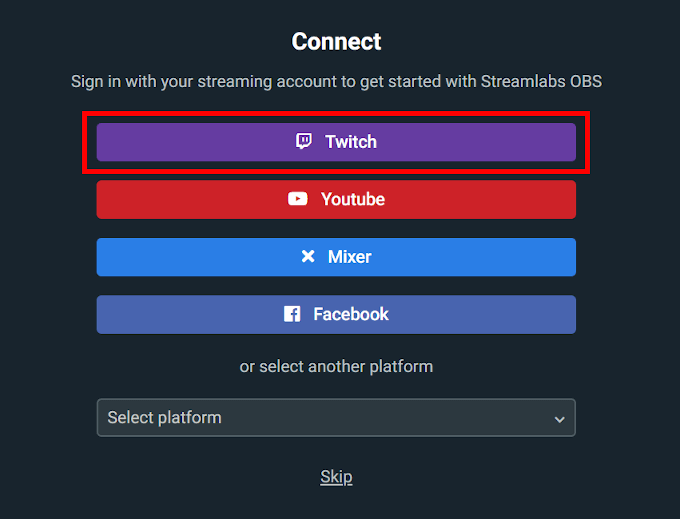
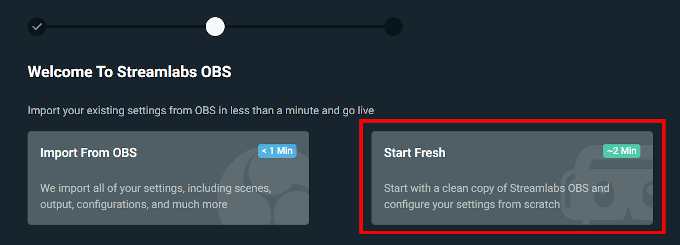
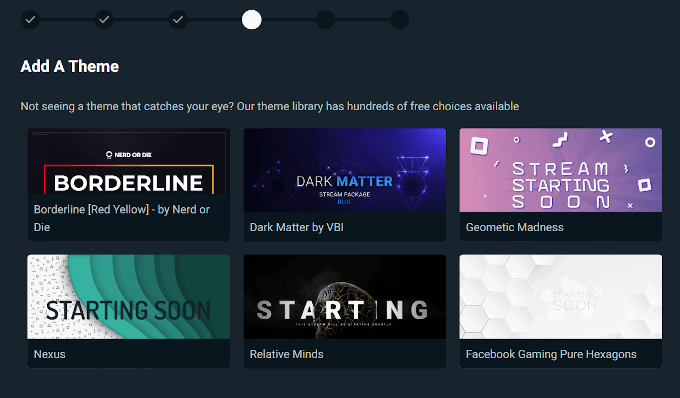
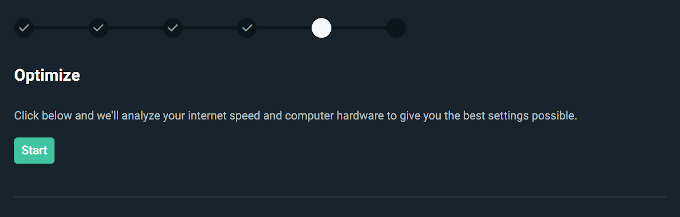
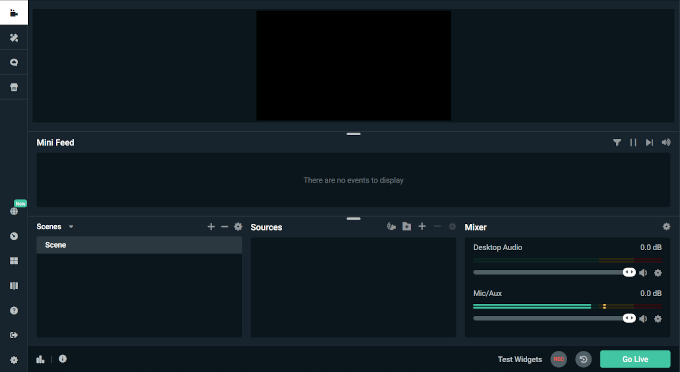
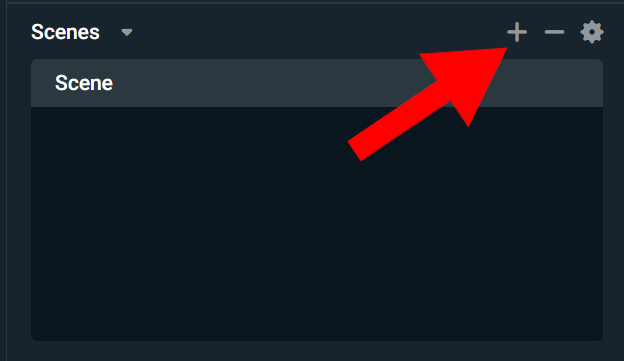
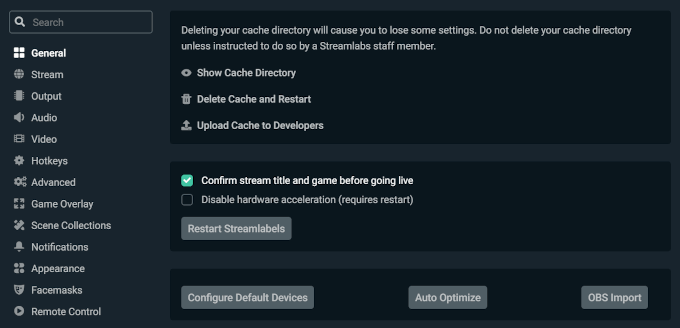
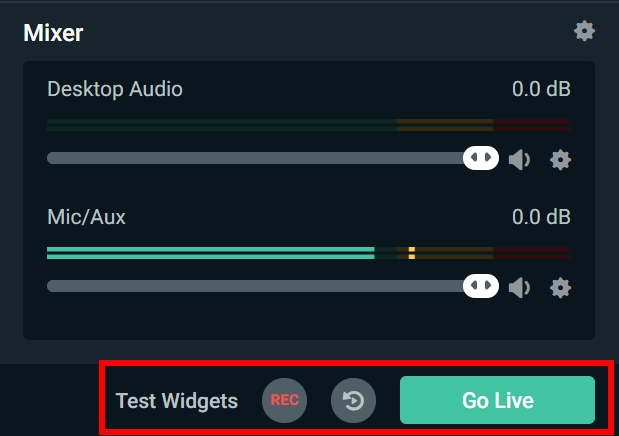
MacOSに最適なTwitchストリーミングソフトウェア
MacOSは、ゲームの世界の赤毛の継子のようなものです。多くの場合、それは寒さに放置され、愛されず、無視されます。近年でもLinuxはゲームの注目を集めています です。 Twitchストリーミングソフトウェアオプションについても同様です。選択肢は非常に限られていますが、幸いにもOBSがあります。
MacでOBSを使用するには、Bootstrapをインストールする必要がありました。もう違います。 OBSは、MacOSユーザーに直接ダウンロードおよびインストール実行可能ファイルを提供します。残念ながら、そのStreamlabsバージョンは現在MacOSでは利用できません。ただし、現在iOSをサポートしているため、将来への希望はまだあります。
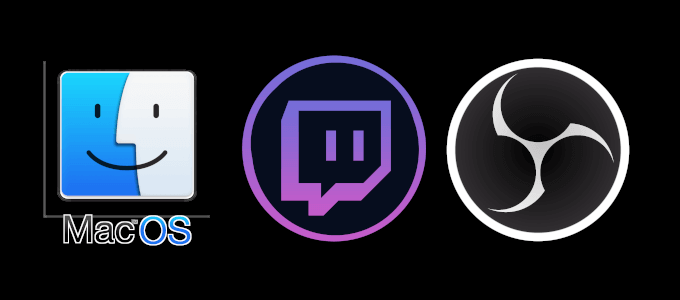
機能
Streamlabsと同じ機能のすべて、マイナスのみインタラクティブなウィジェット、テーマ、チャット。引き続き、高性能のリアルタイムビデオ/オーディオキャプチャ、直感的なオーディオミキサー、使いやすいレイアウトにアクセスできます。
インストール方法
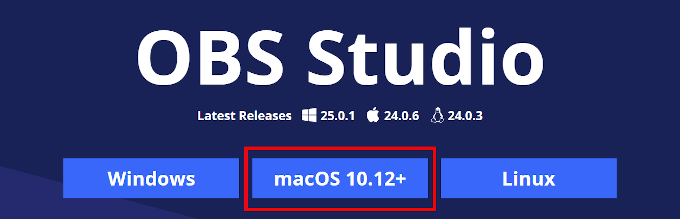
初回セットアップ
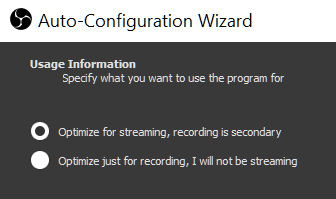
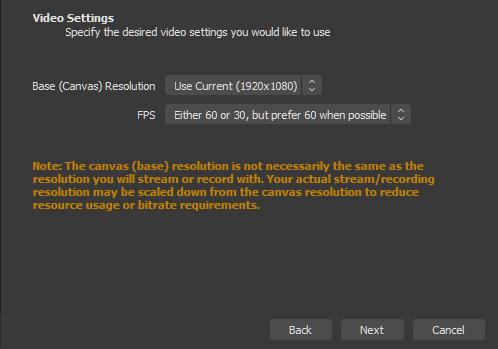

OBSを起動するたびにTwitchに直接ストリーミングできるようになりました。
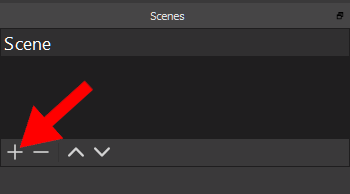
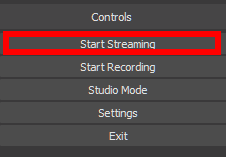
現在、利用可能な最高のソフトウェアを使用してTwitchでストリーミングする準備ができました。この記事に関するご意見やご質問がございましたら、以下にコメントしてください。