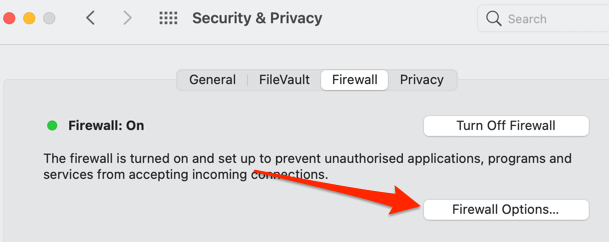PCをインターネットに接続すると、アプリケーションはネットワーク接続を介して情報を送受信します。通常、一部のアプリやシステム機能が正しく機能するために必要なため、このデータ交換について心配する必要はありません。ただし、パブリックネットワークまたはセキュリティで保護されていないネットワークでは、特に注意する必要があります。
パブリックネットワーク(ホテル、空港、レストランでのWi-Fiなど)で安全を確保する1つの方法は、0 デバイス上。これにより、ネットワーク上のハッカーやその他の悪意のあるツールがコンピュータにアクセスするのを防ぐことができます。
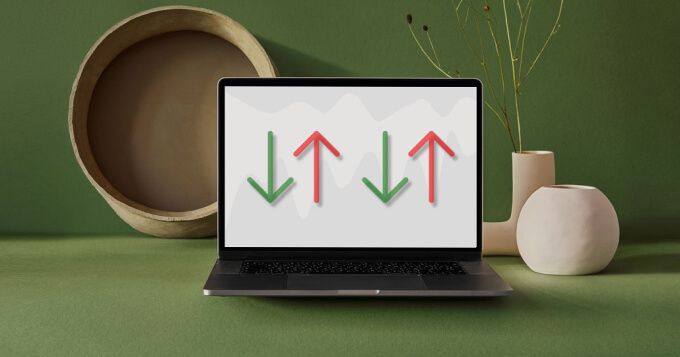
逆に、発信接続をブロックすると、アプリが安全でないインターネットネットワークに接続するのを防ぐことができます。これは、疑わしいアプリ/マルウェアが追加のマルウェアをダウンロードしたり、サーバーと通信したりするのを防ぐ効果的な方法です。
Windows10で着信接続をブロックする
によって着信接続を制限できます。 2。これを行う方法は次のとおりです。
1。 Windowsの検索バーにコントロールパネルと入力し、結果でコントロールパネルを選択します。
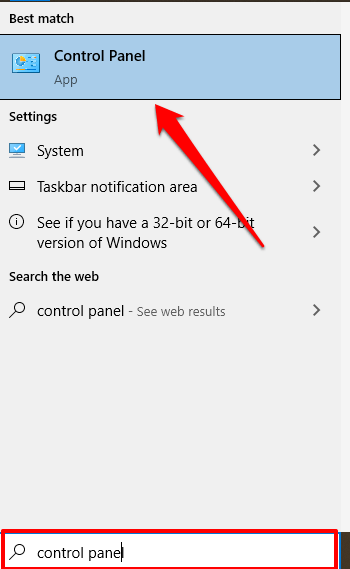
2。 Windows Defender Firewallを選択します。

注:PCのコントロールパネルにWindowsDefender Firewallオプションが見つからない場合は、右上隅の[表示方法]オプションを[大きいアイコン]または[小さいアイコン]に設定して、もう一度確認します。
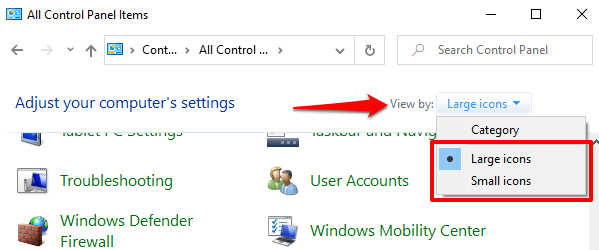
Windows Defender Firewallメニューに、接続プロファイルが表示されます:プライベートまたはパブリック/ゲストネットワーク。

3。左側のサイドバーで[通知設定の変更]を選択します。
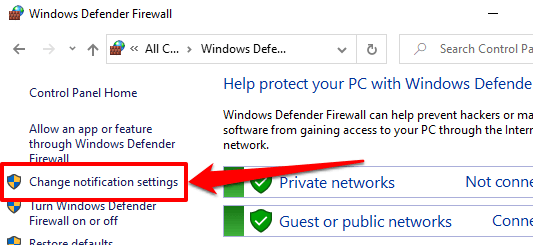
4。 [パブリックネットワークの設定]セクションで、[許可されたアプリケーションのリストにあるものを含め、すべての着信接続をブロックする]チェックボックスをオンにします。 OKを選択して変更を保存します。
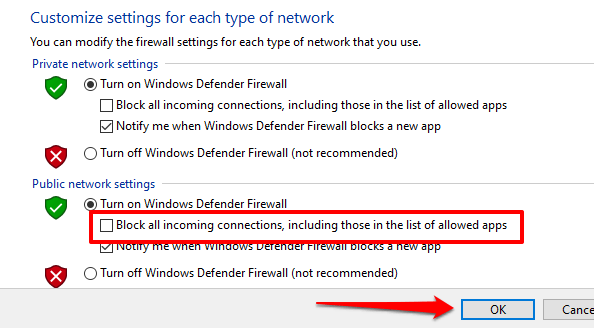
プライベートネットワークの安全性を完全に信頼していない場合は、[プライベートネットワークの設定]セクションでそのようなネットワークの着信接続をブロックすることもできます。
上級者向けのヒント:Wi-Fiまたはイーサネット接続のプロファイルを変更するには、設定>ネットワークとインターネット>Wiに移動します-Fiまたはイーサネット。ネットワーク名を選択し、ネットワークプロファイルセクションでプライベートネットワークかパブリックネットワークかを指定します。
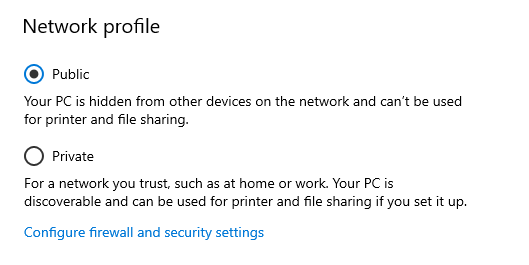
Windows10で発信接続をブロックする
Windows10で発信接続を停止する方法は2つあります。以下で確認してください。
方法1:すべてのアプリの発信接続をブロックする
Windowsファイアウォールの高度なセキュリティ設定を変更することで、すべてのアプリの送信接続を簡単に制限できます。 Windows Defender Firewallメニューで、左側のサイドバーの詳細設定を選択します。

「ローカルコンピュータでセキュリティが強化されたWindowsDefenderファイアウォール」を右クリックし、プロパティを選択します。
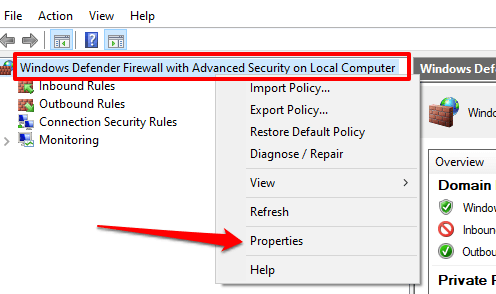
公開プロフィールに移動しますパブリックネットワークに接続している場合は[>]タブ、プライベートネットワークの発信接続をブロックする場合は[プライベートプロファイル]タブ。 ドメインに参加しているコンピューター の場合、ドメインプロファイルタブは発信接続をブロックする場所です。

[アウトバウンド接続]ドロップダウンオプションをクリックして、[ブロック]を選択します。 適用を選択してからOKを選択して変更を保存します。
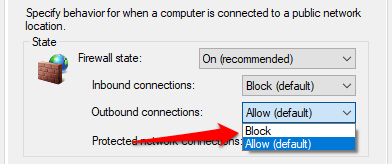
方法2:特定のプログラムの送信接続をブロックする
送信をブロックするとしますWebブラウザーのみの接続であるため、Windowsではそれを効率的に行うことができます。これは、お子様がインターネットにアクセスできないようにするためのペアレンタルコントロールツール としても機能します。
[ファイアウォールの高度なセキュリティ]メニューで、[送信ルール]を選択して右クリックします。 >。続行するには、コンテキストメニューで[新しいルール]を選択します。

プログラムを選択し、次へを選択します。
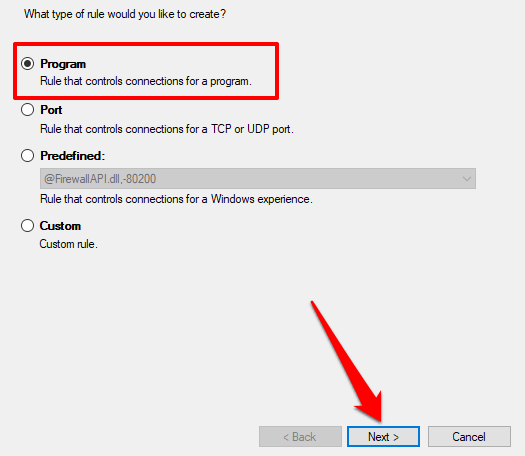
参照を選択してアプリケーションを選択します。

ローカルディスク(C :)に移動します>プログラムファイル(x86)を使用して、PCにインストールされているアプリケーションを検索します。検索ボックスを使用して、プログラムファイルフォルダにないアプリを見つけます。アプリケーションの実行可能ファイル(.exe)を選択し、開くを選択します。

次へを選択して続行します。その後、[接続をブロックする]を選択し、[次へ]をクリックします。

Windowsがアプリの発信接続をブロックするネットワークプロファイルを指定します。 次へを選択して続行します。
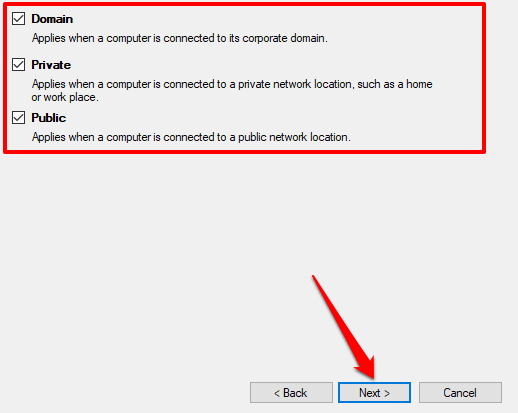
アウトバウンドルールに名前または説明を選択し、完了を選択します。
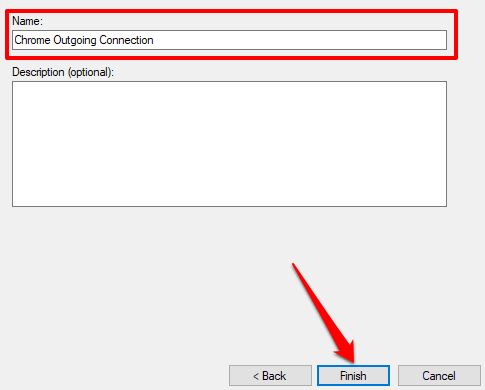
アプリの送信接続のブロックを解除するには、[ファイアウォールの高度なセキュリティ]メニューの[送信ルール]をダブルクリックします。 [接続を許可する]を選択してから、[適用]と[OK]を選択します。

または、ルールを右クリックして、削除またはルールを無効にする。これらのオプションは、発信接続を開始するためのアプリへのアクセスも許可します。
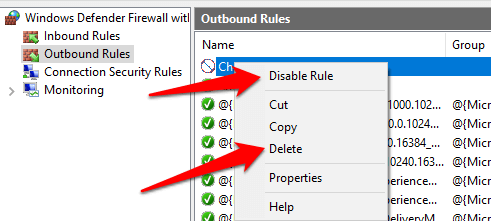
Macで着信接続をブロックする
Macで着信接続を制限することも簡単です。以下の手順をお読みください。
1。 システム環境設定>セキュリティとプライバシーに移動します。
2。 [ファイアウォール]タブで、左下隅にあるロックアイコンを選択します。
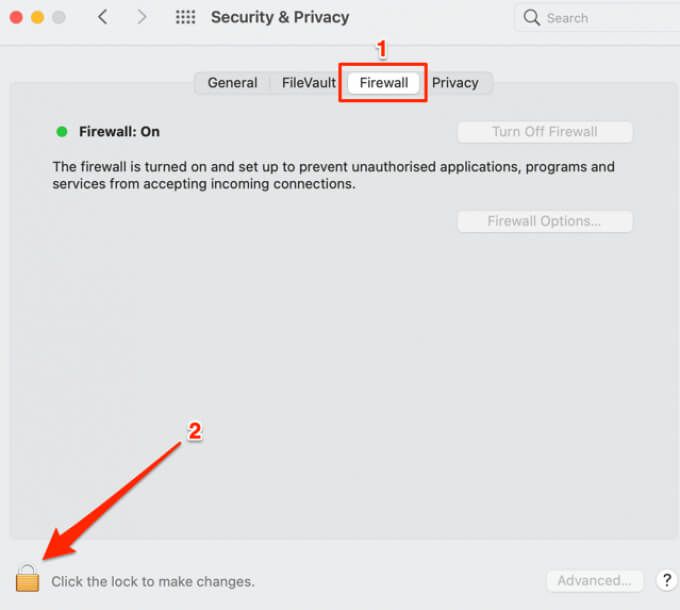
Macのパスワードを入力するか、TouchIDを使用してセキュリティ設定メニューにアクセスします。
3。 ファイアウォールオプションを選択して続行します。