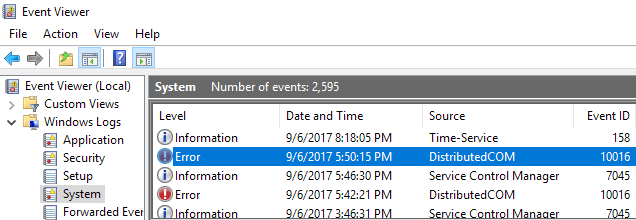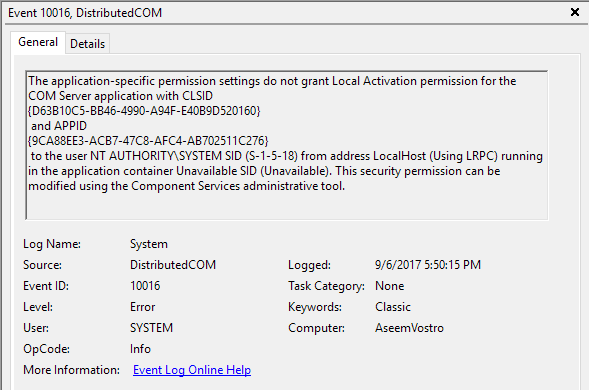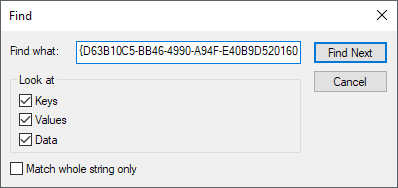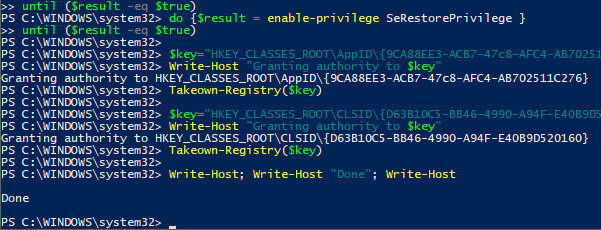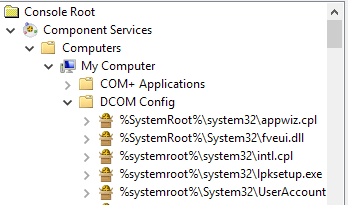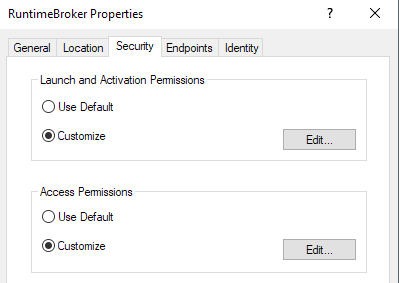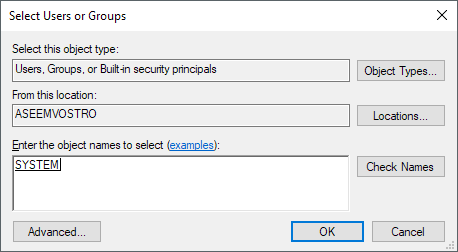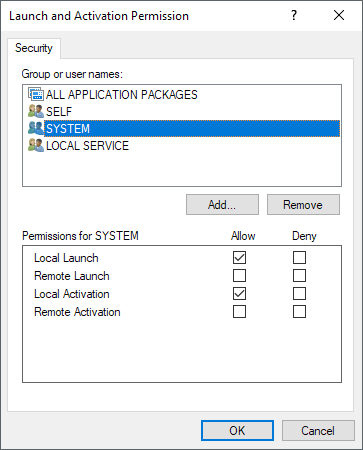巨大な技術者であるため、Windowsマシンが完璧に動作していないときは嫌です。コンピュータを完璧に稼働させることができない場合、私はどのような技術者ですか?明らかに、すべてがうまくいくようにしようとすると、おそらく私のシステムに大きな問題を引き起こさない問題を修正するのに多くの時間を費やすことになります。
しかし、まだ楽しく、多くのことを学びます。この記事では、DistributedCOMに関連するイベントビューアに表示されるエラーを修正する方法について説明します。イベントIDが10016で、毎日数回以外の[システム]ログに他のエラーがないことに気付きました。基本的なエラーメッセージは同じでした:
The application-specific permission settings do not grant Local Activation permission for the COM Server application
CLSID、APPID、SIDコンポーネントサービスを使用してパーミッションを変更する方法について説明します。
いくつかの密集したフォーラム投稿を読んだ後、イベントビューアにはより長い時間が表示されました。
ステップ1 - プロセスを確認する
最初に行う必要があるのは、どのプロセスまたはサービスがエラーにリストされているCLASS IDに関連付けられているかを示します。これを行うには、イベントの説明に記載されているCLSIDをコピーしてください。私の場合は、{D63B10C5で始まりました。両方の中括弧も必ずコピーしてください。
次に、regeditで開始をクリックしてレジストリエディタを開く必要があります。レジストリエディタを開いたら、[編集]、[検索]の順にクリックします。検索ボックスにCLSIDを貼り付けてEnterキーを押します。
しばらくすると、HK_CLASSES_ROOT \ CLSIDキーを押します。右側には2つのキーがあり、デフォルトにはサービスの名前が表示されます。
AppIDはリストされているものと一致する必要がありますエラーメッセージに表示されます。
ステップ2 - PowerShellスクリプトを実行する
この問題を解決するために、我々は、 RuntimeBrokerのコンポーネントサービスでいくつかのパーミッションを編集する必要がありますが、その前にそれらの変更を行うスクリプトを実行する必要があります。
PowerShellを管理者として実行するには、 開始でpowershellと入力し、結果を右クリックして[管理者として実行]を選択します。 >4
次に、ここにリンクされたテキストファイル をダウンロードしてすべてのコードをコピーしてPowerShellウィンドウに貼り付けます(PowerShellウィンドウを右クリックすればクリップボードにあるものはすべて貼り付けます)。次にEnterを押すだけで、完了という単語が表示されます。
ステップ3 - コンポーネントサービスを開く
ステップ2でPowerShellを開いたのと同じようにコンポーネントサービスを開くことができます。このプログラムを管理者として実行する必要はありません。
Component Services - Computers - My Computer - DCOM Config
ランタイムブローカーをクリックします。私の場合、それらの2つがありました!
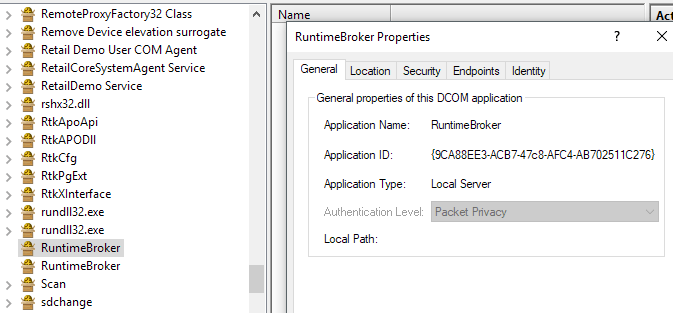
それぞれを右クリックして[プロパティ]を選択すると、強い>。 [一般]タブにアプリケーションIDが表示されます。これはエラーメッセージのAppIDと一致する必要があります。 10016のIDと複数のCLSIDを持つイベントビューアでエラーが発生する場合は、両方のRuntimeBrokerを修正する必要があります。
ステップ4 - パーミッションを修正する
最後に、パーミッションを変更する必要があります。 RuntimeBrokerのプロパティウィンドウでSecurityタブをクリックします。
>ボタンは起動と有効化の権限の下をクリックできる必要があります。グレー表示の場合は、PowerShellスクリプトが正しく実行されませんでした。ここでは、>削除]をクリックします。 [キャンセル]ボタンをクリックするだけです。
あなたはデフォルトのアカウントのリストを表示し、あなたは不明なアカウント不明なアカウントのままにしておきます。削除しないでください。この時点で、すべてのアプリケーションパッケージと自己を使用する必要があります。今度は2つのアカウントを追加する必要があります。 [追加]をクリックして[システム]と入力し、[名前の確認]をクリックします。 OKをクリックすると、そのアカウントがリストに追加されます。
両方を追加したら、 許可の下にあるローカル起動とローカル有効化チェックボックスをオンにします。それはそれについてです!今度はコンピュータを再起動し、イベントビューのログにそのエラーが表示されなくなるはずです。お楽しみください!