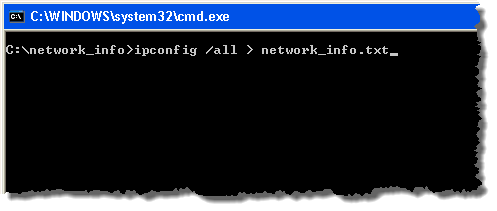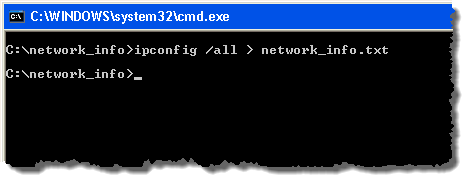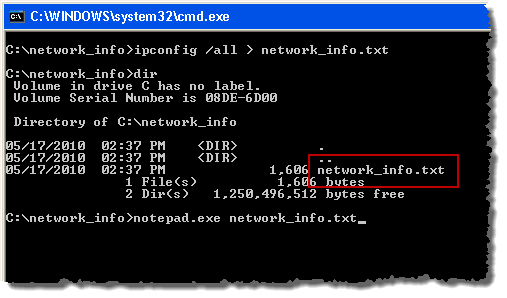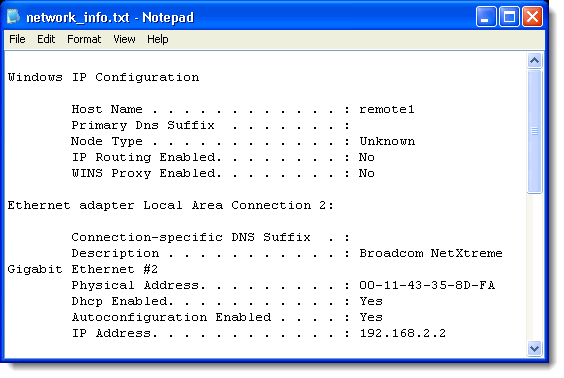Windowsコマンドラインでコマンドを入力すると、コマンド出力ウィンドウにコマンドの出力が表示されます。いくつかのコマンドでは、出力はいくつかの行に長くなり、コマンドウィンドウの高さよりも長くなることがあります。これを避けたい場合は、スクロールしてすべての出力を表示してください。
コマンドによって生成された出力のコピーを保存したい場合は、コマンドウィンドウからテキストをコピーしてテキストファイルに貼り付けることができます。しかし、出力をテキストファイルに「コピーする」方が簡単です。コマンドライン出力のリダイレクトリダイレクトコマンドを使用するには、「>」コマンドを使用します。
たとえば、実行するコマンドの最後にあるipconfigコマンド(ネットワーク設定を表示)を開き、コマンドウィンドウを開いて次のコマンドを入力します。
ipconfig /all > network_info.txt現在のディレクトリにnetwork_info.txtというファイルがあります。次の図に示すこの例では、ファイルはC:\ network_infoディレクトリに保存されます。ファイルを別のディレクトリに保存する場合は、コマンドウィンドウで次のようにディレクトリの完全パスを指定できます。
ipconfig /all > c:\my_directory\network_info.txt
コマンドを入力してEnterを押すと、コマンドプロンプトに戻ります。
network_infoの出力はテキストファイルに出力されますが、出力は表示されません。 .txtファイルが現在のディレクトリに作成されます。出力を表示するには、次のコマンドを入力してメモ帳にテキストファイルを開きます。
notepad.exe network_info.txt
注記:ファイルを別のディレクトリに保存した場合、次のようにコマンドラインで "notepad.exe"の後ろにファイルの絶対パスを入れてください。
notepad.exe C:\my_directory\network_info.txt
エクスプローラでそのディレクトリを参照してそこからファイルを開くこともできます。テキストファイルのipconfigコマンドの出力例を次に示します。
メモ帳]を選択し、[ファイル]メニューで[終了]を選択します。コマンドウィンドウで終了と入力し、Enterを押します。 >注:同じファイル名をもう一度使用すると、そのファイルは上書きされ、以前に含まれていた出力は失われます。以前の出力を保持するには、別のファイル名を使用するか、出力を既存のファイルの末尾に追加します。既存のファイルにデータを追加するには、次のように2つのリダイレクトシンボルを使用します。
dir c:\my_music >> network_info.txt
注:リダイレクトはディレクトリリストの保存にも便利です。前のコマンドはnetwork_info.txtファイルの最後にc:¥my_musicディレクトリのリストを保存します。お楽しみください!