現在Microsoft Storeと呼ばれているWindowsストアは、デフォルトでWindows 10に含まれている公式のデジタルストアフロントです。アプリ、ソフトウェア、業務用および個人用のデバイス、リソース、ゲームを見つけて、Windowsデバイスにダウンロードして使用できます。
Microsoftストアにアクセスするには、ウェブ版 を使用できます。 Webバージョン専用の追加アイテムを参照して見つけます。 マイクロソフトアカウント を使用してWindows 10にサインインせずに、Microsoft Storeからいくつかの無料アプリを参照してインストールすることもできます。もう1つの方法は、WindowsアプリのストアWebページ を使用することです。
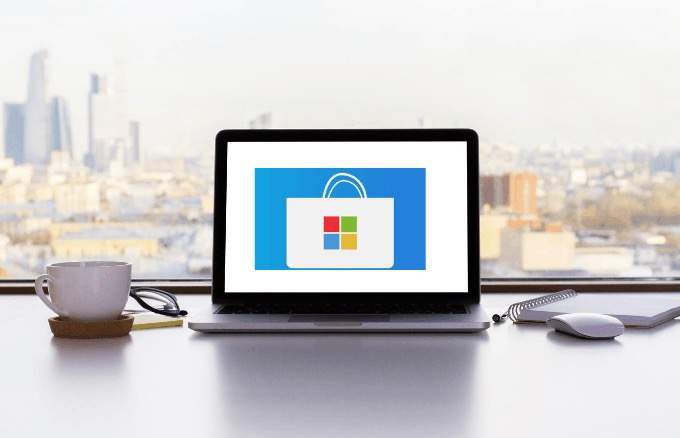
ただし、Microsoftストアでのみ入手可能なWindowsアプリが必要な場合に問題が発生しますが、 Windowsストアが開きません。 Windowsストアが開かない場合の対処法を示すためにいくつかの役立つヒントをまとめました。
注:この記事の手順はWindows 10に適用されます。
Windowsストアが開かない場合の解決方法
Windowsストアが機能しない、または問題が開かないための修正を行う前に、以下をご覧ください。確認できること:

これらがすべて揃っていることを確認しても、Windowsストアが開かない場合は、次の修正を試してください。
In_content_1 all:[300x250] / dfp: [640x360]->コンピュータの場所、日付と時刻の設定を確認する
コンピュータの日付と時刻が正確でない場合、Windowsストアは開きません。これは奇妙に聞こえるかもしれませんが、ストアの動作に影響します。ストアが起動すると、時間を追跡するため、コンピューターの時刻とストアの時刻が同期しているかどうかを常にチェックしています。
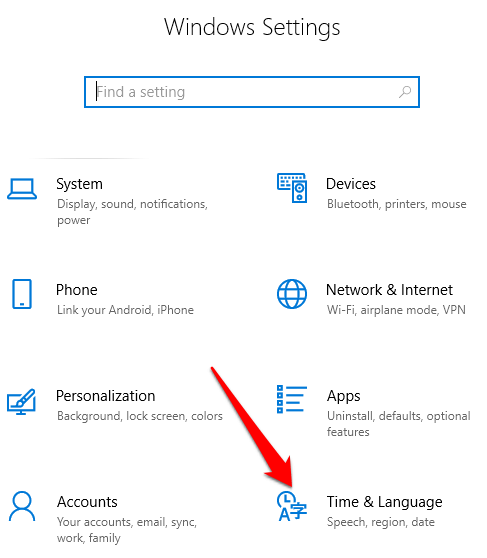
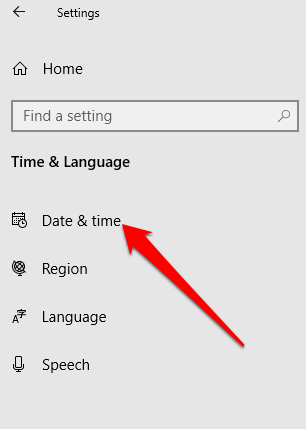
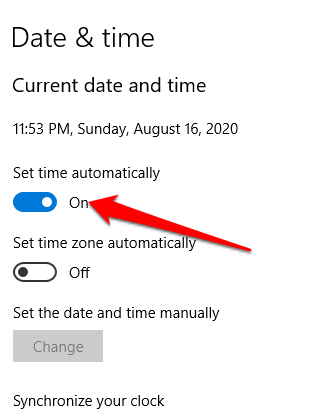
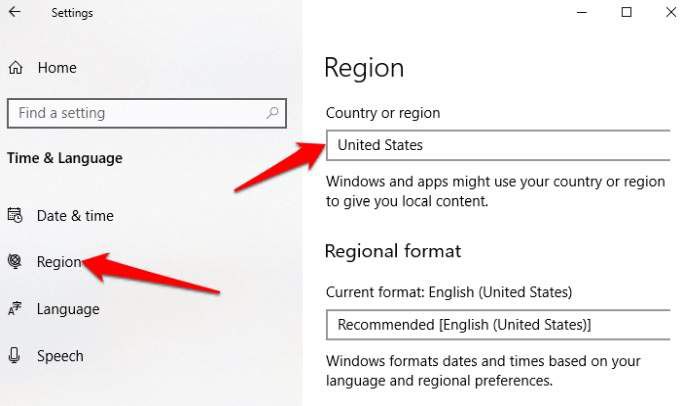
場所、日付と時刻の設定が正確になったら、 Windowsストアを再度実行して、機能するかどうかを確認します。
Windowsストアキャッシュをクリア
時間の経過とともに、Windowsストアキャッシュが破損する可能性があります。これにより、ストアが開かなかったり、正しく機能しなかったりする場合があります。ストアのキャッシュをクリアすると、根本的な問題や不具合の解決に役立ちます。
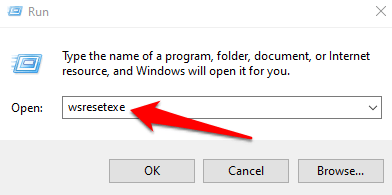
WindowsおよびWindowsストアを更新する
Microsoftは、Windowsユーザー向けにアップデートとバグ修正を常に提供しています。 Windows 10の更新 が頻繁に発生する場合、それらはWindowsストアを改善して再び機能させるために必要な修正である可能性があります。
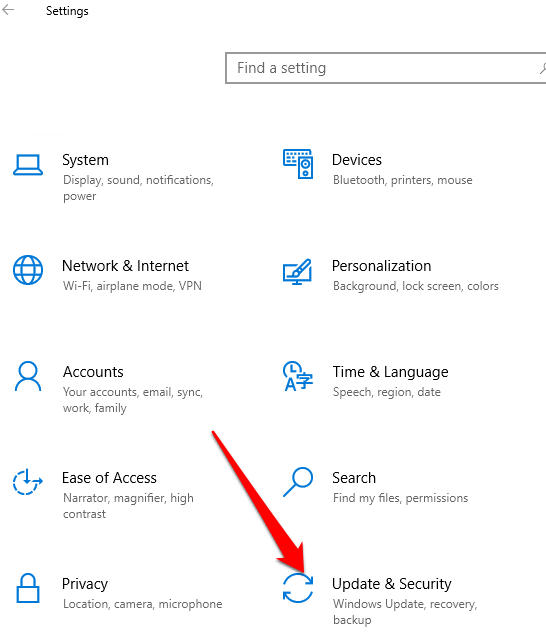
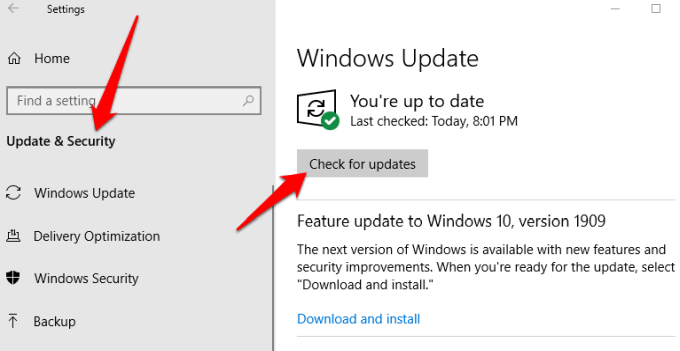
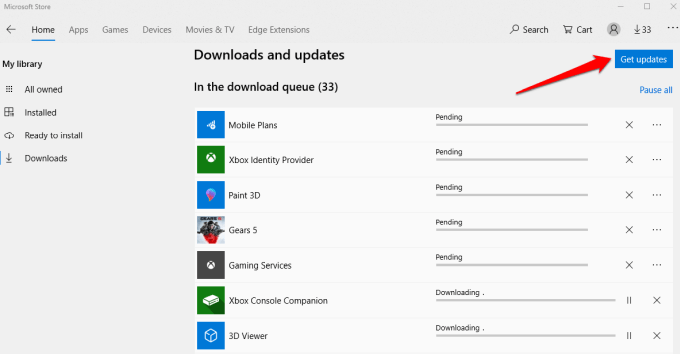
Windowsストアをリセット
Windowsの場合それでもストアが開かない場合は、デフォルトの設定にリセットできます。
注:Windowsストアをリセットすると、特に、設定、設定、ログインの詳細がクリアされます。ただし、購入またはインストールされたアプリ は削除されません。
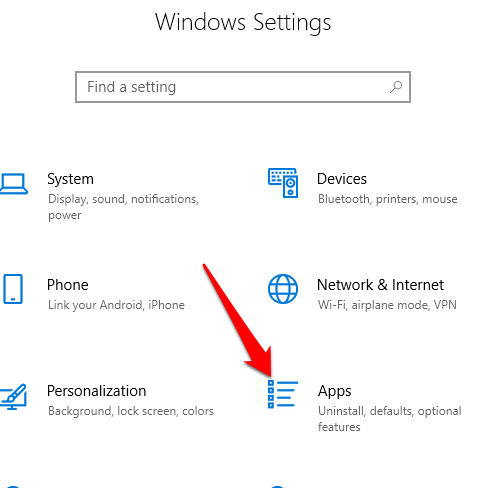
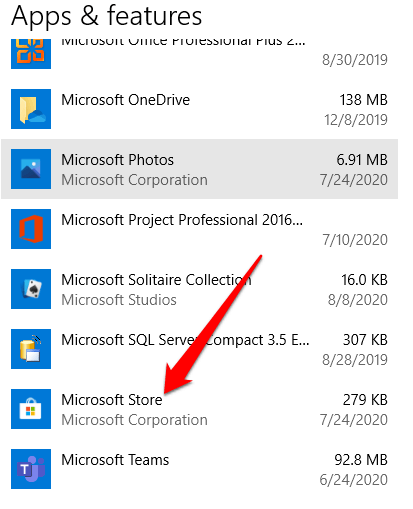
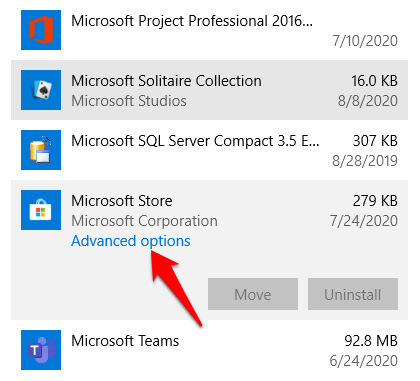
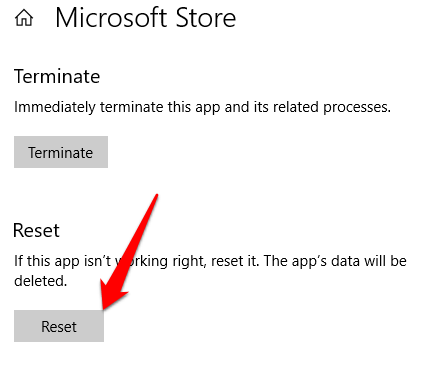
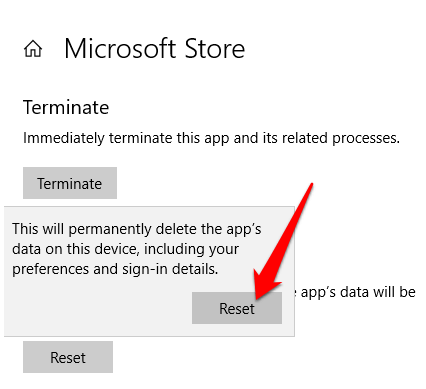
WindowsAppフォルダの所有権を取得
WindowsAppフォルダには、ハードドライブに自動的にインストールされたすべてのアプリが含まれていますが、簡単にはできませんアクセス可能。コンピューターのWindowsAppフォルダーの所有者でない場合、Windowsストアが正しく機能しない可能性があります。
フォルダーの所有者として自分を設定し、フォルダーを完全に制御して、開いて正しく機能するように保存します。
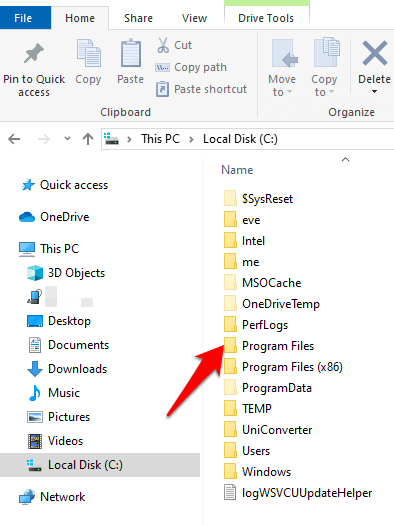
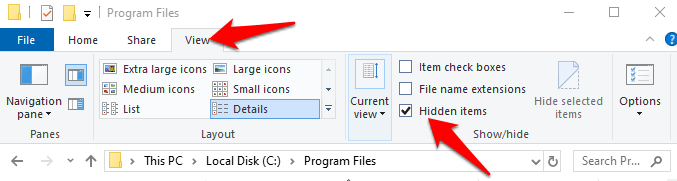
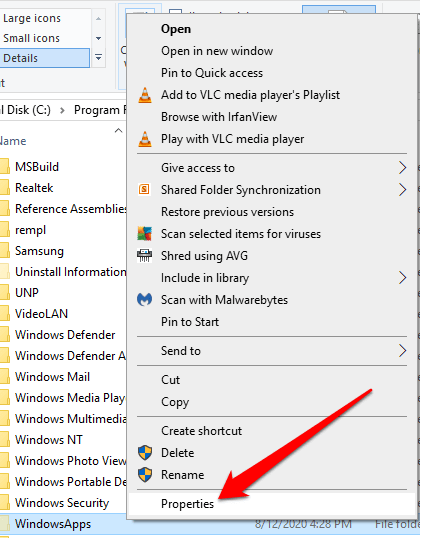
3。 [プロパティ]ウィンドウの[セキュリティ]タブをクリックし、[詳細 strong>]をクリックします。
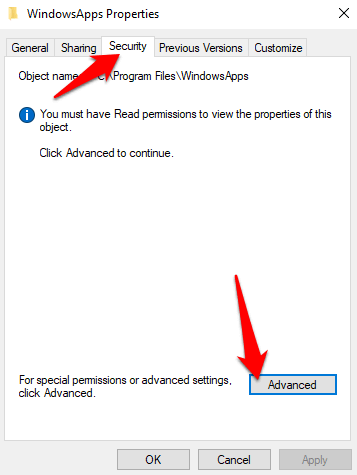
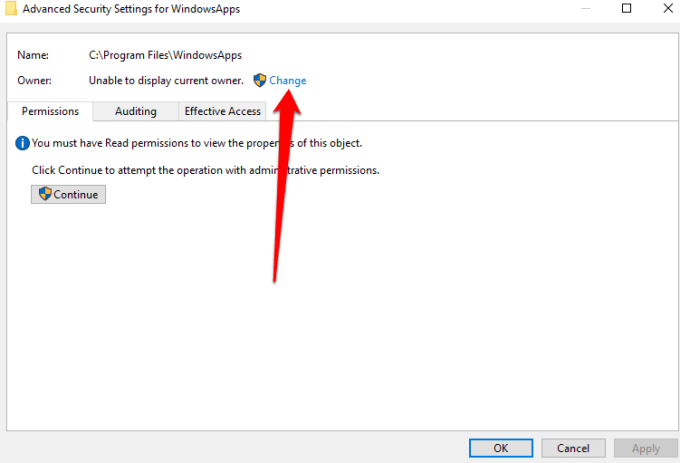
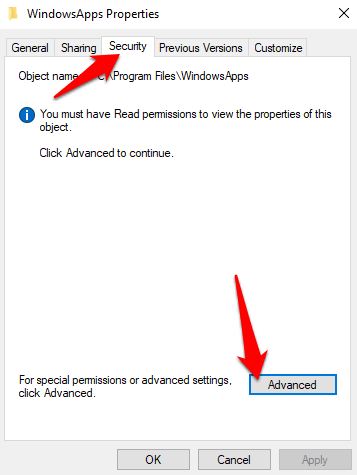
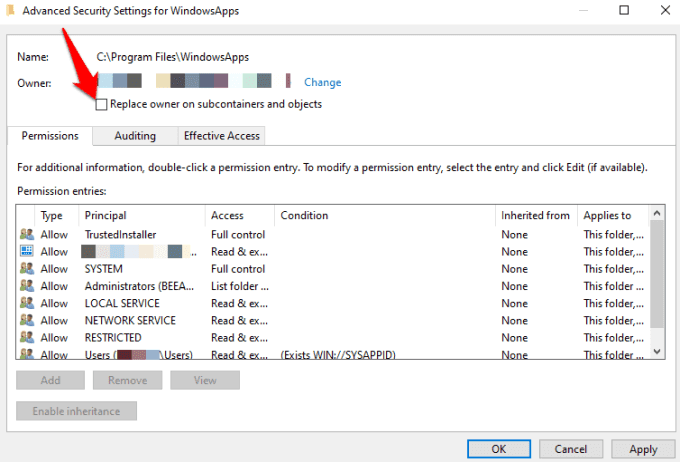
WindowsAppフォルダの所有権を取得したら、それを開いてWindowsストアを起動できるかどうかを確認します。
プロキシ設定を確認する
デバイスのネットワーク設定が正しく構成されていない場合、Windowsストアが開かないか、正常に動作しない可能性があります。このような場合、誤って構成されたプロキシ設定がWindowsストアに影響を与える可能性があります。
問題を解決してWindowsストアを再び機能させるには、プロキシを無効にし、VPNをインストールしている場合はVPNをアンインストールします。
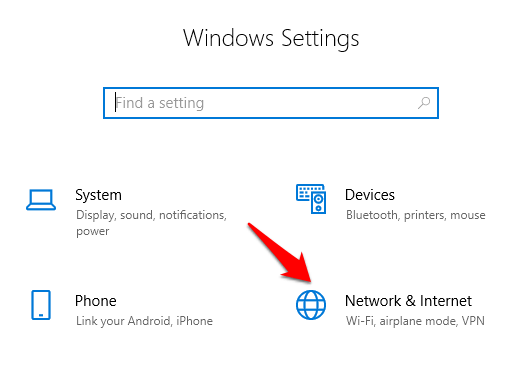
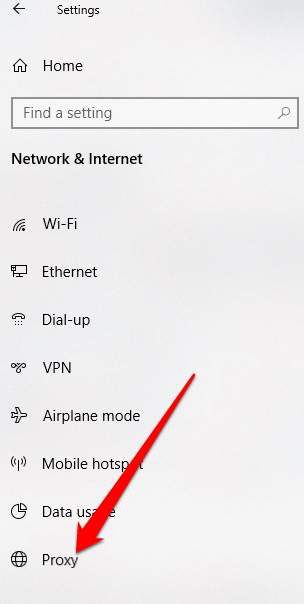
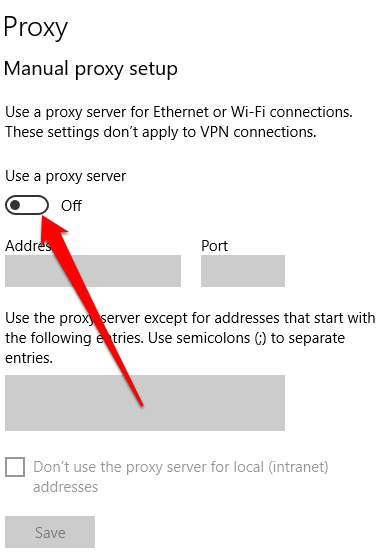
レジストリを編集する
Windowsストアを開こうとして接続エラーが発生した場合は、レジストリを確認および編集することで、このようなエラーによって発生する可能性のある問題を回避できます。そこで変更を加える前に、必ずレジストリをバックアップする を確認してください。
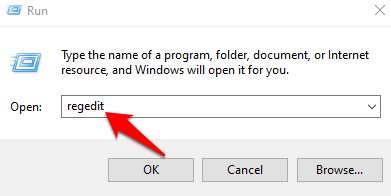
HKEY_LOCAL_MACHINE\SOFTWARE\Microsoft\Windows NT\CurrentVersion\NetworkList\Profiles
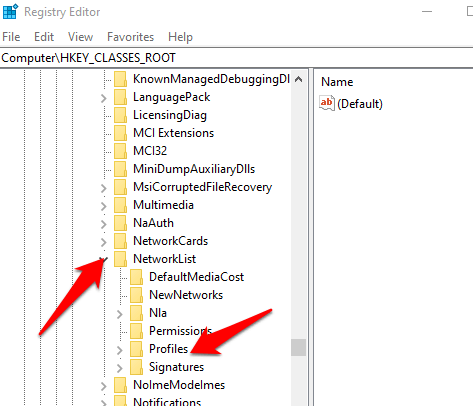
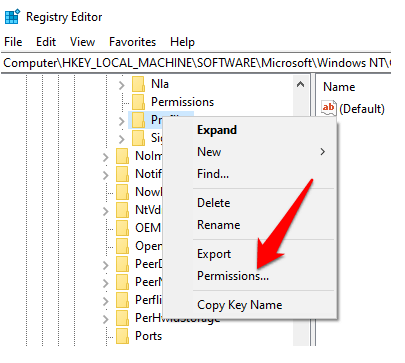
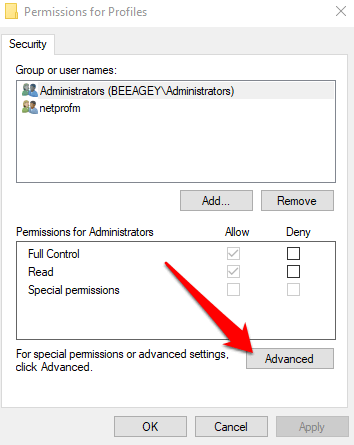
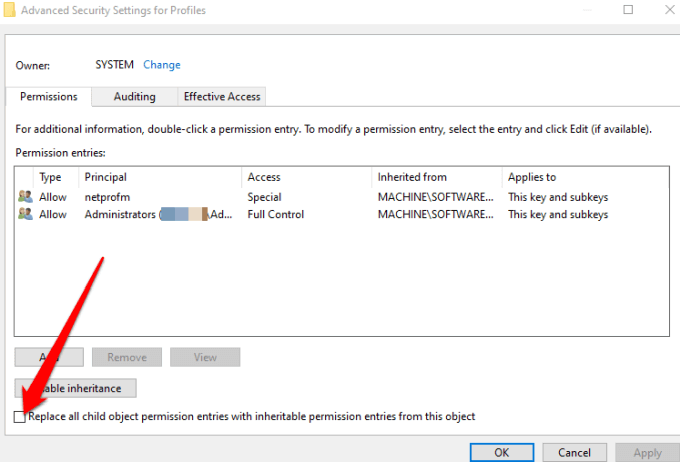
DNSアドレスの変更
Windowsストアを開こうとすると、0x80131500エラーが表示されることがあります。この場合、お使いのコンピュータは、ホームネットワーク設定またはISPによって自動的に割り当てられたDNSサーバーを介してインターネットに接続している可能性があります。
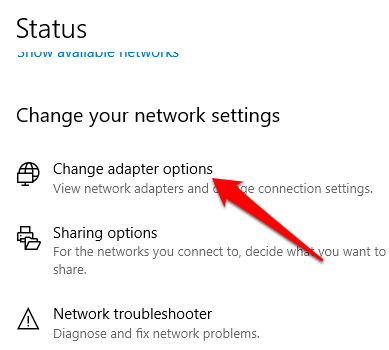
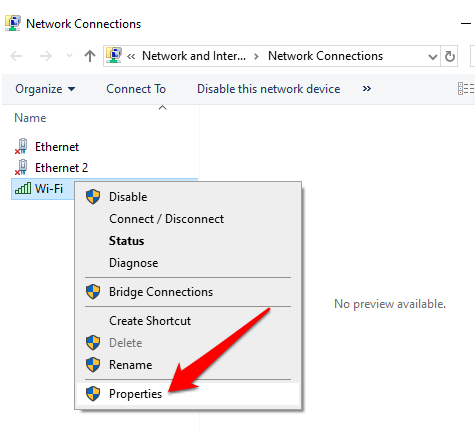
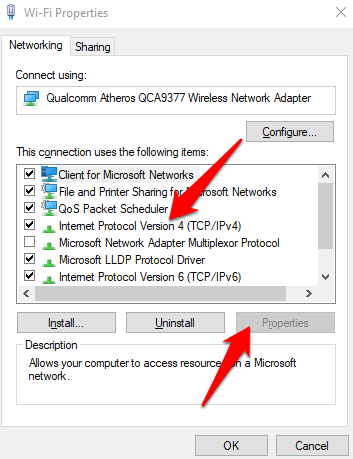
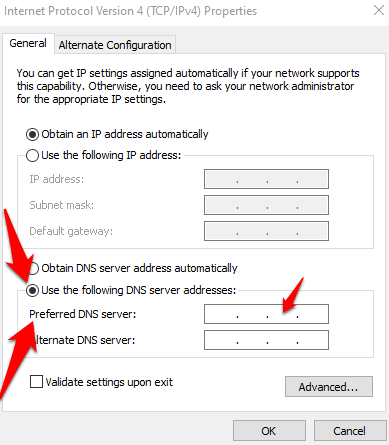
Windowsストアの再登録
Windowsストアのアンインストールは簡単ではありませんが、お使いのコンピュータ。
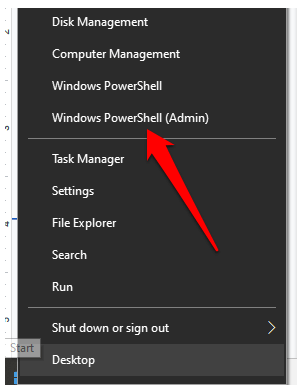
"& {$manifest = (Get-AppxPackage Microsoft.WindowsStore).InstallLocation + '\AppxManifest.xml' ; Add-AppxPackage -DisableDevelopmentMode -Register $manifest}"
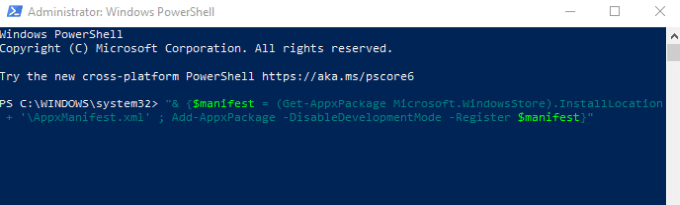
PowerShellを閉じて、Windowsストアをもう一度開いてみてください。
Windowsストアを再インストール
それでも失敗する場合は、Windowsストアを再インストールしてください。これはWindows PowerShellから実行できます。
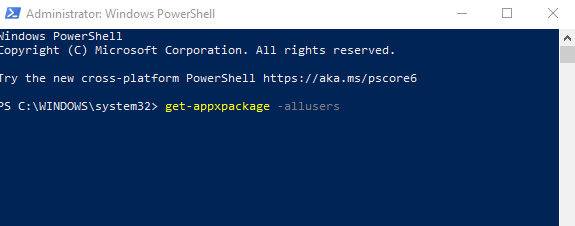
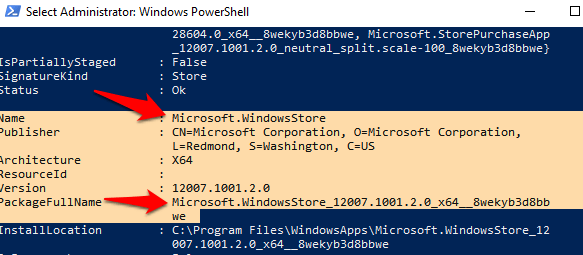
remove-appxpackage Microsoft.WindowsStore_(number)_x64__8wekyb3d8bbwe
Enterキーを押してコマンドを実行します。
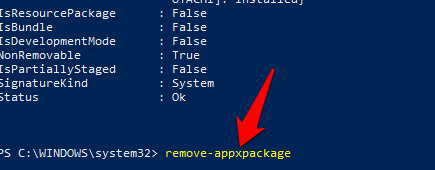
Add-AppxPackage -register "C:\Program Files\WindowsApps\Microsoft.WindowsStore_11804.1001.8.0_x64__8wekyb3d8bbwe\AppxManifest.xml" –DisableDevelopmentMode
Windowsストアを元に戻す
Windowsストアが開かない場合の対処法をご理解いただければ幸いです。 Xboxアプリを使用して、ストアで実行していたのと同じゲームを購入して実行することもできます。 Xboxアプリは、フレンドリストの追加特典に加えて、ゲーマー向けの他の機能も提供します。