Windowsドライブの空き容量からパーティションを作成する理由はたくさんあります。最も一般的な理由は通常、PCをデュアルブートできるように別のオペレーティングシステム(Linuxなど)をインストールすることです。
他の理由には、専用のC:ドライブとは別の新しいハードドライブを作成することが含まれますデータ。または、正しいセキュリティキーがないと誰もアクセスできない暗号化パーティションを作成することもできます。

理由に関係なく、すぐにプロセスにジャンプする必要があります。新しいパーティションのサイズを正しく設定したこと、および問題が発生した場合のフォールバック計画があることを確認するには、いくつかのことを行う必要があります。
Windows 10バックアップを作成
プライマリWindows 10オペレーティングシステムがインストールされているのと同じハードドライブでパーティションを作成する場合は、安全に行う必要があります。
最初のステップは、常にハードドライブのバックアップイメージ。ありがたいことに、これは非常に簡単に開始できるプロセスですが、完了するまでに少し時間がかかります。このプロセスを完了するために約1時間確保してください。
1。 Windowsバックアップを開始するには、コントロールパネルを開き、[バックアップと復元(Windows 7)]を選択します。左側のメニューから[システムイメージを作成]を選択します。
In_content_1 all:[300x250] / dfp:[640x360]->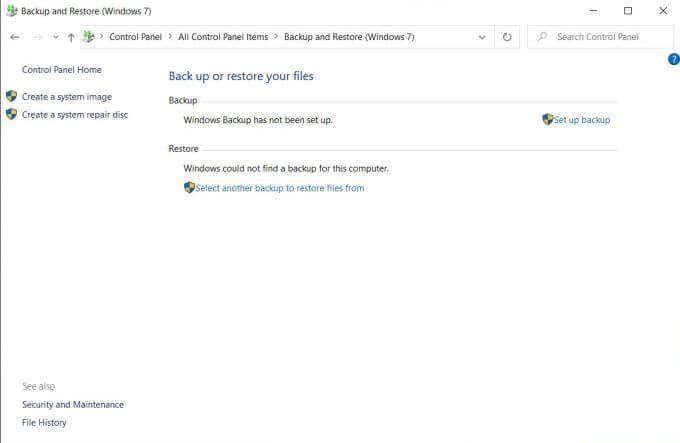
2。新しいウィンドウが開き、バックアップを保存する場所を選択できます。バックアップストレージには、Windows 10 PCで現在使用している容量と同じ大きさの利用可能な容量が必要であることに注意してください。 [次へ]を選択して続行します。
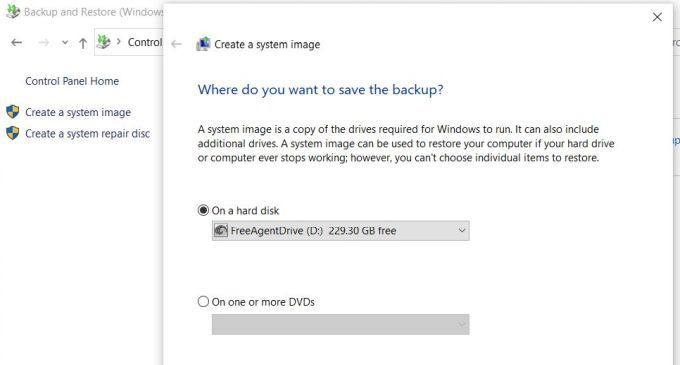
3。ドライブの使用量に応じて、バックアッププロセスには15分から1時間かかります。完了すると、バックアップの保存先として選択した場所にWindowsImageBackupという新しいドライブが表示されます。
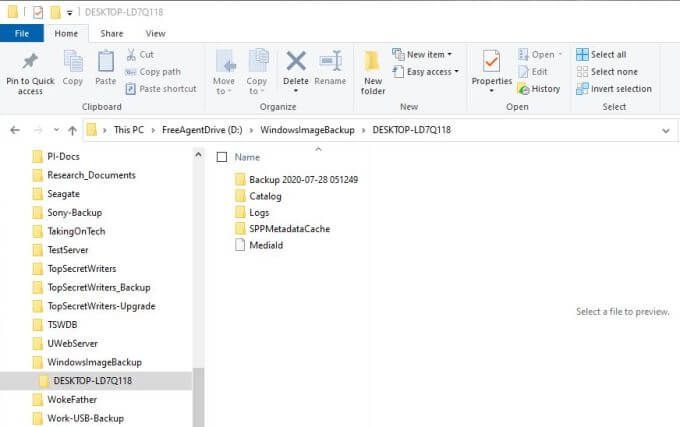
コンテンツを表示できないことがあるかもしれませんこのディレクトリの。この場合は、[スタート]を選択し、「Explorer.exe」と入力して、[Explorer.exe Run command]を右クリックし、[Run as administrator]を選択します。
これで、バックアップフォルダーに移動して、Windows 10バックアップが正常に完了したことを確認できます。これで、メインパーティションから別のパーティションに空きPCスペースを割り当てる準備ができました。
注:問題が発生し、Windows 10を復元する必要がある場合は、そのためには、コントロールパネルを開き、[バックアップと復元(Windows 7)]を選択します。 [ファイルを復元する別のバックアップを選択]を選択して、バックアップを選択し、システムを復元します。
Windows 10システムイメージバックアップを作成する方法 に関する詳細ガイドをお読みください。
空き領域を割り当ててパーティションを作成します
ドライブの空き領域からパーティションを作成するには、どれだけの空き容量を確保できるかを確認します。 Windows 10 OSとすべてのデータファイルにメインパーティションが1つだけ割り当てられている単一のハードドライブでWindows 10を実行している場合は、そのパーティションを縮小した後も、十分な空き容量があることを確認する必要があります。
これを確認するには、エクスプローラーを開き、メインシステムドライブ(この例ではC :)を右クリックして、[プロパティ]を選択します。
ここには、[Used space]と[Free space]の両方が表示されます。
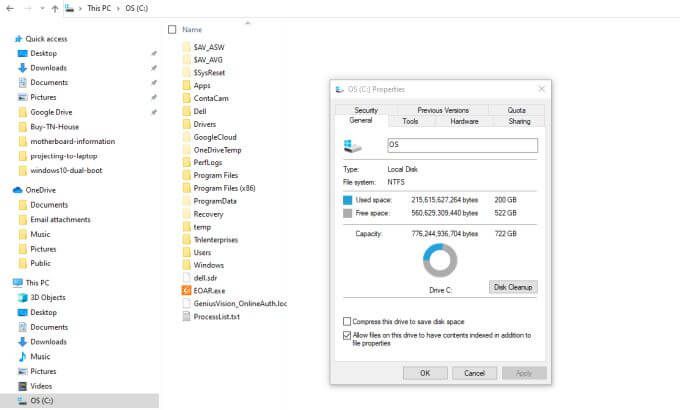
Ubuntu Linuxなどの新しいOSでPCをデュアルブートする場合は、空き容量が新しいOSの最小要件に対応できることを確認してください。
たとえば、Ubuntuには少なくとも25 GBが必要です。データ用のスペースを空けるには、Ubuntu OSパーティションに約100 GBを割り当てる必要があります。
メインパーティションを縮小して新しいパーティション用のスペースを確保する量を計算したら、新しいパーティションを作成する準備ができました。
1。 [スタート]メニューを選択し、「管理」と入力します。 Windows管理ツールアプリを選択します。 [管理ツール]ウィンドウが開いたら、[コンピュータの管理]を選択します。 [コンピュータの管理]ウィンドウで、左側のメニューから[ディスクの管理]を選択します。ここに、C:ドライブパーティションとその全体のサイズが表示されます。
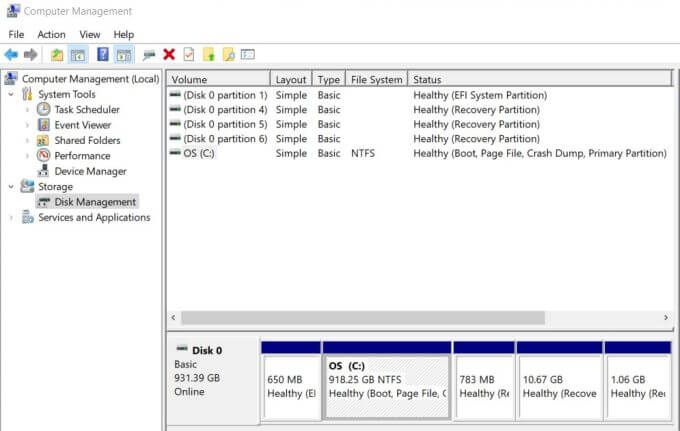
2。 C:パーティションを右クリックし、ドロップダウンリストから[ボリュームの縮小]を選択します。
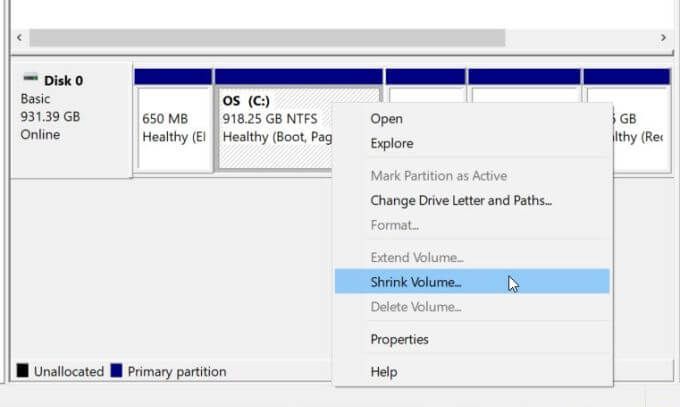
3。ウィンドウがポップアップし、選択したパーティションを縮小するためのスペースを入力できます。 [縮小する容量をMB単位で入力]のフィールドに、必要な新しいパーティションのサイズを入力する必要があります。たとえば、新しいパーティションを200 GBにする場合は、「200000」と入力します。完了したら、[縮小]を選択します。
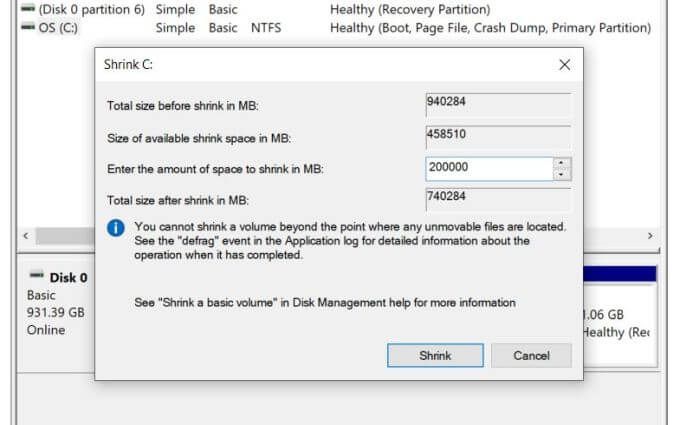
4。圧縮操作が完了すると、「未割り当て」としてリストされた新しいパーティションが表示されます。
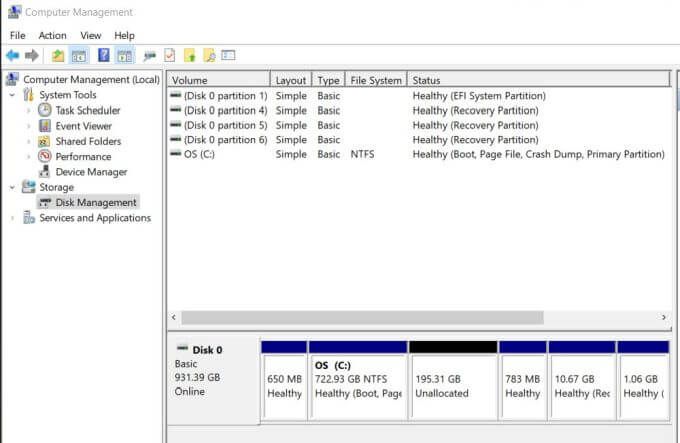
これで、1つのパーティションからもう1つは、目的に応じて使用する準備ができていることです。
新しく割り当てられたパーティションを使用する
この未割り当て領域は、使用する目的に応じて異なる方法で処理しますそれのために。データの新しいストレージスペースとしてのみ使用する場合は、パーティションを右クリックして、[新しいシンプルボリューム]を選択します。
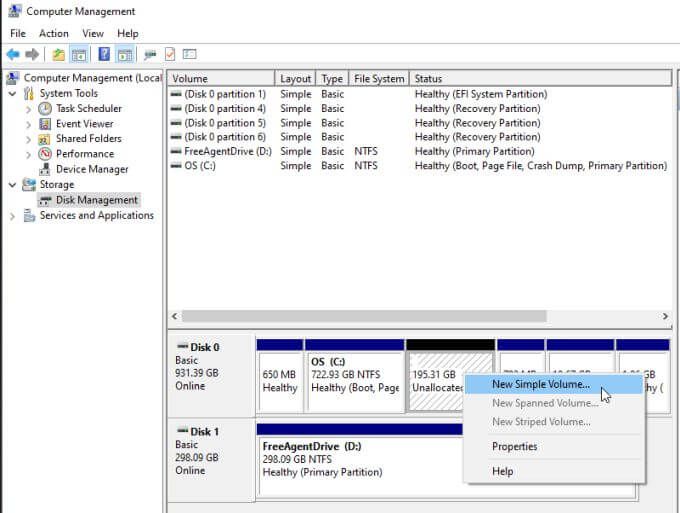
データを保存するためにこれを拡張パーティションにする を実行できます。
UbuntuなどのLinux OSでWindows 10 PCをデュアルブートするためにそれを使用したい場合は、 UbuntuでのWindows 10のデュアルブート のガイドをご覧ください。または、ガイドに従ってMintを使用したWindows 10のデュアルブート を実行してください。
両方を実行することもできます。 Linuxを新しく割り当てられたパーティションにインストールしてデュアルブートシステムを作成する場合は、上記のプロセスを繰り返して、両方のシステムの共有データストレージとして機能する3つ目のパーティションを作成できます。
使用方法新しく割り当てられたパーティションは完全にあなた次第です。