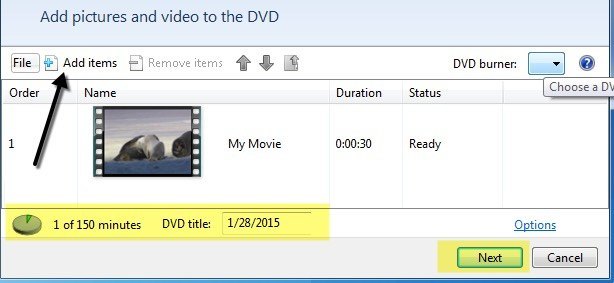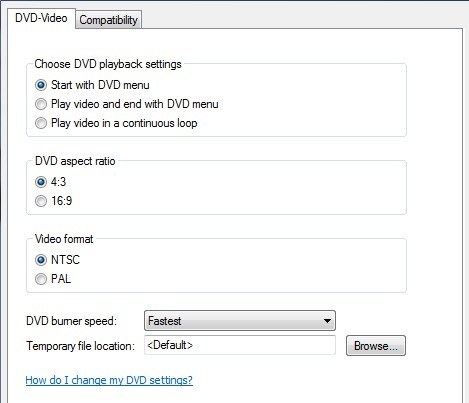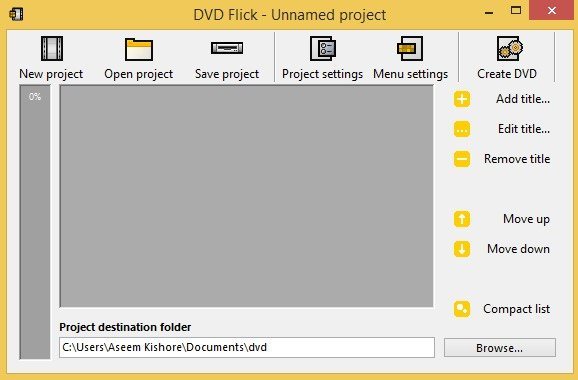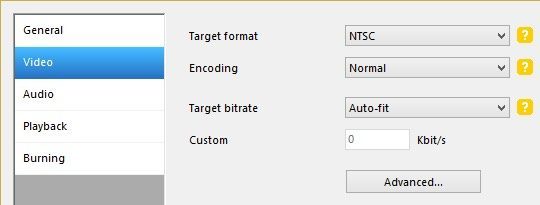デフォルトでは、Windows ME、Windows XP、およびWindows Vistaには、ホームビデオを作成および編集するためのWindows Movie Maker(WMM)が含まれていました。 Windows 7では、Windows Live Essentialsスイートの別の製品になりました。最新バージョンは2012年にWindows 7,8,9.1ではWindowsムービーメーカー2012 としてリリースされました。
Windowsのバージョンによっては、WMVファイルを書き込むことができる場合とできない場合がありますWMMからDVDへ。 Windows VistaとWindows 7には、Windows DVDメーカーと呼ばれる無料のプログラムが含まれていましたが、Windows DVDメーカーからWindows DVDメーカーに直接WMVファイルを書き込むことができます。
Windows 8またはWindows XPを実行している場合、WMVファイルを再生可能なDVDとして書き込むには、別のツールセットを使用する必要があります。この記事では、DVDフリック というプログラムについて説明します。Windows DVDメーカーを使用してWMVを書き込む
最も簡単な方法は、DVDを作成するためのツールで、ほとんどすべての形式のビデオをDVDに書き込むことができます。あなたがWindows VistaまたはWindows 7を実行している場合、Windows DVDメーカーを使用することです。実際にこれを行う方法は2通りあります。
すべての編集を完了したら、[ムービーを保存する]をクリックするだけで、ビデオの編集を開始していない場合でも、Windowsムービーメーカーを使用してムービーを作成して編集できます。]ボタンをクリックすると、DVDを作成というオプションが表示されます。
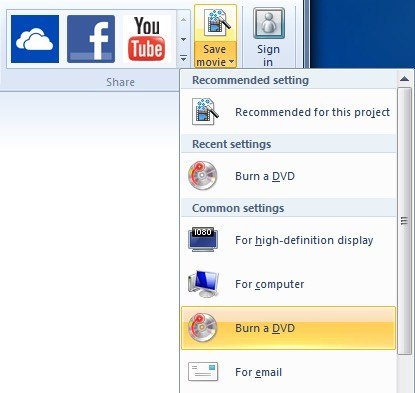 Windows DVD Makerソフトウェアがインストールされていないため、Windows 8またはWindows XPではこのオプションは表示されません。
Windows DVD Makerソフトウェアがインストールされていないため、Windows 8またはWindows XPではこのオプションは表示されません。
WMVファイルを既に持っていて、再生可能なDVDに焼きたい場合は、Windows DVD Makerを直接開くことができます。 [写真と動画を選択]をクリックして[アイテムを追加]をクリックするだけで、動画ファイルをDVDに追加できるようになります。下部には、DVDに残っている時間が表示され、DVDタイトルも変更できます。 オプションをクリックして、動画フォーマット、再生設定、アスペクト比、バーナー速度を変更することもできます。
[次へ]をクリックし、DVDのメニュースタイルを選択します。メニューをカスタマイズしてメニューテキストを変更することもできます。
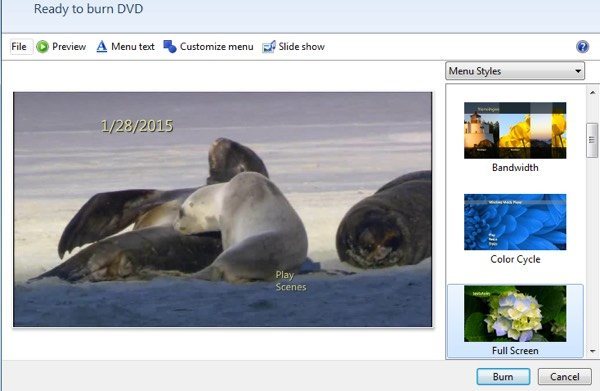
これはそれです。DVDを書き込む前に、メニューがどのように見えるかを見るために、プレビューボタンをクリックすることもできます。 [書き込み]をクリックするだけでいいです。 WMMとWindows DVDメーカーを併用すると、WMVファイルを簡単に書き込むことができます。
DVDフリックでWMVを書き込む
DVDフリックは、あらゆる種類のビデオファイル用に再生可能なDVDを作成するための素晴らしいユーティリティです。使い方が簡単で、マルウェア、スパイウェア、またはジャンクウェアは含まれていません。ダウンロードしてインストールすると、メイン画面がポップアップし、開始する前にガイドをチェックアウトするかどうか尋ねられます。始める前にガイドを一読することをお勧めします。
デフォルトでは、プログラムはドキュメントフォルダに保存されている新しい名前のないプロジェクトから始まります。開始するには、[タイトルを追加]をクリックする必要があります。ほとんどの人は、動画のタイトルが映画の最初と最後のセクションであると思う傾向がありますが、ここではプロジェクトに追加するすべてのビデオファイルです。
ビデオを追加すると、メインエリアに表示され、左端の小さなプログレスバーには、DVDに残っている容量が表示されます。すべての動画を追加したら、[プロジェクトの設定]をクリックします。
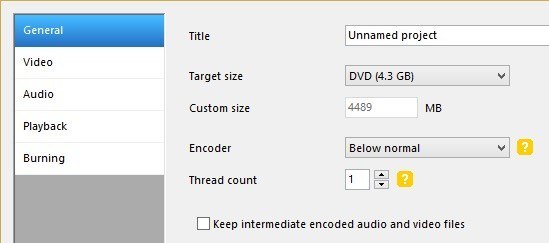 基本的にプロジェクトにタイトルを付け、適切な目標サイズを選択したいと考えています。デフォルトでは、標準の片面4.3GBサイズです。
基本的にプロジェクトにタイトルを付け、適切な目標サイズを選択したいと考えています。デフォルトでは、標準の片面4.3GBサイズです。
[ビデオ]タブでは、ターゲットの形式(NTSCまたはPAL)とその種類を選択することができます。エンコーディング。
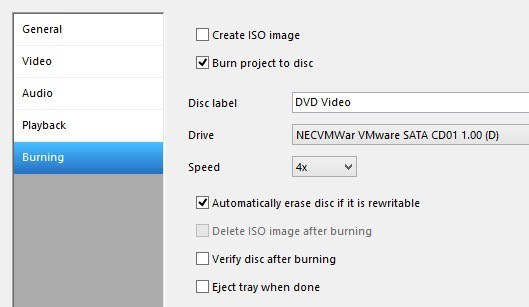
最後に、[書き込み]タブで、プロジェクトをディスクに書き込む]ボックスで、DVDにラベルを付けてDVDドライブを選択します。また、書き込み後にディスクを確認して取り出すこともできます。ディスクへの書き込みをチェックしないと、プログラムはハードディスクにAUDIO_TSとVIDEO_TSフォルダを作成し、ディスクに書き込むことはありません。
メイン画面で、 DVDを作成してDVDオーサリングプロセスを開始します。
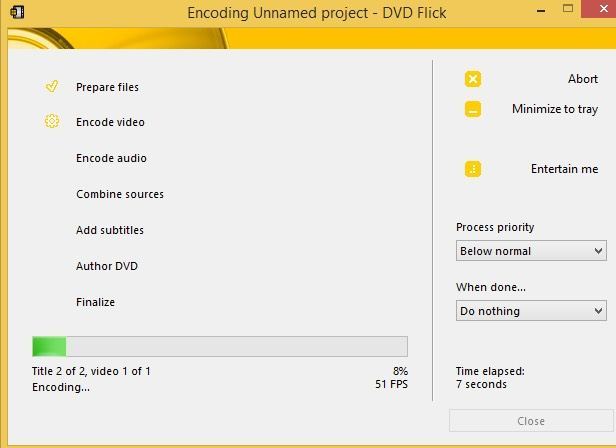
完了したら、ビデオのエンコード、オーディオのエンコード、字幕の追加などのポップアップダイアログが表示されます。自動的に書き込み処理が開始されるはずですので、ドライブにDVDが入っていることを確認してください。
またプロジェクトを保存することもできますそれをもう一度焼くか、後で編集したい場合は、このプログラムには他の多くの機能がありますが、これについては詳しくは触れませんが、ちょうど言及します。このウェブサイトには、すべてをカバーする素晴らしいガイド もあります。動画を追加するときは、タイトルの編集をクリックして余分な音声を追加したり、チャプタを作成したり、字幕を追加したり、サムネイル画像を変更したり、ビデオファイルに参加したりできます。
最後に、メニュー設定をクリックして、DVDの初回起動時に表示されるDVDメニューをカスタマイズします。
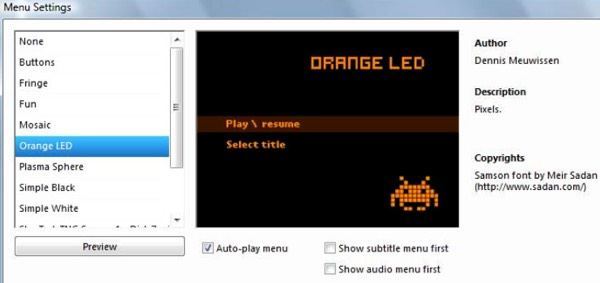
WMVビデオファイルやビデオファイルから簡単にDVDを作成するのに必要なすべてのツールが用意されているはずです。ご不明な点がございましたら、お気軽にコメントしてください。お楽しみください!