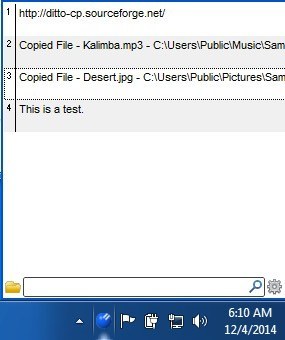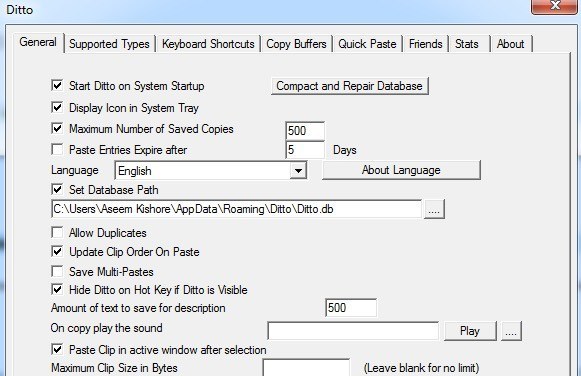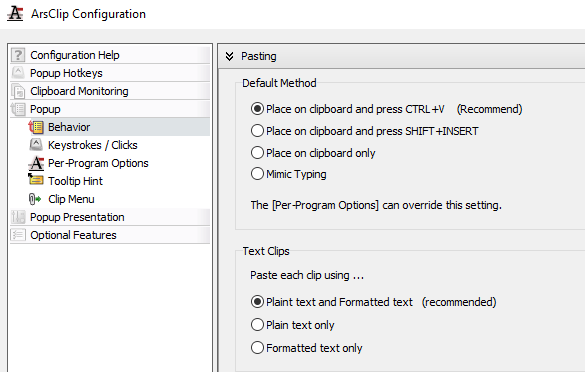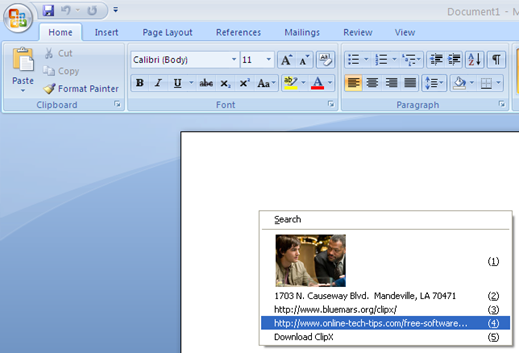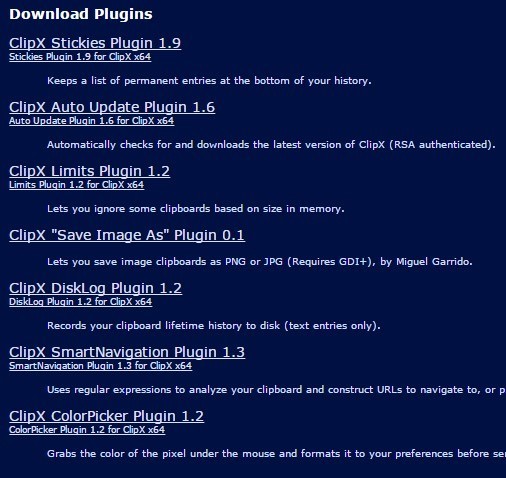おそらく、Windowsの最も一般的な機能の1つは、Windowsクリップボードです。これは、テキスト、画像、ファイルをさまざまなプログラムやフォルダにコピーして貼り付ける機能です。幸いなことに、多くの無料クリップボードマネージャがあり、クリップボードを大幅に強化して複数のアイテムを保持できるようにすることができます。これは、クリップの検索、永続的なクリップの作成、2つのクリップの結合、コンピュータ間のクリップボードの同期などを行うことができます。この記事では、Windows用のクリップボードの交換用ユーティリティをいくつか紹介します。
Ditto
同上 は何とか定期的に更新される素晴らしいクリップボードマネージャーで、無料で64ビットサポートを提供します。私は喜んでそれを使用するために少しの料金を支払うが、それは無料であるので、私はさらに幸せです。
それは誰でも簡単に始めることができるということです後でオプションや機能を使って徐々に学習や遊びをすることができます。
Dittoでは、バックエンドのデータベースを使用してクリップボードにアイテムを無制限に保存できるようになりますすべて。これは、あなたが何かをコピーして、そのコピーしたアイテムを5日後に検索して瞬時に表示することを意味します。
インストールしたら、Windowsタスクバーに小さな青いアイコンが表示されます。ファイルやテキストなどのいくつかをコピーしてから、アイコンをクリックしてください。
単純だと欺く。私はこれが良いと思います。なぜなら、メインのGUIインターフェイス上のすべてのオプションを必ずしも見る必要はないからです。だから、クリップボードにアイテムを置いたらコンテンツを貼り付けることができる方法はいくつかありますので、そのことについて話しましょう。
まず、あなたはいつでもタスクバーアイコンをクリックする必要はありませんCTRL +〜(tilda):グローバルホットキーを学ぶことをおすすめします。ティルダキーは、通常、ESCキーのすぐ下、または1(!)キーのすぐ左にあります。
リストから何かをペーストするには、次の3つのうちのどれかを実行します:
1)最後に項目をダブルクリックすると、現在アクティブなウィンドウまたはテキストボックスに貼り付けられます。
2)リストから目的の場所に項目をドラッグアンドドロップしますそれを貼り付ける
3)CTRL +数字を押します。数字は1から10までです。
私にとって最も簡単な方法は、 。ひとたびクリップが一杯になったら、Ctrl + tildaショートカットを使用してクリップボードマネージャを開き、入力を開始できます。検索ボックスをクリックする必要はありません。便利です。結果はすぐにフィルタリングされ、項目をダブルクリックするだけで貼り付けられます。
この記事では、あまりにも多くのオプションがありますが、リストのどこかを右クリックして[オプション]を選択すると、すべてを使いこなすことができます。
クリップを編集したり、最後に使用したときのようなクリップの詳細を表示したり、クリップが常に上または下にくるようにしたり、クリップを削除したり、テキストを貼り付けることができます
[オプション]ダイアログには、基本的に設定とオプションで5つのタブがありますが、詳細についてはあまり説明しません。ありがたいことに、それぞれのオプションについて詳細に説明するヘルプページ を持っていますので、何をしようとする必要はありません。
唯一注意すべき点は、貼り付けようとするときに何も起こりそうにないことです。実際には、Dittoはアイテムを貼り付ける場所を特定できないため、クリップボードにコピーしただけです。 CTRL + Vを押すと、Dittoで選択した項目が正しく貼り付けられます。
ArsClip
ArsClip は、 。それは長い間存在しており、非常に多くの便利な機能を持っています。これには、マクロ、クラウド同期、複数のファイルタイプのサポート、クリップボードの編集などが含まれます。

ArsClipも高度にカスタマイズおよび設定が可能です。トレイアイコンを右クリックして[設定]を選択するだけです。
クリップボードがどのように管理されているかなど、全体的に、私はこのプログラムを以下のClipXよりも推奨しています:ClipXは10年前のものですが、常に更新されています。
>ClipX
ClipX は他のツールと同じことをするが、機能が少ない小さなプログラムです。残念ながら、それは2008年以来更新されていませんが、Windows 7とWindows 8/10 64ビットで正常に動作します。
インストールが完了したら、テキストやイメージのコピーを開始してClipXをテストすることができます。たとえば、4つのテキストと1つのイメージをコピーしました。 ClipXはこれを記録しています。システムトレイのアイコンをクリックすると、コピーしたアイテムがすべて表示されます。アイテムをクリックするか、クリップの隣に表示されている番号を押して選択できます。クールなことは、クリップボードのキューにある画像を実際に見ることができるということです。これにより、必要な項目をすばやく簡単に選択できるようになります。
 既にプログラムに入っている場合は、Wordと言いましょう。上の同じディスプレイを開き、Windows Key + Vを押してアイテムに対応する番号を押してドキュメントにアイテムを貼り付けることができますクリップボードに保存します。
既にプログラムに入っている場合は、Wordと言いましょう。上の同じディスプレイを開き、Windows Key + Vを押してアイテムに対応する番号を押してドキュメントにアイテムを貼り付けることができますクリップボードに保存します。
一言で言えば、これ以外にClipXがない部分はほとんどありません。それはあなたが簡単にクリップを見つけることができる検索機能を持っていますが、デフォルトでは、最後の25クリップだけを格納します。これを1024に増やすことはできますが、それを超えることはできません。
トレイアイコンを右クリックして[設定]に移動すると、すべての文字が表示されます。
保存するアイテムの数と、自動起動するかどうかを設定することができますWindowsで。
ClipXの優れた機能の1つは、クリップボード全体をファイルに保存して再ロードできるということです後で同じコンピュータまたは別のコンピュータにインストールします。トレイアイコンを右クリックして[クリップボードの履歴]に移動し、[履歴を保存]を選択します。 Dittoにはネットワーク同期オプションがありますが、これは間違いなく便利ですが、クリップボードをほとんど同期させない場合でもうまくいきます。
強化されたプラグインを介して。 ClipXのホームページには、Download Pluginsというセクションがあり、ClipXプログラムの機能を拡張しています。
あまりにも多くのプログラムについて言及したいのは、それが全く役に立たないことがわかったからです。私は多くをテストしましたが、これらの3つはうまく機能し、良い機能を持ち、クラッシュしたり、ジャンク/マルウェアを含んでいません。 Dittoはこれまでの私のお気に入りですが、私は選択の余地がある人にはいくつかの選択肢について言及する必要があると感じました。お楽しみください!