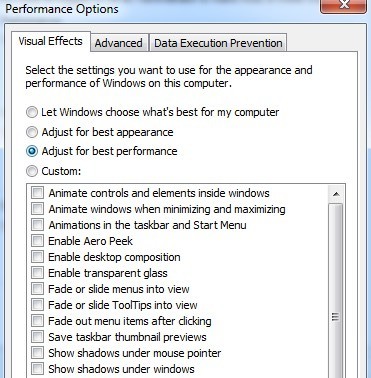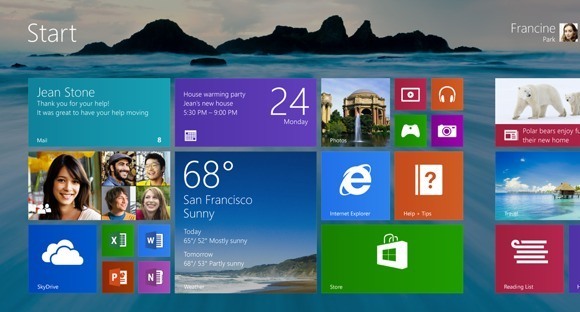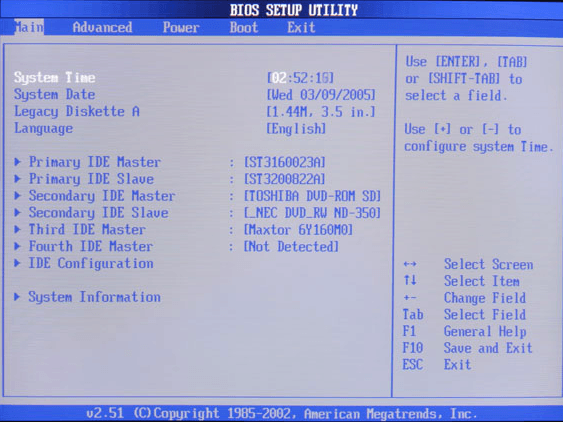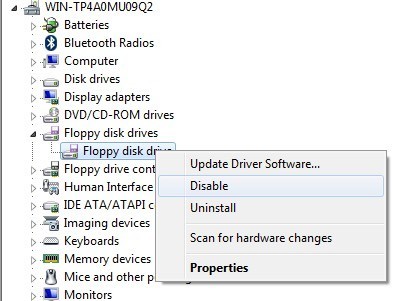毎日、何百万ものWindowsマシンが起動され、毎日何百万人もの人が、Windowsがデスクトップにロードされるのを待って、黙って座っています。ほとんどのWindows PCの起動速度を考えれば、無駄な時間は数週間で測定できます。ありがたいことに、コンピュータの起動時間を短縮するためには、多くの手順があります。この記事では、私が長年PCをスピードアップしてきた14種類の方法についてお話したいと思います。彼らもあなたのために働くことがわかります。すぐに実装できるものもあれば、新しいハードウェアの購入やオペレーティングシステムの変更が必要なものもあります。私はそれが明らかな解決策であるので、新しいコンピュータを買うことに言及するつもりはない。重要な点は、現在の設定を大幅に変更することなく起動時間を短縮することです。
リストに入る前に、改善のためのヒントのいくつかについて別々の記事を書いていたブート時には、各リンクをチェックアウトすることをお勧めします。具体的な提案を実装する方法について詳しく説明します。
ディスク容量を解放する
遅い実行中のコンピュータでは、私が想像していたよりも頻繁に原因を見つけたので、ディスク領域をクリーンアップします。 Windowsの多くの機能は、ごみ箱、システム復元、ハイバネーションファイル、バックアップされたサービスパックファイル、WinSxSフォルダ、一時ディレクトリなどのかなりのディスク容量を使います。
それに加えて、外付けハードドライブに移動したり、重複したファイルを削除したりすることができるように、大量のデータを抱えている可能性があります。
あなたのハードドライブからすべての上記のものをクリアする私の以前の記事をチェックアウト:
WinSxSフォルダのサイズを小さくする 視覚効果を無効にする
ほとんどの最新のPCでは、このヒントは実際には大きな違いはありませんが、古いものかなり大きな違いを作り出すことができます。
Windowsで視覚効果を無効にすると、基本的には、コンピュータはWindows 2000のように見えます.Aeroのテーマを取り除き、すべての透明性とアニメーションを削除するからです。ブート時に視覚効果を無効にすると、デスクトップが少し速くなります。
ページングファイルの最適化
ページングファイルはWindowsでは常に重要な役割を果たします。ページングファイルを大抵の人が迷うことはありませんが、Windowsのパフォーマンスを向上させ、適切に構成すれば起動時間を短縮することができます。
コンピュータにたくさんのRAMがない場合は、ページングファイルを最適化することが特に重要です。
RAMを増設する
私は4GB未満のRAMを使用してもページングファイルを使いこなすことができます。 Core i3、i5、またはi7プロセッサを搭載したWindows 8を搭載した最新のマシンを多数使用していますが、わずか2〜4 GBのRAMで管理しています。 4 GBは悪くなく、ほとんどの人にとって十分であるはずですが、最新のコンピュータのRAM容量がインストールされているRAMより少なくなる理由はありません。
デスクトップ上で64ビットWindowsを実行している場合は、8 GBのRAMを使用して撮影する必要があります。 32ビットOSを使用している場合、Windowsには4GB以上のRAMが搭載されていないため、インストールする必要があります。
32ビットまたは64ビットWindowsを実行しているかどうかを判断する この特定のヒントは、Windows 7とWindows 8が自動的にハードドライブを最適化するため、VistaやXPのような古いバージョンのWindowsを実行している人を支援します。
従来のハードドライブではなくSSD(ソリッドステートドライブ)を使用している場合は、ドライブのデフラグを行わないようにしたいと考えています。スタートアッププログラムを無効にする
スタートアッププログラムは、他のプログラムと同じです。
あなたはSSDを断片化するべきですか? 遅いWindows起動時間の主な要因。タスクバーの通知領域に5つ以上のアイコンが表示されている人は、起動時間を短縮できます。
ほとんどのスタートアッププログラムは、Windowsのほとんどのバージョンに付属のMSCONFIGユーティリティを使用して、 Adobe、Dropbox、Google Updateなどのサードパーティ製のプログラムであるため無効にすることができます。これらを使用する必要がある場合は、手動ですべて実行して、Windowsの読み込み時間を短縮できます。
アンインストールプログラム
スタートアッププログラムを無効にすることに加えて、
15あなたがもはや使用したり必要としないプログラムをアンインストールする必要があります。私は何年も前から、ファンの塵のような人々のコンピュータに座っているたくさんのアプリをたくさん見てきました。
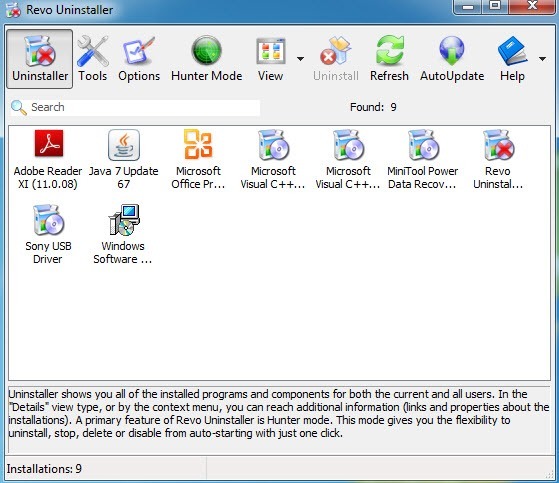
>17
クリーンアップユーティリティを実行する
複数のプログラムをアンインストールする際に問題となるのは、作成したレジストリエントリが必ずしも削除されないということです。このようなケースでは、非常に安全でブート時間に違いがあるので、CCleaner のようなクリーンアップユーティリティを実行することを常にお勧めします。
SSDにアップグレードする
ハードウェアについてはあまり言及したくありませんでしたが、非常に安いオプションで大きなメリットがあります。あなたはおそらく今日100ドル未満の64または128GBのSSDをつかみ、そのドライブにWindowsのみをインストールすることができます。明らかに、あなたの現在のインストールを移動するか、最初からインストールするのは大変な作業なので、これは誰もができることではありませんが、それは間違いありません。
SSDは私のWindows 7マシンの起動時間を大幅に改善し、Windowsでのプログラムの実行も非常に高速になりました。簡単な作業ではありませんが、私がここで言及しているほとんどのソフトウェアのヒントよりもはるかに良いリターンを得られます。
Windows 8.1へのアップグレード
ウィンドウ8は自分自身も含めて非常に高速で起動します。私はコアi3プロセッサを搭載した3年前のマシン、安いSSDを備えた4GBのRAM、完全シャットダウンから約10秒でフルロードされたデスクトップまでのWindows 8のブーツを持っています。同じハードウェア(デュアルブート)のWindows 7マシンは約45秒かかります。
Windows 8.1は迷惑な起動画面をバイパスし、デスクトップに向かいますが、まだ実際のスタートボタンはありません。それは明らかにWindows 10に戻っていますが、2015年末まで待ってから、OSがリリースされるのを見てください。いずれにしても、Windows 8の煩わしさに耐えることができれば、古いハードウェアであっても起動時間が大幅に短縮されます。
BIOS設定の変更
最初に起動するとBIOSがロードされ、オペレーティングシステムがロードされます。
これは、
これは、BIOSがマザーボードのメモリチップに格納されているため、RAM、ハードドライブなどのハードウェアを含め、システム上の他のものの影響を受けないからです。 BIOSプロセス:OSがインストールされているハードドライブが最初にリストされ、クイックブートが有効になるようにブート順序を変更すると、ブートプロセス中に最初に実行されたすべてのハードウェアチェックが無効になります。
あなたのBIOSがそれをサポートしているかどうかを確認するために少しGoogleを押すか、起動時にF2か何かキーを押してBIOSに入ることができます。Keep PC Updated
Windowsが読み込まれると、それはBIOSをアップグレードする価値がある になります。あなたのUSBポート、グラフィックスカード、サウンドカード、ハードドライブ、ネットワークカード、メモリチップなどのように、すべてが正常に動作することを確認するために多くのドライバをロードすることです。
25
最新のバージョンに修正、速度の向上、互換性の向上などが含まれているので、これらのドライバをすべて最新の状態に保つことが重要です。ありがたいことに、そこには多くのソフトウェアツールがあります
また、Windows Updateツールを使用して最新のWindowsアップデートをコントロールパネルにインストールする必要があります。
不要なハードウェアを無効にする
起動時にWindowsを読み込まなければならないドライバの数を減らすことができれば、起動時間も短縮されます。デバイスマネージャーに入ると、使用しなくなった場合に無効にできる項目がいくつかあります。
フロッピーディスクドライブとコントローラ、ブルートゥースコントローラとラジオ、モデム、仮想Wifiアダプタが含まれています。明らかに、使用しないことを知っているものだけを無効にしたいだけです。
静的IPアドレスを使用する
このヒントを最初に聞いたときには本当に信じられませんでしたが、私がコンピュータで試してみたとき、私は起動時間を数秒削ったのを見て驚いた。どうやら、あなたのコンピュータは、起動時にIPアドレスを取得するためにルータのDHCPサーバに連絡しなければならず、ルータの静的IPアドレスを設定するだけでこのプロセスが速くなる可能性があります。
静的IPアドレスを使用すると、人々のために多くの問題を引き起こす可能性があるため、あなたが技術的に精通していない限り、把握するのは難しいです。たとえば、ローカルネットワークからコンピュータを削除して別のネットワークに接続すると、サブネットが新しいネットワークのサブネットと一致しないため、リソースやインターネットにアクセスできない場合があります。
29
それはそれについてです。あなたがリストを楽しんでいて、ヒントのいくつかがあなたの起動時間のスピードアップに役立つことを願っています。ご不明な点がございましたら、お気軽にコメントをお寄せください。お楽しみください!