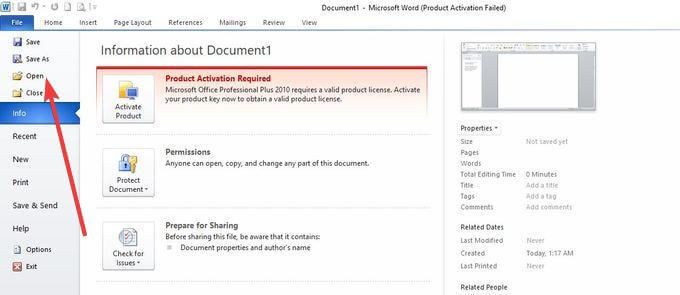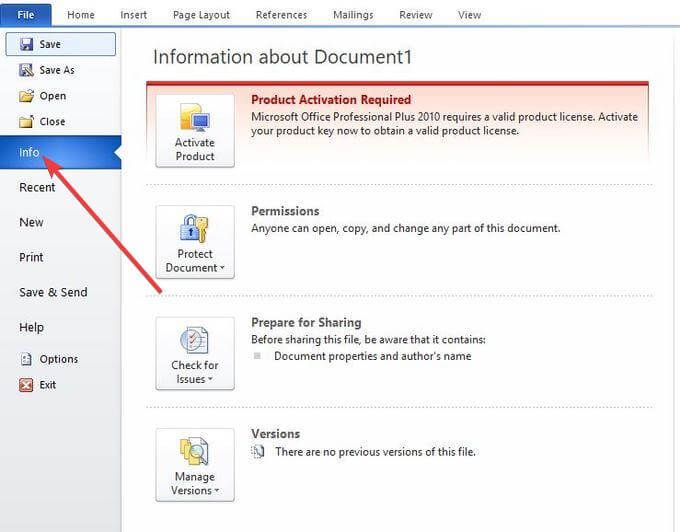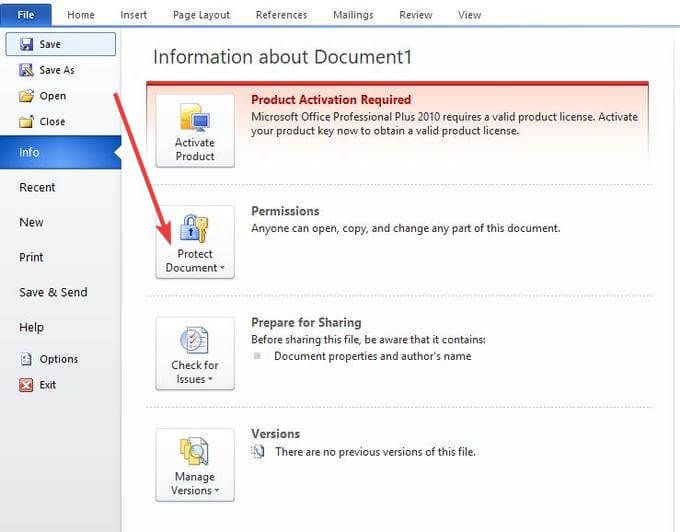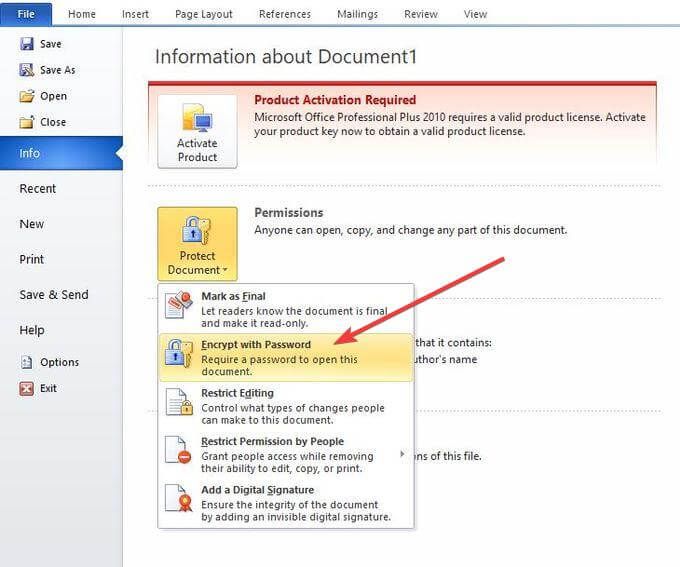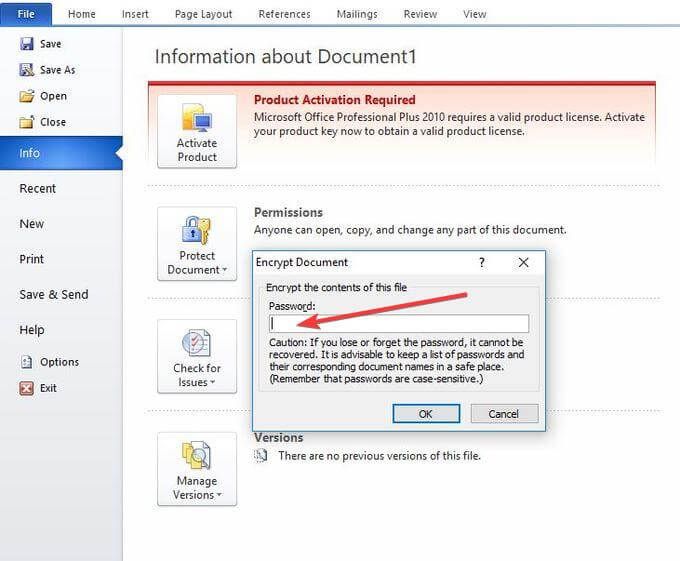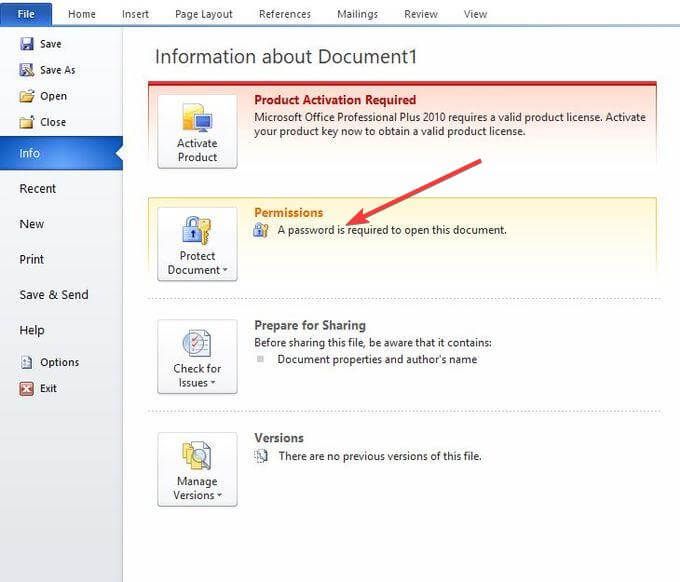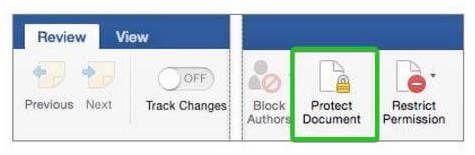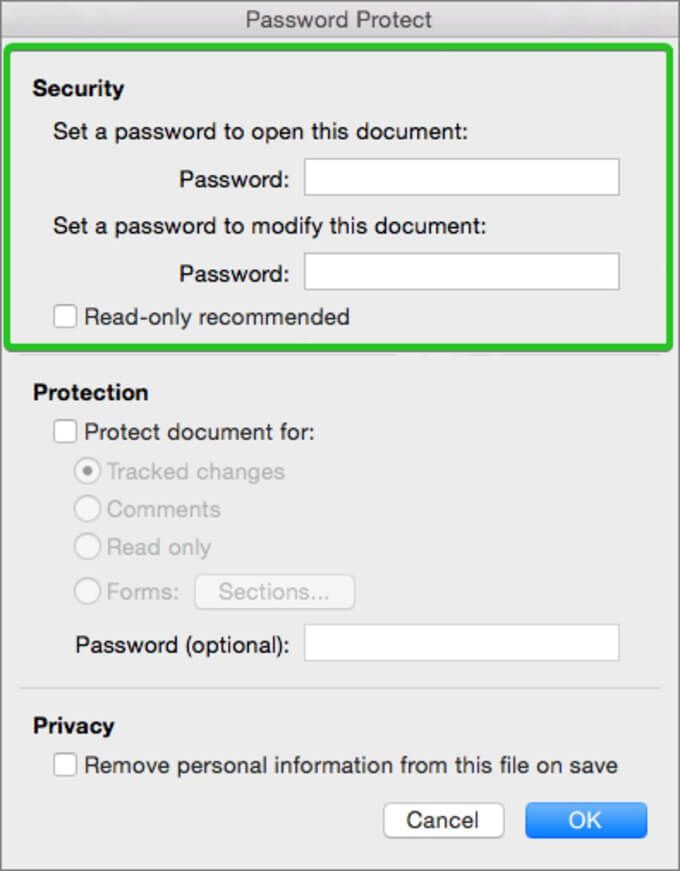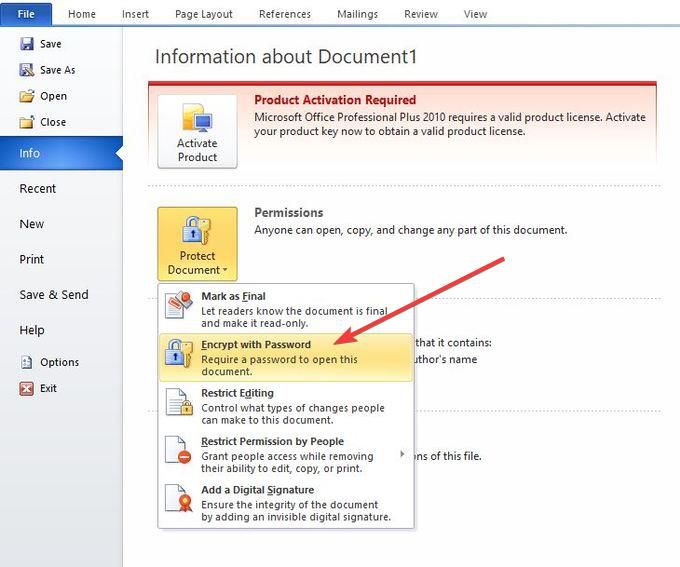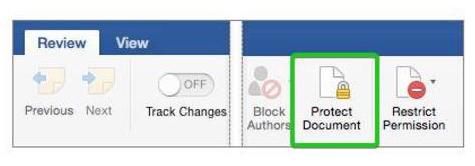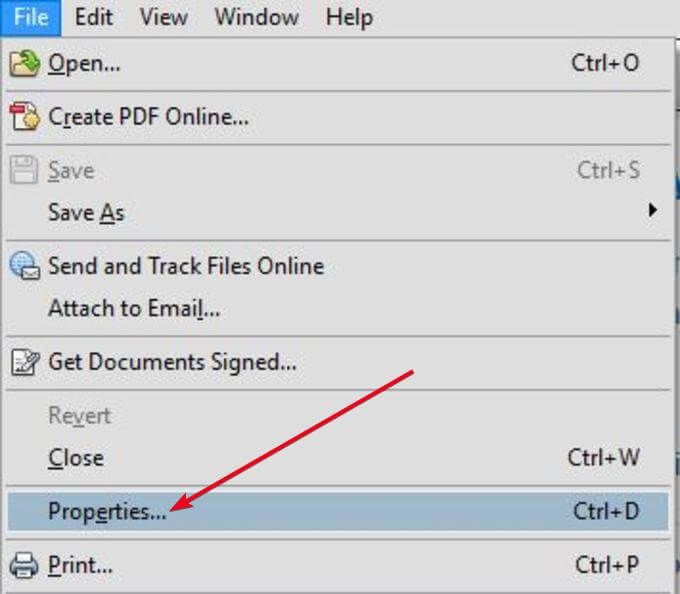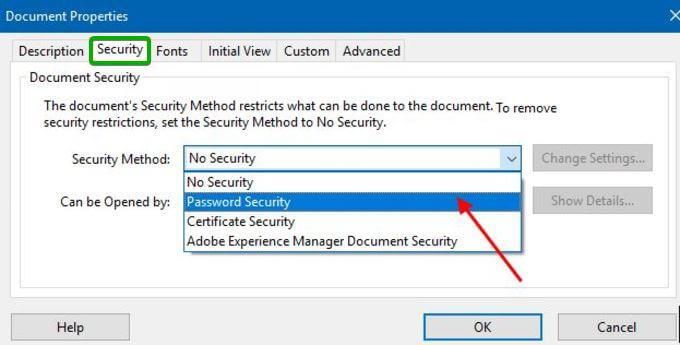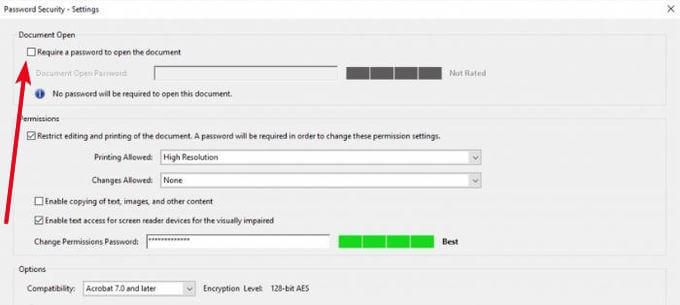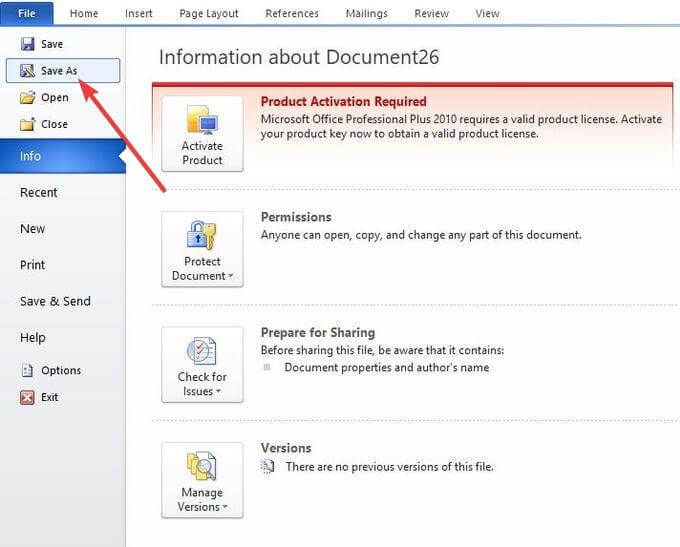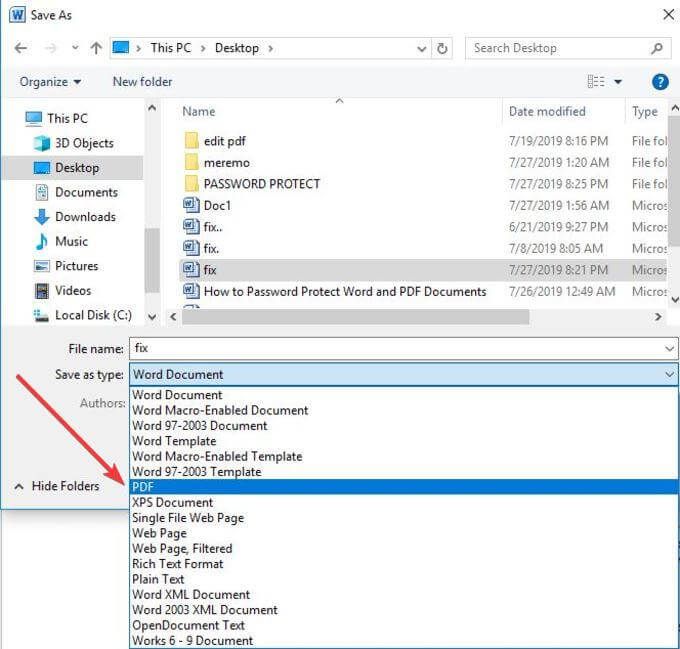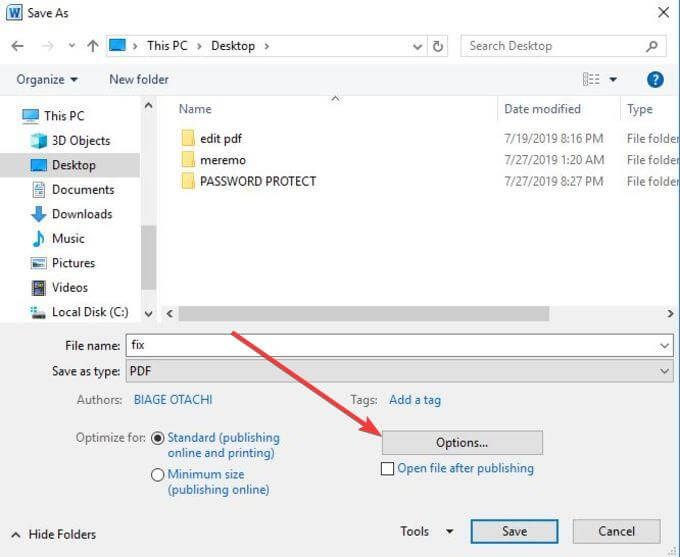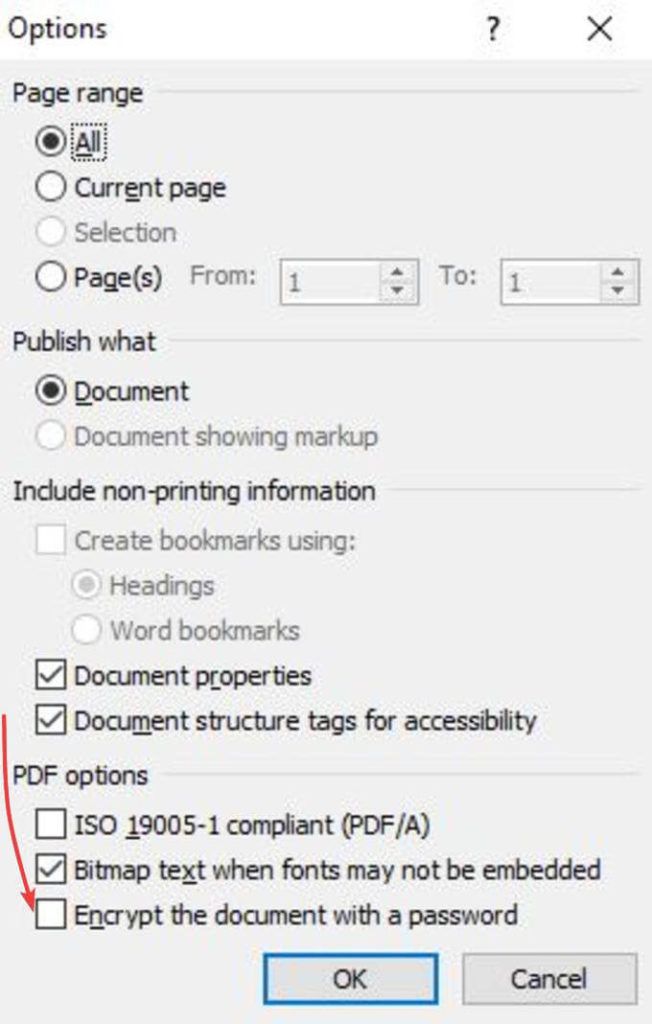プライベートドキュメントや重要な仕事のプレゼンテーションを他人に見られたくないですか?
WordまたはPDFドキュメントで個人情報や機密情報を保護する をパスワードで保護することにより、ファイル。これにより、ファイルのコンテンツが暗号化されるため、誰もアクセスできず、最初にパスワードを入力せずにプログラムで読み取ることもできません。

WordまたはPDF文書のコンテンツをパスワードで保護し、WordおよびPDF文書へのアクセス許可を制限するオプションがいくつかあります。
Wordドキュメントのパスワード保護
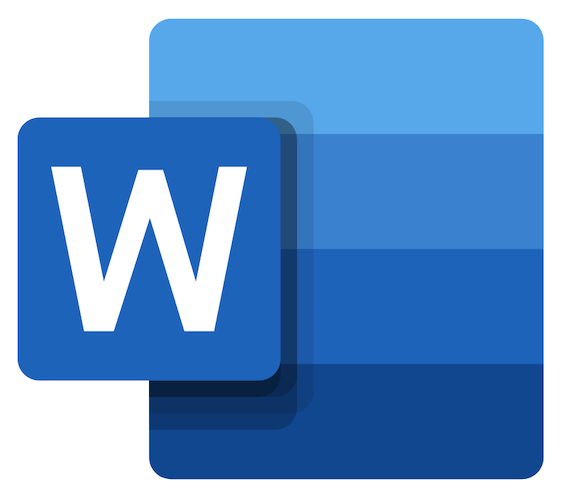
パスワードを使用してWord文書を保護し、不正アクセスを防止することにより、コンテンツの安全を確保できます。このプログラムは、パスワードでドキュメントをロックしたり、ニーズに合ったさまざまな保護設定を構成するなど、さまざまな保護レベルを提供します。
これらの機能は、Word Online では使用できませんが、ファイル共有を制御し、他の誰かがコンテンツへの編集アクセス権を持っているかどうかを指示することができます。
Googleドキュメント を使用している場合、ドキュメントはあなたによって保護されますサービスはパスワード保護をサポートしていないため、Googleアカウントのパスワード。アカウントのパスワードを公開したり、ドキュメントを誰とも共有したりしないように注意してください。安全です。
以下の手順は、Windowsの場合は Microsoft Word 2010 以降のユーザーに適用されます。
WindowsでWord文書をパスワードで保護する方法