Word 文書内のテキストを目立たせる必要がありますか?ハイライト表示できます。
ハイライトは、重要な点を強調したり、改訂をマークしたり、テキスト内の特定の単語やフレーズに注意を向けたりするのに便利な方法です。文書内のテキストを強調表示したら、強調表示された部分を検索できます。または、必要に応じて、使い終わったら完全に削除します。
Word 文書内の重要なテキストを強調表示する (そして後で強調表示を削除する) 方法を知りたい場合は、以下の手順に従ってください。
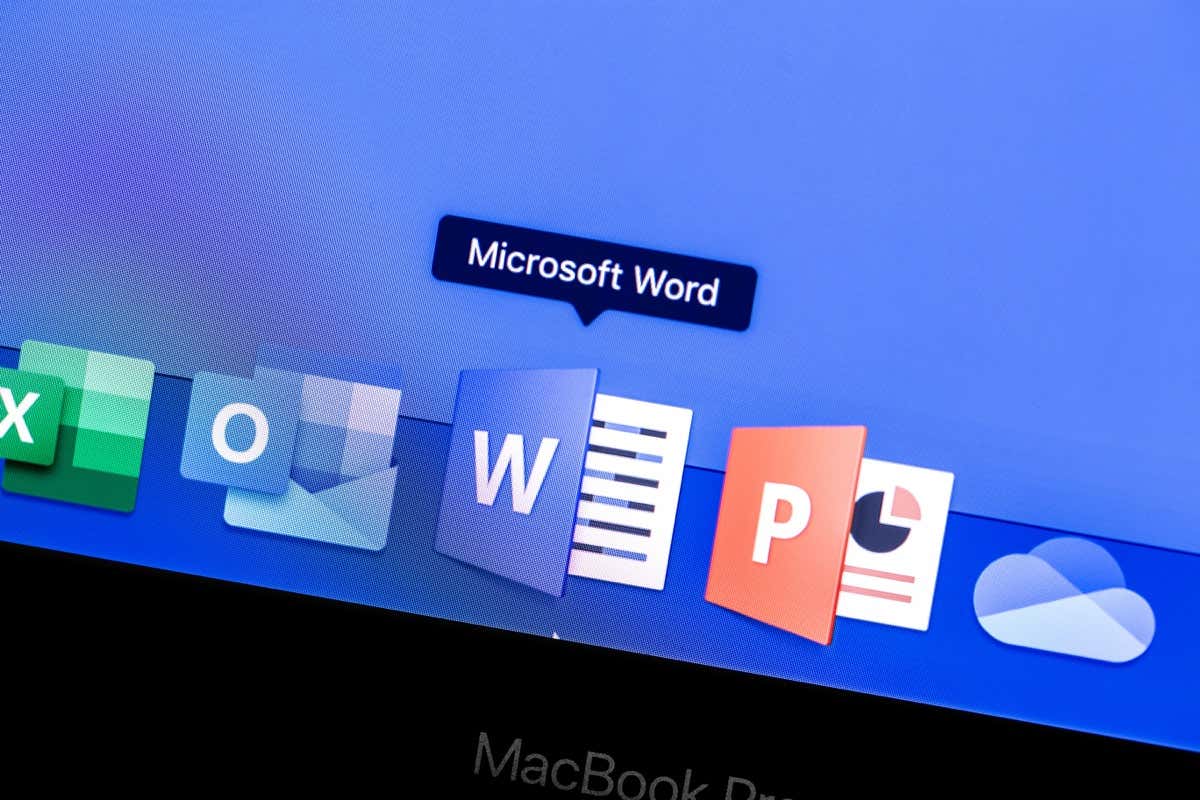
Word でテキストを強調表示する方法
Word でテキストを強調表示することは、単語初心者 であれば試すことができる最も簡単な方法の 1 つです。これを行うには、最初にテキストを選択してハイライト表示された色を追加するか、ハイライト ツールを使用して手動でハイライトを追加します。
最初にテキストを選択する
すでに書いた特定のテキストを強調表示したい場合は、次の手順に従います。
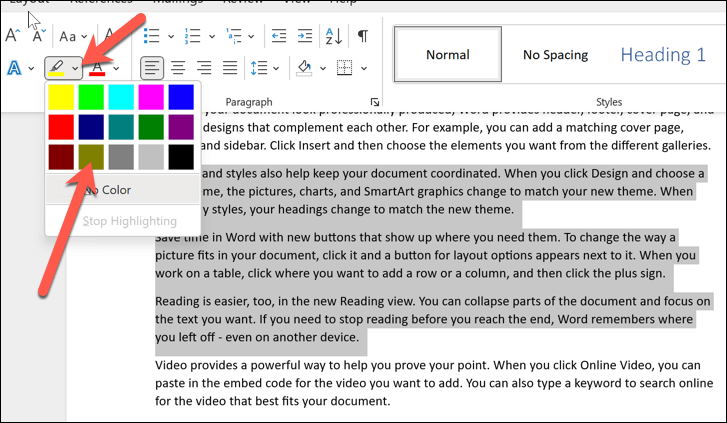
ハイライト ツールの使用
文書の複数の部分を強調表示したい場合は、手動でハイライター ツールを使用する方が簡単な場合があります。つまり、最初にテキストを選択する必要はありません。カーソルが変化してハイライターが表示され、このモードを有効にして選択したテキストはすべて、テキスト ハイライト色メニューで選択した色でハイライト表示されます。
ハイライト ツールを使用するには、次の手順に従います。
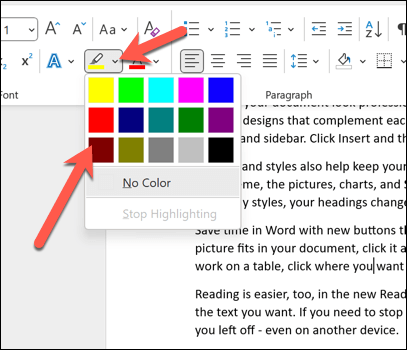
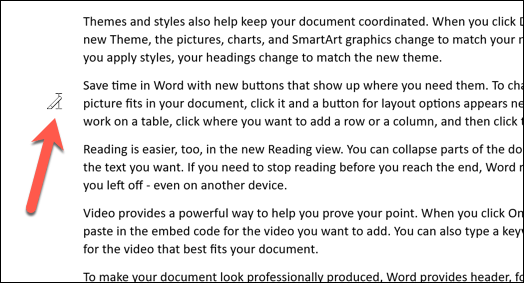
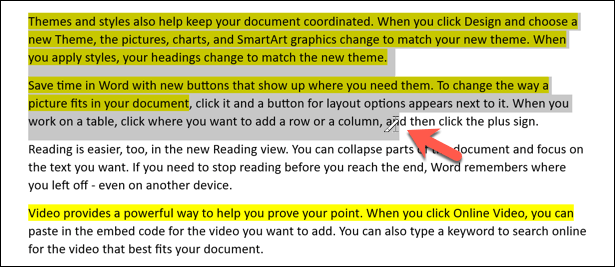
選択したテキストがハイライト表示され、テキストの背後の背景が テキスト ハイライト カラーメニューで選択した色を反映して変わります。.
Word で強調表示されたテキストを検索する方法
大きな Word 文書に挿入した強調表示されたテキストをお探しですか?手動で拡大縮小するのではなく、Word の検索と置換ツールを使用して、強調表示されたテキストを検索できます。
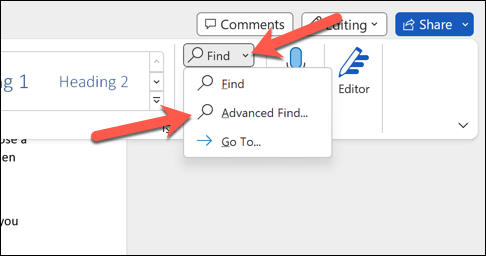
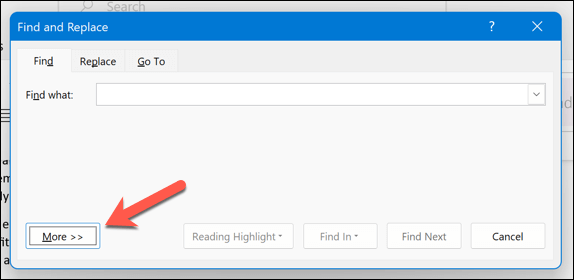
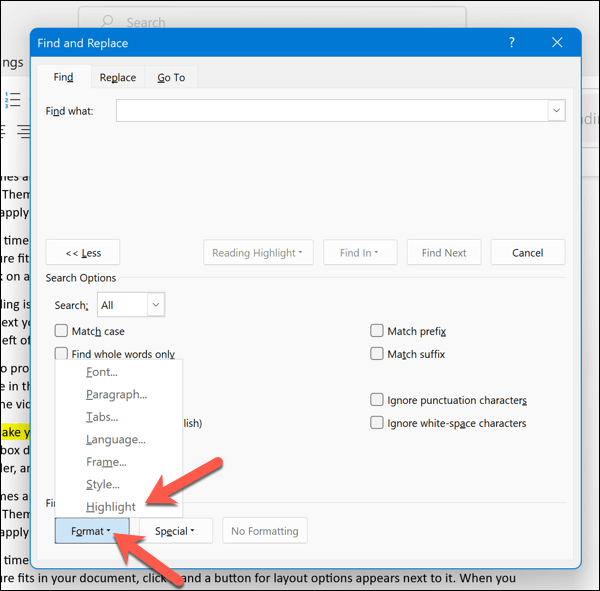
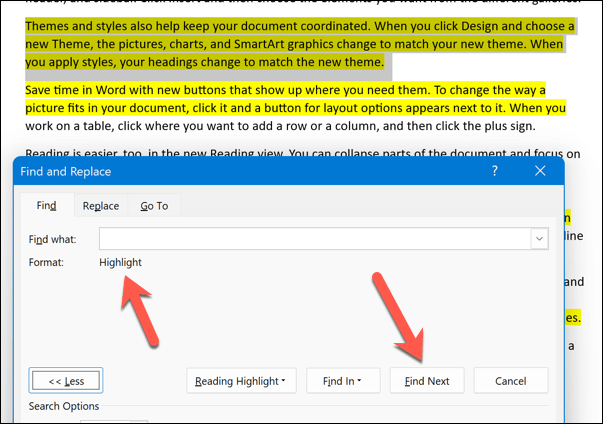
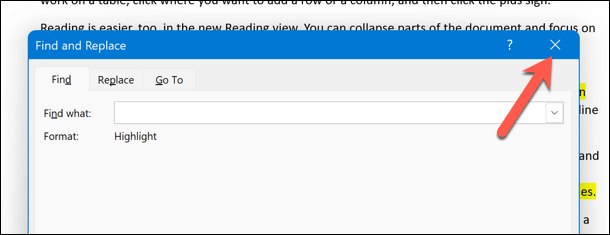
Word でハイライトを削除する方法
テキストからハイライトを削除したい場合は、いくつかのオプションがあります。特定のテキスト、文書内のすべてのテキスト、またはハイライト表示した特定の色から削除できます。
ハイライトの削除特定のテキスト
特定のテキストからハイライトを削除するには、次の手順に従います。
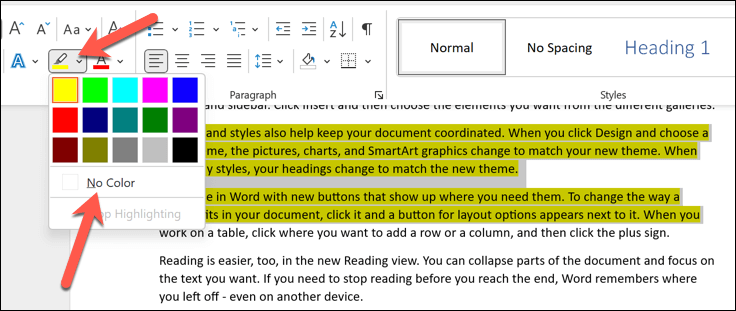
これにより、選択したテキストからハイライトが削除されます。ハイライト表示されたテキストの他の小さな領域に対してこれらの手順を繰り返します。
すべてのテキストからハイライトを削除する
文書内のすべてのテキストからハイライトを削除するには、次の手順に従います。
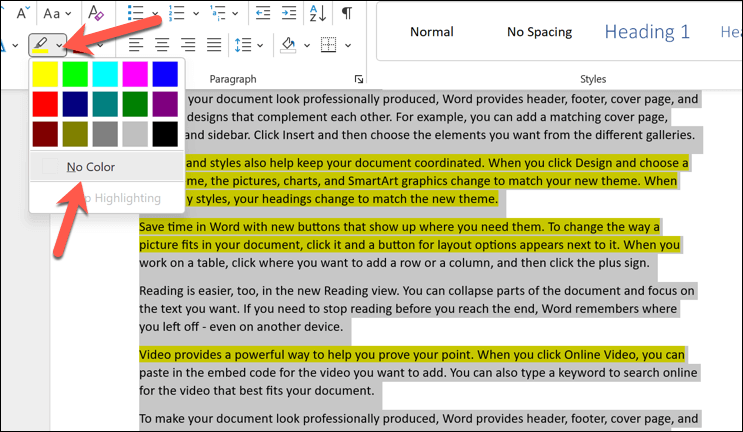
これにより、ドキュメント内のすべてのテキストからハイライトが削除されます。
特定の色のハイライトを削除する
特定の色のハイライトを削除したい場合は、検索と置換機能を使用すると便利です。
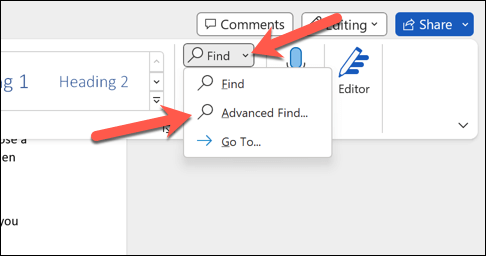
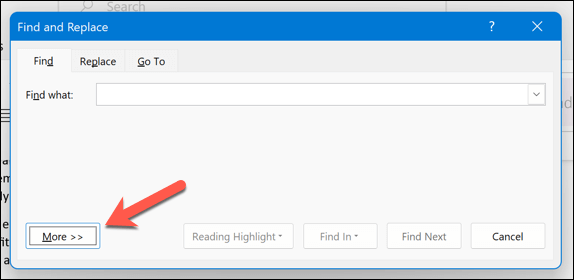
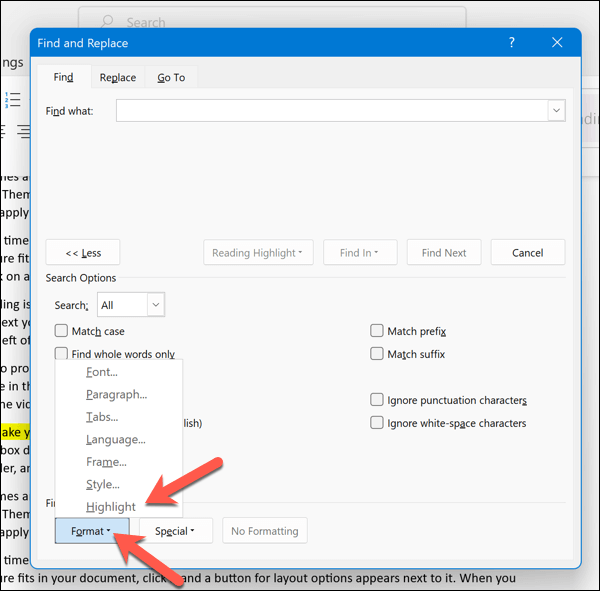
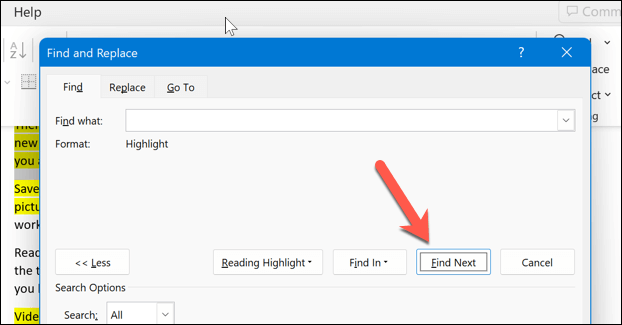
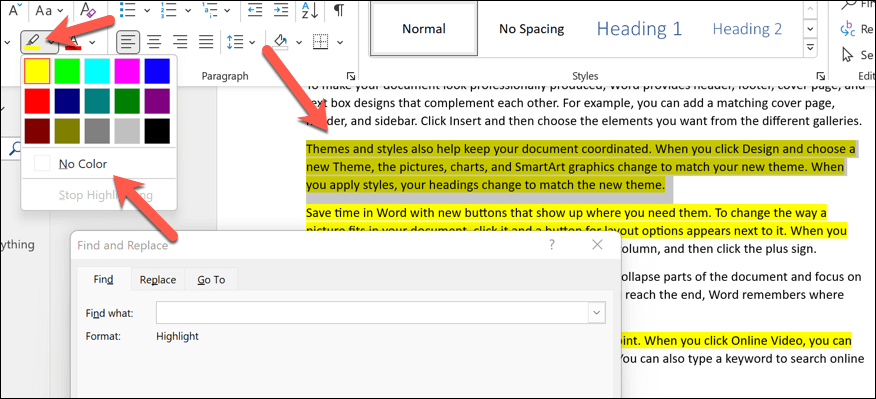
探しているカラー ハイライトがすべて見つかるまで (またはドキュメントの最後に到達するまで)、このプロセスを繰り返します。
Word 文書に変更を加える
上記の手順のおかげで、Microsoft Word でテキストの重要な部分をすばやく強調表示することができます (または、完了したら削除することもできます)。同じ方法で、画像や図形などの特定のオブジェクトをハイライト表示することもできます。
Word でハイライトを使用して、変更の可能性を指摘したり、推奨事項を作成したりすることを計画している場合は、もっと良い方法があります。 Word 文書にコメントを追加する 直接行うことができ、編集プロセス中にフィードバックを提案できます。
Word のさまざまな機能を試してみませんか?テキストの多いドキュメントから離れたい場合は、Wordで絵を描く を試してページに視覚的な要素を追加してください。
.