WordPressサイトにブランディングと個性を加えるための優れた方法は、テーマのフォントを変更することです。
タイポグラフィやその他のバンディング要素は、良い第一印象を与え、サイトの訪問者の気分を設定します。 、そしてあなたのブランドのアイデンティティを確立します。 研究 は、フォントが読者の学習、情報の想起、テキストの記憶に影響を与えることも発見しました。
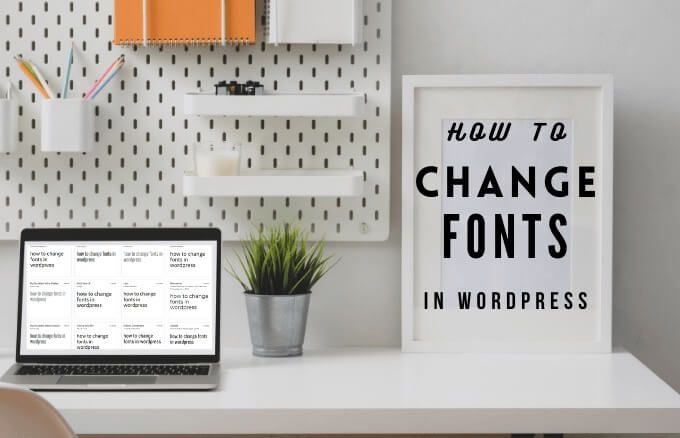
WordPressテーマをインストールしました またはCSSとコーディングの経験があるので、WordPressでフォントを変更するために使用できるいくつかのオプションを紹介します。
WordPressでフォントを変更する方法
WordPressでフォントを変更するために使用できる主なオプションは3つあります。
1。 Webフォントを使用してWordPressでフォントを変更する方法
Webフォントを使用すると、フォントファイルをダウンロードしてアップロードするよりも簡単かつ迅速にWordPressでフォントを変更できます。
オプションを選択すると、変更があるたびに更新せずにさまざまなフォントにアクセスする でき、ホスティングのサーバースペースを占有しません。フォントは、プラグインを使用するか、サイトにコードを追加することで、プロバイダーのサーバーから直接提供されます。
In_content_1 all:[300x250] / dfp:[640x360]->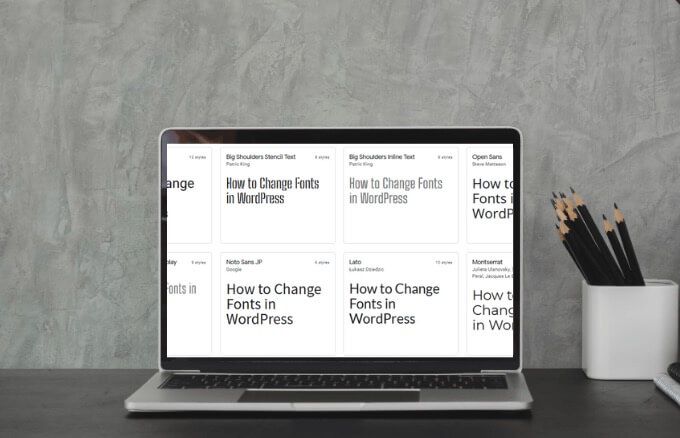
サイト用に選択したウェブフォントがブランドアイデンティティと一致し、本文テキストが読みやすく、ウェブサイトの訪問者に馴染みがあり、自分の気分やイメージを伝えていることを確認してください
WebフォントWordPressプラグインを使用する を追加するか、サイトに数行のコードを追加して手動で追加できます。両方のオプションを見てみましょう。
WordPressプラグインを使用してWebフォントを追加する方法
選択したWebフォントに応じて、WordPressを使用できます。フォントのライブラリにアクセスし、サイトで必要なものを選択するためのプラグイン。このガイドでは、Google Fontsを選択し、GoogleFontsのタイポグラフィ プラグインを使用しました。
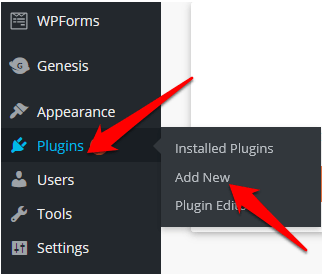
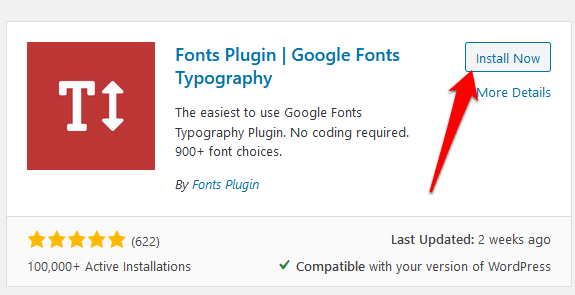
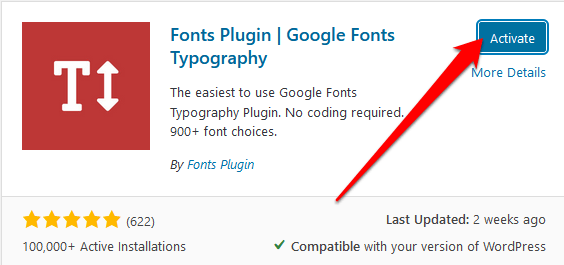
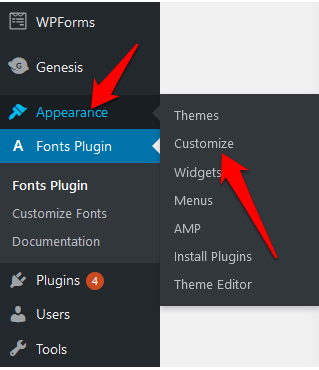
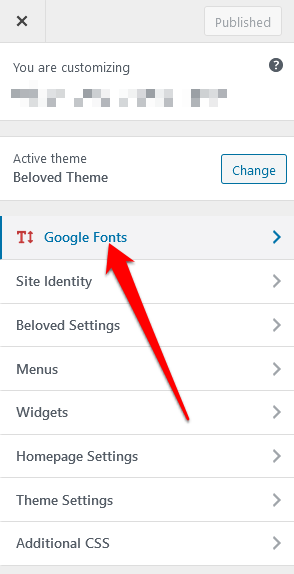
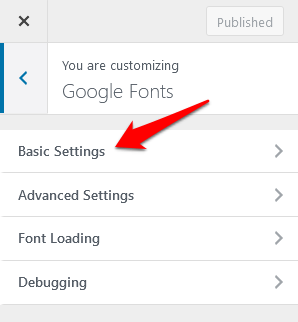
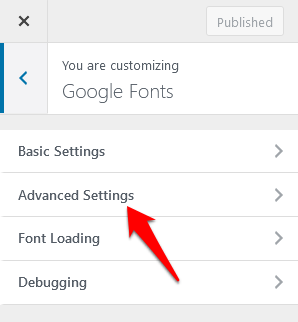
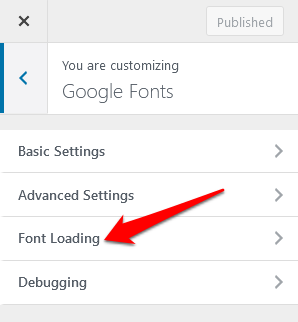
サイトに表示されていない、または正しく機能していないフォントがある場合は、デバッグセクションを使用してくださいトラブルシューティングします。
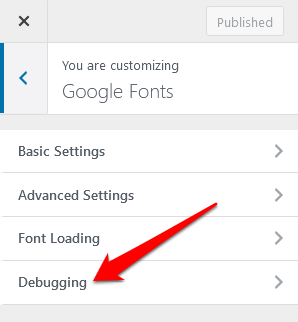
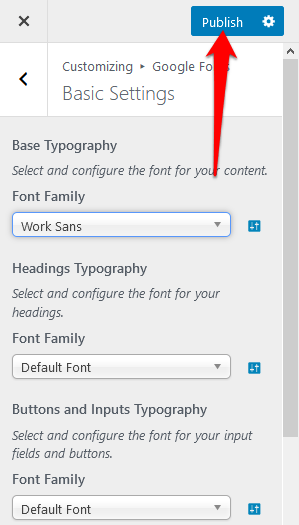
注:もしカスタマイザーで公開を選択するのを忘れると、行ったすべての変更が失われます。
コードを使用してWebフォントを追加する方法
あなたテーマのコードにアクセスできる場合は、Webフォントをインストールして使用できます。これは、プラグインを追加する代わりの手動の方法ですが、手順に注意深く従えば複雑ではありません。
ただし、WordPressテーマディレクトリのテーマを使用している場合は、さまざまな手順を実行する必要があります。カスタマイズされたテーマ。
WordPressテーマディレクトリからテーマを購入した場合は、子テーマを作成する して、style.cssファイルとfunctions.phpファイルを指定します。テーマからスタイルシートと関数ファイルを編集できるため、テーマをカスタマイズすると簡単になります。
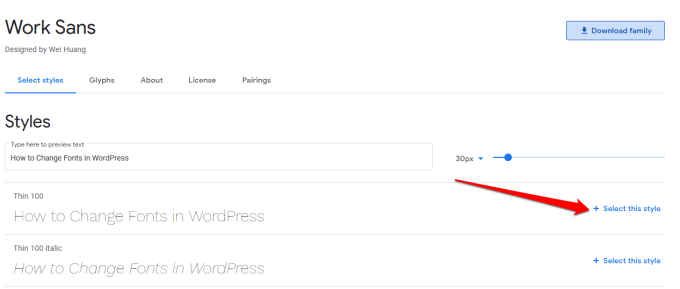
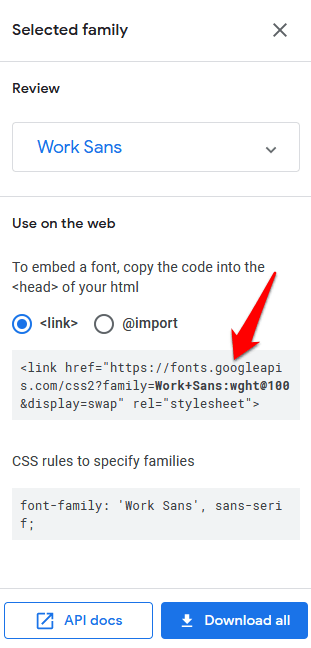
注:このガイドではWork Sansを選択したため、フォントは選択した内容によって、名前が異なる場合があります。
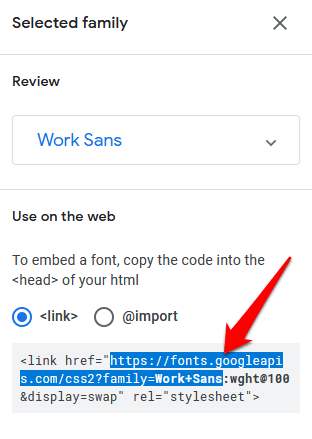
これにより、サードパーティのプラグインとの競合を防ぐために、GoogleFontsサーバーからスタイルをキューに入れることができます。また、子テーマを簡単に変更できます。
function wosib_add_google_fonts(){
wp_register_style( 'googleFonts'、 ' https://fonts.googleapis.com/css?family=Work Sans ');
wp_enqueue_style(' googleFonts ');
}
add_action( 'wp_enqueue_scripts'、 'mybh_add_google_fonts');
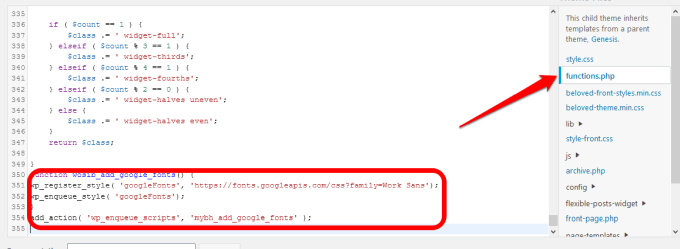
function mybh_add_google_fonts(){
wp_register_style( 'googleFonts'、 'https://fonts.googleapis.com/css?family = Cambria | Work Sans');
wp_enqueue_style( 'googleFonts') ;
}
add_action( 'wp_enqueue_scripts'、 'mybh_add_google_font s ');
この場合、CambriaフォントとWorkSansフォントの両方をキューに入れました。
次のステップは、テーマのスタイルシートにフォントを追加することです。フォントをサイトで機能させる。
body {
font-family: 'Work Sans'、sans-serif;
}
h1、h2、h3 {
font-family: 'Cambria'、serif ;
}
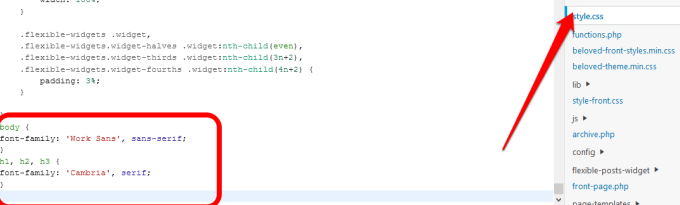
この場合、メインフォントはWork Sansになり、h1、h2、h3などのヘッダー要素はカンブリア。
完了したら、スタイルシートを保存し、フォントが正常に機能しているかどうかを確認します。そうでない場合は、スタイルシートでフォントが上書きされていないことを確認するか、ブラウザのキャッシュをクリアして再試行してください。
body {
font-family: 'Work Sans '、Arial、sans-serif;
}
h1、h2、h3 {
font -ファミリ: 'Cambria'、Times New Roman、セリフ;
}
問題がなければ、サイトの訪問者にはデフォルトのWebフォントが表示されます。私たちの場合、WorkSansとCambriaです。問題がある場合は、バックアップフォントが表示されます。たとえば、この場合はArialやTimes NewRomanです。
2。フォントをホストしてWordPressでフォントを変更する方法
独自のサーバーでフォントをホストすると、Webフォントのパフォーマンスを最適化できますが、それはより安全な方法 でもあります。サードパーティのサイトからリソースを取得する代わりに。
GoogleFontsやその他のウェブフォントを使用すると、ローカルでホストされているフォントとして使用するフォントをダウンロードできますが、ライセンスで許可されている場合は、他のフォントをパソコンにダウンロードできます。
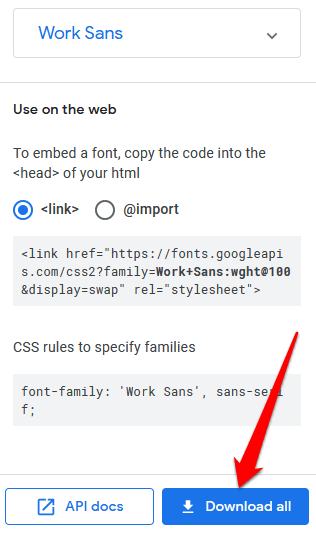
@ font-face {
font-family: 'Work Sans';
src:url(“ fonts / Work Sans-Medium.ttf”) format( 'woff'); / *中* /
font-weight:normal;
font-style:normal;
}
@ font-face {
font-family: 'Work Sans';
src:url( “ fonts / Work Sans-Bold.ttf”)format( 'woff'); / *中* /
font-weight:bold;
font-style:normal;
}
@ font-face {
font-family: 'Cambria';
src:url( " fonts / Cambria.ttf”)format( 'woff'); / *中* /
font-weight:normal;
font-style:normal;
}強い>
注:@ fontfaceを使用すると、太字、斜体、その他のフォントのバリエーションを使用できます。その後、各フォントの太さやスタイルを指定できます。
body {
font-family: 'Work Sans '、Arial、sans-serif;
src:url(“ / fonts / Work Sans-Medium.ttf”);
}
h1、h2、h3 {
font-family: 'Cambria'、Times New Roman、serif;
}
WordPressタイポグラフィをカスタマイズする
WordPressでフォントを変更することは、ブランディングとユーザーエクスペリエンスを向上させるための優れたアイデアです。これは簡単な作業ではありませんが、テーマをより細かく制御できます。
このガイドのヒントを使用した手順を使用して、サイトのフォントをカスタマイズできましたか?コメントで教えてください。