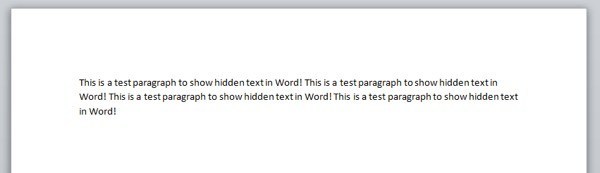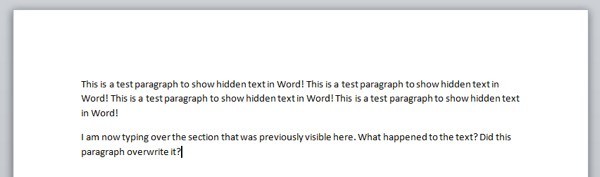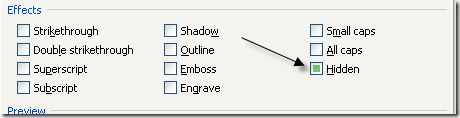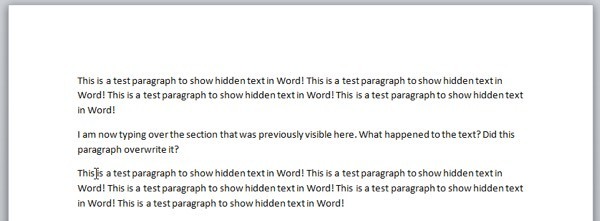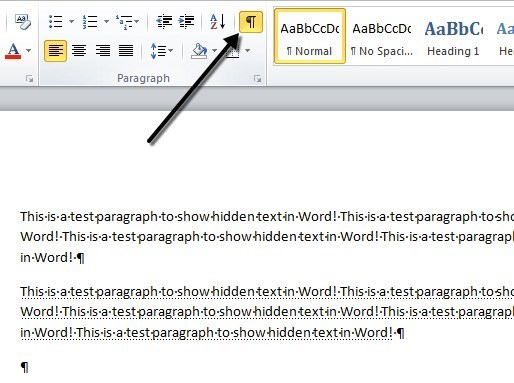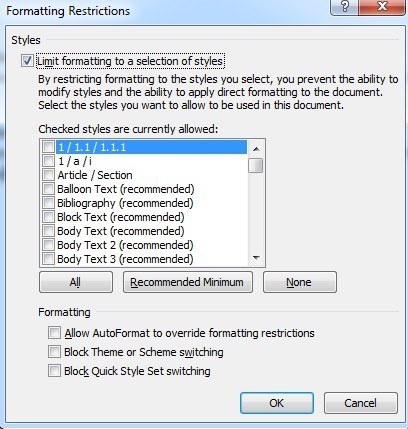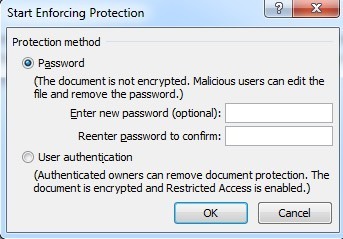Microsoft Wordには、文書内に目に見えないようにテキストを隠す機能があります。テキストを完全に削除したくない場合は、テキストを非表示にすることをお勧めします。
なぜWord文書のテキストを隠したいのですか?同じドキュメントの2つの異なるバージョンを印刷したいが、2つの別々のファイルを作成したくない場合は、1つの理由があります。この場合、テキストを非表示にしてファイルを印刷してからもう一度印刷することもできますが、印刷オプションダイアログで隠しテキストを印刷することもできます。
この記事では、 Wordで、隠しテキストを表示する方法、およびテキストを隠す方法、および他のユーザーが隠しテキストを編集できないようにする方法。
Word 2007、2010、2013のテキストを非表示にする
まず、そのドキュメントを開いてくださいそこには相当量のテキストがあります。
非表示にしたいテキストを強調表示し、右クリックしてくださいフォント]を選択します。エフェクトセクションの非表示チェックボックスをオンにします。
OKとPOOFをクリックすると、テキストは消えてしまいました。私が残しているのは、他の段落の兆候がない1つの段落だけです。
私の頭に浮かんだ最初の質問は、何が起こったのかということでした先にテキストを保持していた空白領域に入力を開始するとどうなりますか?
そこで何が起こったのですか?さて、次のセクションでは、Wordで隠されたテキストを表示する方法について説明します。
Wordで隠しテキストを表示する
隠されたテキストは、ドキュメントを再び表示するには?基本的にはテキストを隠したときと同じ手順に従います。 Ctrl + Aを押してドキュメント内のすべての項目をハイライト表示し、ハイライト部分を右クリックしてフォントをもう一度選択します。今回は非表示チェックボックスにチェックマークがついていませんが、完全に緑色になっています。
これは、選択されたテキストの一部が非表示であり、一部が表示されていることを意味します。一度クリックするとチェックマークに変わります。つまり、文書内のすべてのテキストが非表示になり、再度クリックするとチェックマークが消えます。文書内のテキストを隠す必要はありません。
隠されたテキストが見えるようになりましたが、わかるように、少し違う場所にあります。これは、テキストが非表示になったときに入力した段落の下にあります。上書きされるのではなく、単純にプッシュダウンされます。テキストを特定の場所に残したい場合は、[段落記号の表示/非表示]ボタンをクリックすると、非表示のテキストに特殊な点線の下線が表示されます。
目的の場所で新しい段落を開始し、ボタンをクリックしてテキストを再び非表示にすることができます。
Wordで隠し文字を印刷する
Wordで隠し文字を印刷するには、オプションセクションに移動する必要があります。 印刷]ダイアログボックスの[ ファイルに移動してから[印刷]をクリックし、下部にあるページ設定をクリックします。
印刷設定]をクリックします。 表示]タブが選択されたWordオプション]ダイアログボックスが表示されます。 印刷オプションの下に隠し文字を印刷ボックスが表示されます。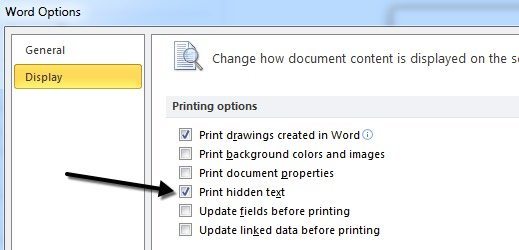 ファイル]、[オプション]、[表示]タブをクリックしてこのダイアログを表示することもできます。この設定はグローバルなので、別のドキュメントの隠しテキストを印刷したくない場合は、元に戻ってチェックを外す必要があります。
ファイル]、[オプション]、[表示]タブをクリックしてこのダイアログを表示することもできます。この設定はグローバルなので、別のドキュメントの隠しテキストを印刷したくない場合は、元に戻ってチェックを外す必要があります。
他の人が隠れたテキストを編集しないようにしたいのですか?残念ながら、Wordの隠し文字を完全に隠す方法はありません。
Word文書を保護する
テキストを隠している人に文書を送信すると、上記の手順のいずれかを知っていれば、文書を見ることができます。ただし、誰でもテキストを編集できないようにすることができます。ドキュメントを保護することで、誰でもテキストを変更できなくなります。 []タブをクリックし、[ドキュメントを保護またはOfficeのバージョンに応じて編集を制限する
11
選択したスタイルにスタイルを限定する>設定]ボタンをクリックします。
p>[OK]をクリックすると、許可されていない書式スタイルを削除するかどうかを尋ねるポップアップメッセージが表示されます。 いいえをクリックしてください。
次に、をクリックすると、隠しテキストから隠し属性が削除され、 ドキュメントにこのタイプの編集のみを許可し、変更なし(読み取り専用)のままにします。 p>
[例外]で、すべてをオフのままにしておくことができます。最後に、[はい、強制保護を開始]ボタンをクリックし、パスワードを入力してWord文書を保護します。特に以前のバージョンのOfficeを使用している場合は、パスワードを8文字以上にしてください。
他の人が隠れたテキストを見ることができるにもかかわらず、文書内のテキストを編集することはできません。テキストを完全に非表示にする必要がある場合は、実際にはそれを文書から削除する必要があります。ご不明な点がございましたら、お気軽にコメントを投稿してください。お楽しみください!