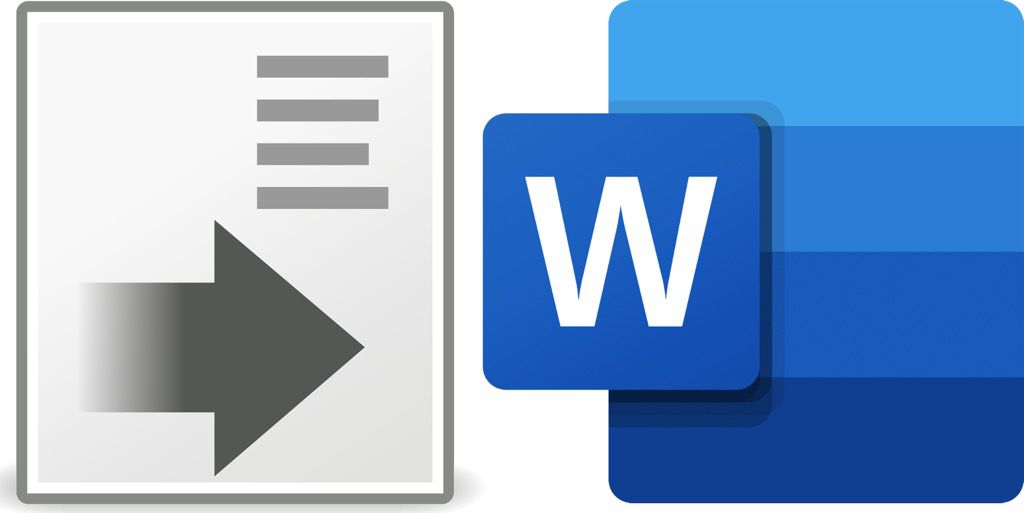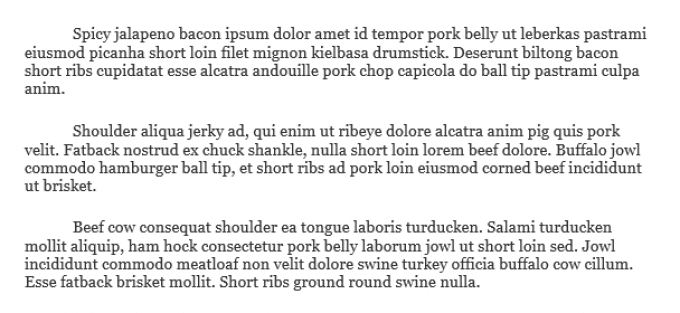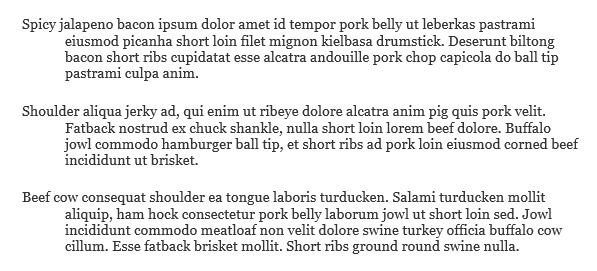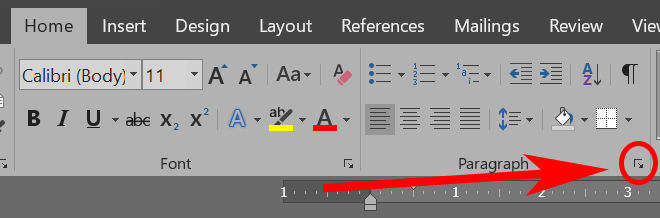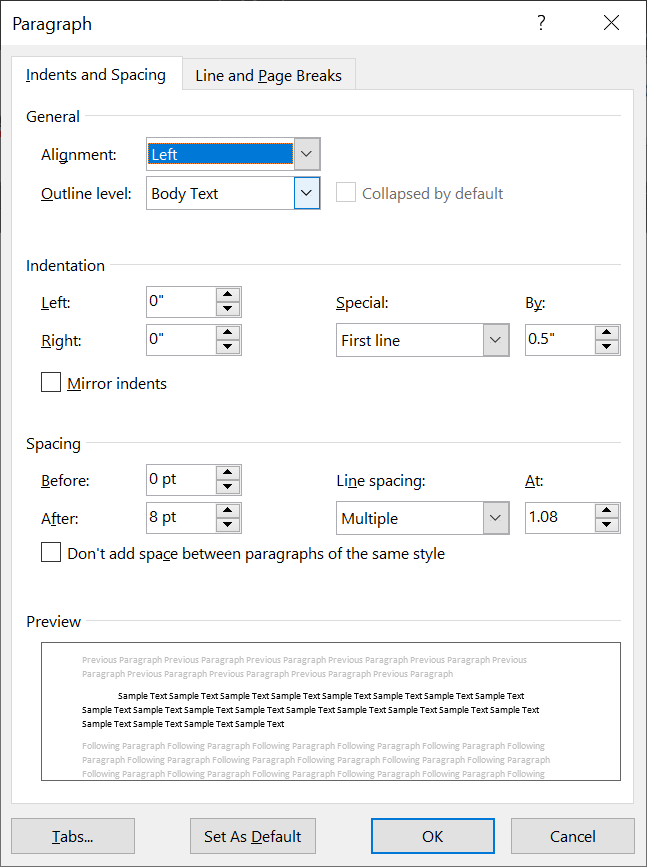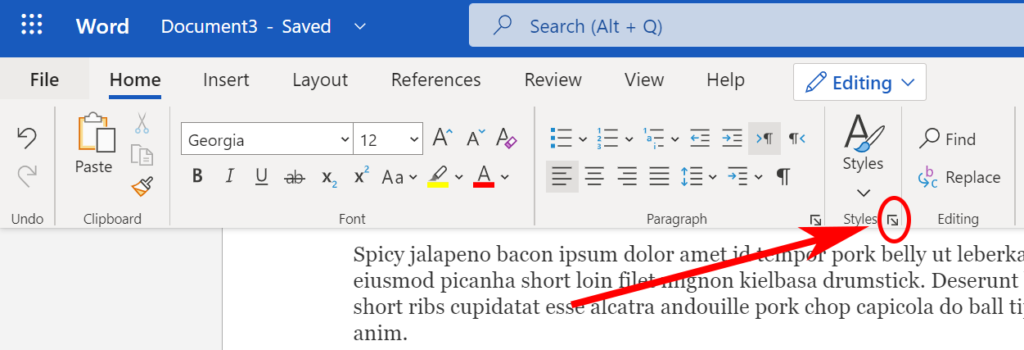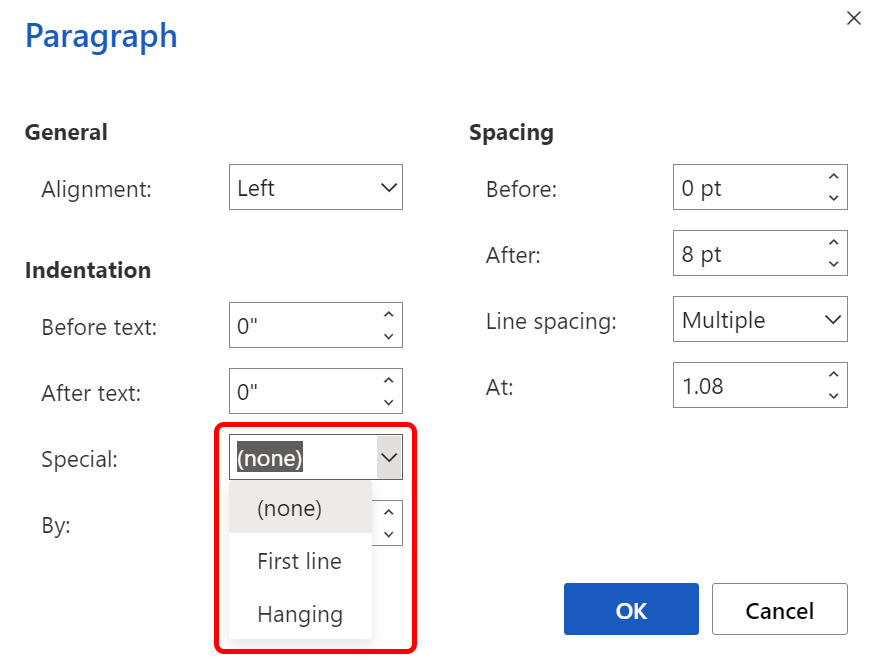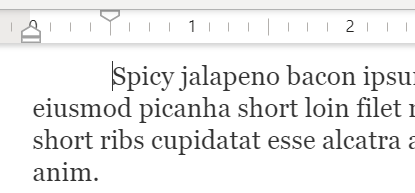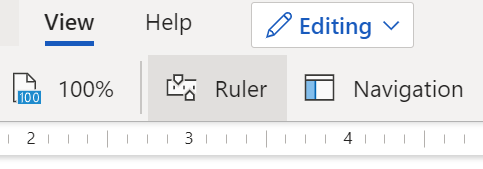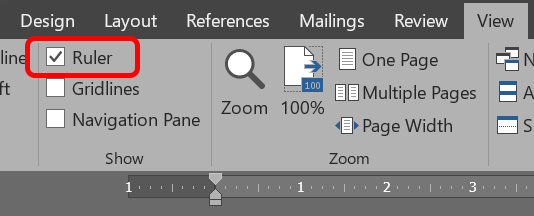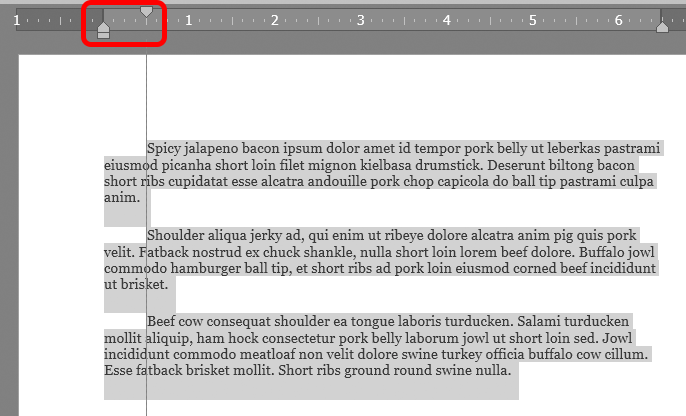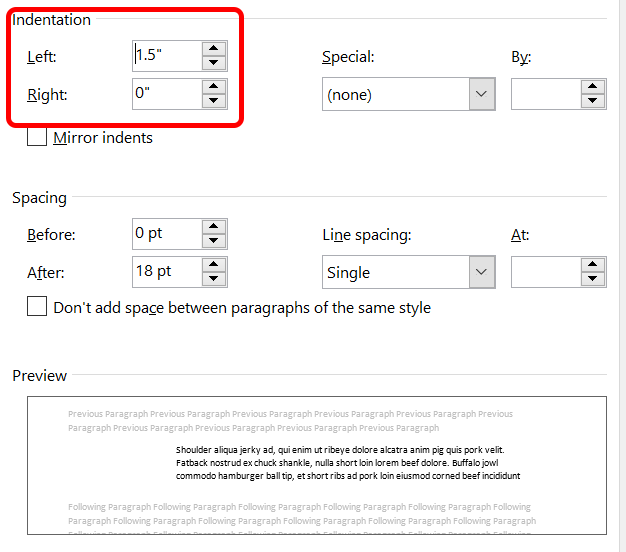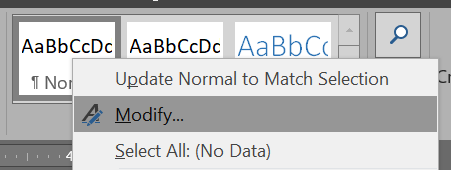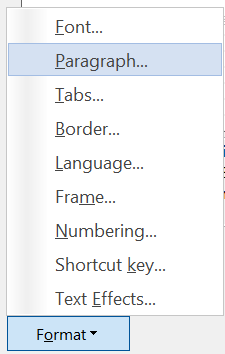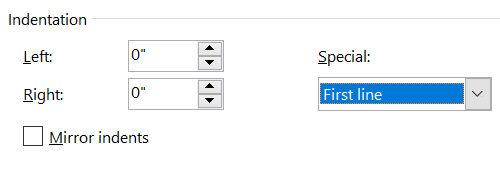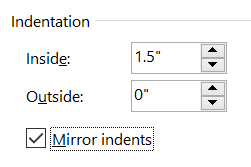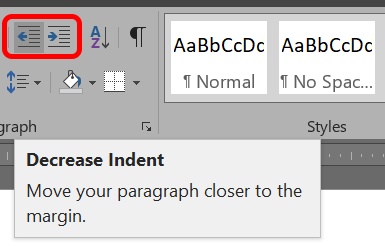家 オフィスのヒント Wordでぶら下がっているインデントを修正する方法
Wordでぶら下がっているインデントを修正する方法
Microsoft Wordのぶら下がりインデントを修正するためにどのくらいの時間を費やしましたか? 「なぜ、ああ、なぜ、最初の行がすべての段落の左側に飛び込み台のようにぶら下がっているのですか?なぜ誰もがそのように段落をフォーマットしたいと思うのでしょうか?」
ユーザーは、MicrosoftWordに組み込まれている3つのインデントスタイルから選択できます。それぞれを選択する理由、インデントスタイルを選択してドキュメントに適用する方法、および希望どおりに機能しないぶら下がっているインデントを修正する方法について説明します。
<!-目次->
MicrosoftWordの3つのインデントスタイル
MicrosoftWordには、次の3つのインデントスタイルがあります。
1行目のインデント
ぶら下げインデント
インデントなし
最初のインデント は、でよく見られるスタイルです。 0 と新聞。すべての段落の最初の行がインデントされます。
インデントを掛ける は、引用 に最も一般的に使用されます。シカゴ、APA、またはMLAの引用スタイルで引用されている参考文献や作品を書いている場合は、ぶら下がっているインデントを使用します。
識別情報なし は、MicrosoftWordドキュメントのデフォルトのインデントスタイルです。段落のすべての行は、左マージンから同じ距離になります。
このインデントスタイルは手紙からレポートまで、ビジネス文書で頻繁に見られます。
最終的には、ドキュメントに最適なインデントスタイルを決定するのはあなた次第です。
インデントスタイルの選択
MicrosoftWordでのインデントスタイルの選択は簡単です。現在の段落またはドキュメント全体にインデントを設定できます。
Windowsでインデントスタイルを設定する方法
実行中のPCでMicrosoftWordアプリケーションを使用している場合Windowsの場合、次の手順に従ってインデントスタイルを設定します。
インデントスタイルを適用するテキストを選択 します。テキストを選択しない場合、カーソルが置かれている段落にインデントスタイルが適用されます。ドキュメント全体にインデントスタイルを適用する場合は、ドキュメント内のすべてのテキストを選択します。ホーム メニューで、段落設定ランチャー を選択します。インデントと間隔 タブを選択します。特別 の下強い>、インデントスタイルを選択します。注 :[最初の行]または[ぶら下げインデント]を選択した場合、<の下で行をインデントする距離を調整できます。強い>によって。
Macでインデントスタイルを設定する方法
Macユーザーの場合の手順はほぼ同じです。
選択 インデントする段落。フォーマット >段落 に移動します。[特別 ]でインデントスタイルを選択します。
ここでも、[最初の行]または[ぶら下げインデント]を選択すると、行の長さを調整できます。 By セクションでインデントされます。
Webでインデントスタイルを設定する方法
ブラウザでMicrosoftWordを使用している場合、インデントスタイルを設定する方法は次のとおりです。
インデントを追加するテキストを 選択します。ドキュメント全体に同じインデントスタイルを適用する場合は、すべて選択 します。ホーム メニューで、段落設定を選択します。ランチャー 。特別 で、好みのインデントスタイルを選択します。タブキーを使用して単一の段落をインデントする方法
最初の行のインデントを単一の段落に適用する場合、これが最も簡単な方法です。
インデントする段落の最初の行の先頭にカーソルを置きます。
タブキー。 段落の最初の行がインデントされ、ルーラーにタブストップが表示され、正確な深さを示します。インデント。
ルーラーを使用してインデントする方法
ルーラーのタブストップを使用して、ドキュメント内の1つの段落またはすべての段落に最初の行のインデントを適用できます。 。
ルーラーが表示されない場合は、オンにしますb y 表示 >ルーラー に移動します。
デスクトップアプリで、チェックボックスをオンにしてルーラーを表示します。
1行目のインデントを単一の段落に適用する場合は、インデントする段落にカーソルを置きます。複数の段落に最初の行のインデントを適用するには、インデントする段落を選択 します。
ルーラーで、タブストップを右下にドラッグして、インデントする選択した段落。
左右のインデントを設定する方法
段落のすべての行をインデントする場合は、いずれかに対して設定された距離左マージンまたは右マージン、方法は次のとおりです。
ホーム メニューで、段落設定ランチャー を選択します。インデント の下で、距離を増減します。 プレビュー セクションでどのように表示されるかを確認できます。最初の行のインデントをデフォルトにする方法
デフォルトでは、MicrosoftWordは段落をインデントしません。 WindowsまたはMac用のデスクトップアプリを使用していて、最初の行のインデントをデフォルトにしたい場合は、次の手順に従います。
段落のどこかにカーソルを置きます。
ホーム タブを選択します。スタイル セクションで、通常 スタイルを右クリックして<を選択します。 strong>変更 。フォーマット >段落<を選択します。 / strong>。 インデントと間隔 タブのインデント で、最初の行<を選択します。 / strong>特別な ドロップダウンリストで。 OKを選択。 新しいドキュメントを開始するときは常に最初の行のインデントを使用するには、このテンプレートに基づく新しいドキュメント オプションを選択します。
もう一度OK を選択します。
ミラーインデントとは何ですか?
上の画像のミラーインデント のチェックボックスに気付いたかもしれません。このボックスをオンにすると、左インデントと右インデントの設定が内側と外側に変わります。
両面印刷された本の内側または外側の余白に対してインデントを適用できるという考え方です。そうすれば、本の製本によってテキストが隠されるのを防ぐことができます。
ただし、本のレイアウトを設計する場合は、Adobe InDesign やQuarkXpressなどのページレイアウトプログラムを使用する必要があります。 Microsoft Wordのようなワードプロセッサでできる からといって、そうする必要があるとは限りません。したがって、[ミラーインデント]ボックスをオフのままにしておくことをお勧めします。
インデントの増減ボタン
MicrosoftWordには、現在の段落のインデントをすばやく増減するためのボタンも用意されています。これらのボタンは、段落全体を余白から遠ざけるか、余白に近づけます。
の段落 セクションでこれらのボタンにアクセスします。デスクトップアプリを使用しているか、ブラウザバージョンのMicrosoft Wordを使用しているかに関係なく、[ホーム] メニュー。
適切と思われるように前に進んでインデントする
これで、MicrosoftWordの段落をインデントすることについてこれまで考えていた以上のことがわかりました。背中を軽くたたいてください。
<!-AI CONTENT END 1->
関連記事: