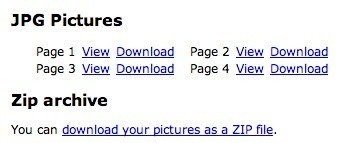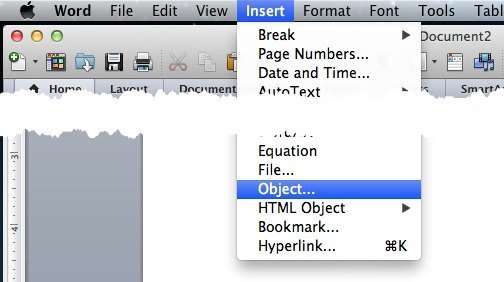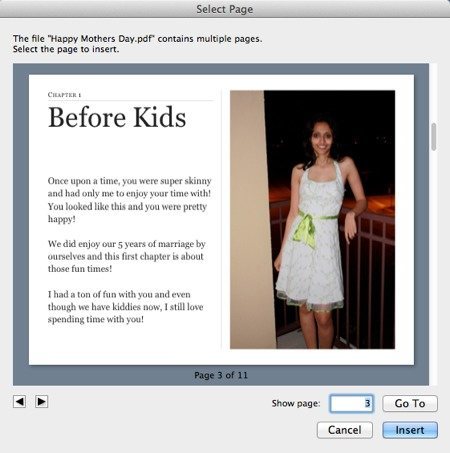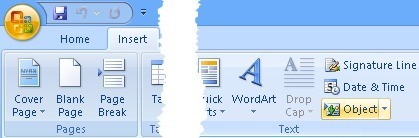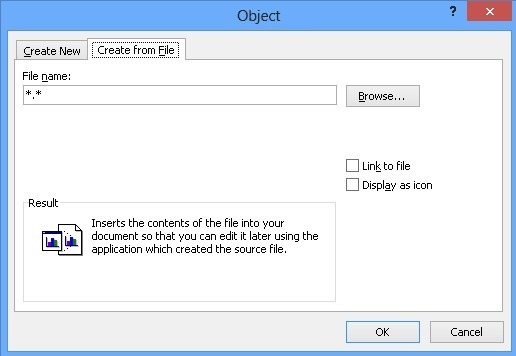最近、PDF文書からいくつかのページを取り出して、クライアントに送るのに必要なWord文書に入れなければなりませんでした。その過程で、PDF文書をWord文書に挿入する方法をいくつか考えましたが、ここで説明します!
Microsoft Officeのバージョンでは、移動しているフィーチャや完全に削除されたフィーチャを扱うことの苦労を感じていることでしょう。マイクロソフトではバージョン間ですべてが一貫しているわけではありませんが、PDFファイルを挿入するプロセスはほとんど同じです。私は、Mac版(2011)のプロセスを若干異ならせて説明しますが、Office for PC(2007、2010、2013)のいくつかの最新リリースについても説明します。
プロセス全体が複数のページPDFをWord文書に挿入しています。単一のページを挿入するのは簡単ですが、PDFに複数のページがある場合、Wordは悲惨に失敗します。どうやら、Wordにオブジェクトを挿入すると、複数のページにまたがることはできません。そのため、複数ページのPDFファイルを挿入しようとすると、最初のページのみが表示されます。
PDF全体をWord文書に変換して挿入するか、または2番目の方法はPDFの各ページを画像に変換してWord文書に挿入することです。 PDFに応じて、通常Wordに変換するとPDFの元のレイアウトが崩れます。
複数ページのPDFをJPGに変換する
Word文書に実際にファイルを挿入する前に、複数ページのPDFを画像ファイル、すなわちJPG形式に変換する。また、PNGまたはTIFF形式に保存することもできます。これにより、テキストをより鮮明にすることができます。無料の方法と有料の方法がいくつかありますので、どのくらい頻繁にこれを行い、どのソフトウェアを使用しているかによって異なります。
Adobe Acrobat Full
Adobe Acrobatの場合、[別名で保存]または[別名で保存]を選択して、出力のファイルタイプとしてTIFF、PNGまたはJPGを選択できます。 Acrobatは自動的に各ページを別の画像ファイルに変換し、それをWord文書に挿入することができます。かなり簡単ですが、Adobe Acrobatには多くの費用がかかりますので、ほとんどの人にとってはオプションではありません。
SnagIt
SnagItというTechSmithのプログラムがあります。 Windows PCまたはMac上のデスクトップ。 Windows版には、他のプログラムからの印刷出力をキャプチャできるプリンタキャプチャユーティリティもあります。 PDFファイルをSnagItプリンタに印刷すると、各ページが画像に自動的に変換されます。残念ながら、Mac版はまだこのオプションをサポートしていません。 SnagItは50ドルですが、Adobe Acrobatよりもずっと安いです。
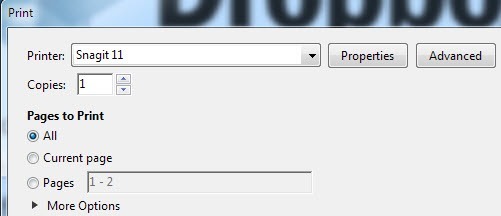
PDF2JPG
PDFページをJPGイメージに変換するには、PDF2JPG オンライン変換ツールを使用します。 PDFファイルを選択して品質を選択し、変換ボタンをクリックしてください。
しばらくお待ちください。次のページには、各ページのダウンロードリンクを含むすべてのページのリストが表示されます。これは3つのファイルですPDFファイルを画像に変換するためのオプションはありますが、いつでもGoogle PDFをJPGに転送することができ、おそらくより多くのソリューションを見つけることができます。
マルチページPDFファイルを最初にOfficeExpander というイメージに変換することを心配することなく、Word文書を作成できます。これはWord用のアドオンで、ボタンをクリックしてPDFファイルを選択してオプションを設定するだけです。
PDFをWord for Mac 2011に挿入すると、 / h2>
Mac版Officeから始めましょう。 PDFファイルをWord for Macに挿入するには、[挿入]メニューオプションをクリックし、[オブジェクト]を選択します。
ボタンをクリックします。 p>PDFファイルを選択して[開く]をクリックします。 Office 2011 for Mac 2011の優れた点は、挿入するPDFファイルで実際にページを選択できることです。いくつかの奇妙な理由のために、あなたはこれをWindows版のOfficeのいずれにも公開していません。 Windowsでは、PDFの最初のページを挿入するだけです。 Macでは、このプレビューウィンドウが表示され、各ページを表示して選択したページを挿入できます。
イメージとしてWord文書に挿入します。 PDFドキュメントは編集できません。
Word 2007、2010、2013にPDFを挿入する
Word 2007にPDFファイルを挿入するプロセスを進めてみましょう。 2010年と2013年にPC用です。全体として、このプロセスはほぼ同じですので、実際に一度だけ説明する必要があります。開始するには、リボンの[挿入]タブをクリックします。
オブジェクト]ボタンをクリックします。 1ページのPDFファイルを挿入する場合にのみ、このオプションを使用します。イメージについては、それは少し異なり、私は以下で説明します。オブジェクトをクリックすると、ダイアログボックスが表示されます。ここでファイルから作成]タブをクリックします。
それはそれです。インサートリボンは、各バージョンのOfficeで見た目が少し異なりますが、[オブジェクト]ボタンはまだ表示されています。 PDFページを画像に変換した後に複数の画像を挿入する必要がある場合は、もう一度[挿入]をクリックしますが、今回は[画像]を選択します。 Word文書に表示する順序と一致する順序で画像に名前を付けることを確認してください。 1で始まらないでください! 001、002などの3桁の数字を使用するのが最善です。
PDFをWordに変換する
最後に言及したのは、あなたのPDFをWord文書に変換し、Word文書を別の文書に挿入することです。この方法を使用する主な利点は、Word文書内のPDFファイルの内容を実際に編集できることです。主な欠点は、フリーツールを使用すると変換の精度が非常に悪いことです。
また、Adobe Acrobat(Standard / Pro)にはPDF to Wordコンバータが内蔵されており、素晴らしい仕事をしています。 Acrobatをお持ちでない場合は、pdftoword.com をご覧ください。いくつかの小さなファイルをサービスで無料で変換できますが、より大きなファイルのためにデスクトップソフトウェアを購入する必要があります。
複雑なPDFファイルをお持ちの場合、結果は異なります。 PDFにインポートされたイメージがたくさんある場合は、良いコンバージョンを達成する可能性は低くなります。 PDFファイルがPDF作成アプリケーションから直接作成された場合や、PDFに直接印刷された場合、その可能性はさらに高くなります。
結論
ご覧のとおり、 PDF文書をWord文書に変換するためのルートはほとんどありません。 Adobe Acrobatをお持ちの方は、より簡単に生活できます。そうでない場合は、イメージへの変換やサードパーティプログラムの購入など、他の方法に頼らざるを得ません。ご質問がある場合は、コメントを投稿してください。お楽しみください!